La imagen de perfil de los equipos no se actualiza en las llamadas
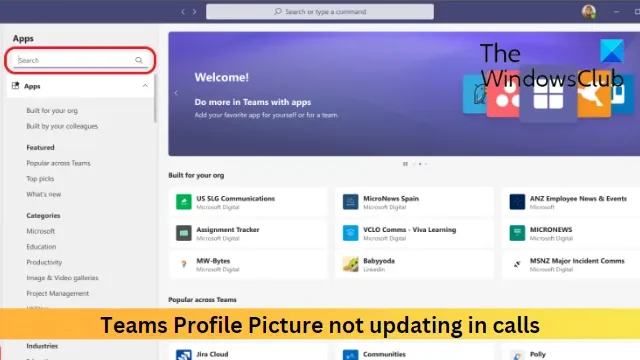
Esta publicación presenta soluciones para corregir la imagen de perfil de Teams que no se actualiza en las llamadas . Microsoft Teams es una aplicación de comunicación empresarial desarrollada por Microsoft. Ofrece servicios como chat en el espacio de trabajo, videoconferencias, gestión de calendarios, integración de aplicaciones, etc. A pesar de todas estas características, la aplicación puede encontrarse con errores y errores temporales de vez en cuando. Recientemente, algunos usuarios se han quejado de que la imagen de perfil en Teams no se actualiza en las llamadas. Afortunadamente, puede seguir las sugerencias mencionadas en la publicación para corregir este error.
Arreglar la imagen de perfil de los equipos que no se actualiza en las llamadas
Si la imagen de perfil de Teams no se actualiza en las llamadas, siga estas sugerencias para resolver el problema:
- Comprobar la conexión a Internet
- Borrar datos de caché del equipo de Microsoft
- Cerrar sesión y volver a iniciar sesión en Teams
- Cambia tu foto de perfil
- Actualizar equipos de Microsoft
Ahora veamos estos en detalle.
1] Verifique la conexión a Internet
En primer lugar, compruebe si su conexión a Internet es estable. Es posible que la imagen de perfil de Teams no se actualice si su conexión a Internet es inestable o lenta. Ejecute una prueba de velocidad y vea si la conexión está activa y funcionando. Si la velocidad es menor que el plan que ha elegido, reinicie su enrutador y comuníquese con el proveedor de servicios.
2] Borrar datos de caché del equipo de Microsoft
La corrupción de datos de caché podría ser otra razón por la que la imagen de perfil de Teams no se actualiza. Borre los datos de caché de Teams y vea si se resolvió el error. Así es cómo:
- Presione la tecla de Windows + R para abrir el cuadro de diálogo Ejecutar .
- Escribe lo siguiente y presiona Enter .
%appdata%\Microsoft\teams\Cache - Presione CTRL + A para seleccionar todos los archivos y luego Shift + Supr para eliminarlos permanentemente.
- Reinicie su dispositivo una vez que haya terminado, inicie Teams y vea si se solucionó el error.
3] Cerrar sesión y volver a iniciar sesión en Teams
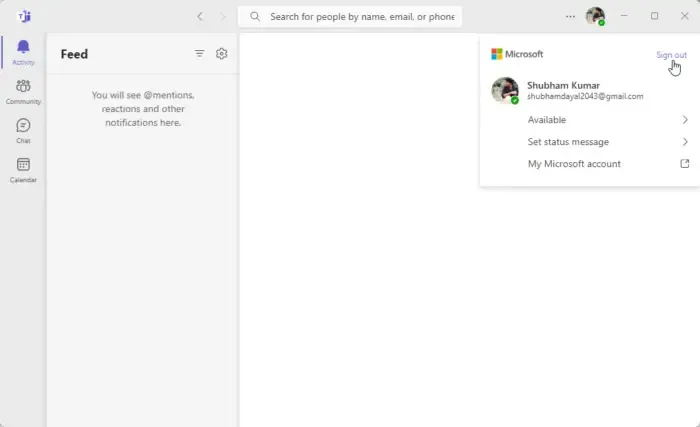
A continuación, intente cerrar sesión y luego vuelva a iniciar sesión en Microsoft Teams. Puede hacerlo haciendo clic en su foto de perfil en la esquina superior derecha de la ventana de Teams, luego seleccione Cerrar sesión .
4] Cambia tu foto de perfil
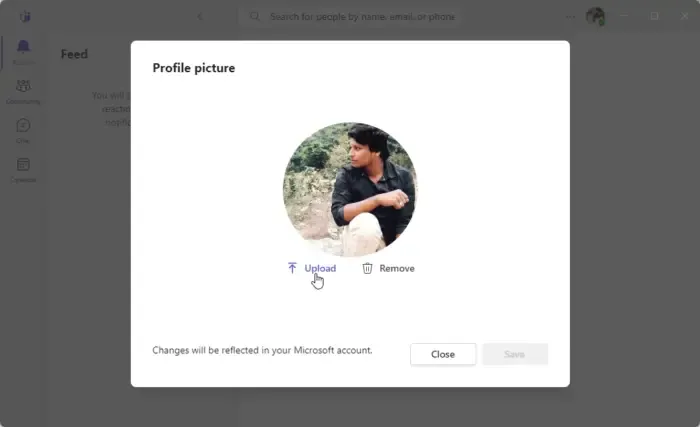
También puede cambiar su imagen de perfil por una nueva y ver si la imagen de perfil de Teams comienza a actualizarse. Así es como puedes hacerlo:
- Haga clic en el ícono de Administrador de cuenta en la parte superior.
- Ahora, haga clic en su foto de perfil para cambiar o agregar una nueva.
- Seleccione Cargar y seleccione una nueva imagen de perfil.
5] Actualizar equipos de Microsoft
Si ninguna de estas sugerencias ayudó, actualice Microsoft Teams a su última versión. Se sabe que esto ayuda a la mayoría de los usuarios a corregir el error.
Esperamos que estas sugerencias hayan sido útiles.
¿Por qué mi foto de perfil en Teams no se actualiza?
Su imagen de perfil en Teams puede tener problemas para actualizarse si sus datos de caché se corrompen. Elimine los datos de caché y vea si ayuda. De lo contrario, cierre sesión y vuelva a iniciar sesión en Teams y actualícelo a su última versión.
¿Cómo cambio la imagen de perfil de mi equipo en una llamada?
Para cambiar su imagen de perfil en Teams durante una llamada, haga clic en el ícono de Administrador de cuentas en la esquina superior derecha y seleccione Cambiar o agregar imagen de perfil.



Deja una respuesta