Error de Teams AADSTS160021: la aplicación solicitó una sesión de usuario que no existe
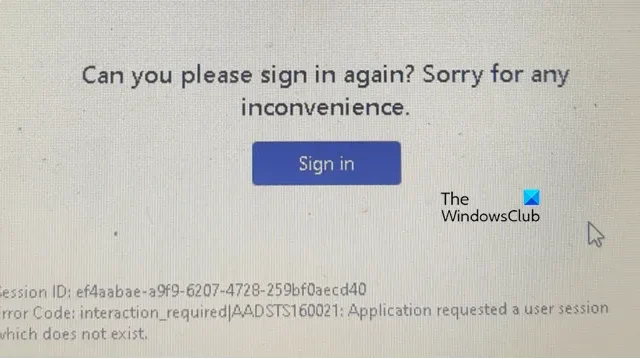
Algunos usuarios de Microsoft 365 informaron que cerraron sesión en Teams y recibieron el código de error AADSTS160021. En su mayoría, los usuarios afectados son los que utilizan Teams en un navegador; sin embargo, también ha habido algunas quejas de los usuarios de la aplicación cliente de Teams. En esta publicación, veremos qué se puede hacer si aparece el error AADSTS160021 de Teams, la aplicación solicitó una sesión de usuario que no existe .
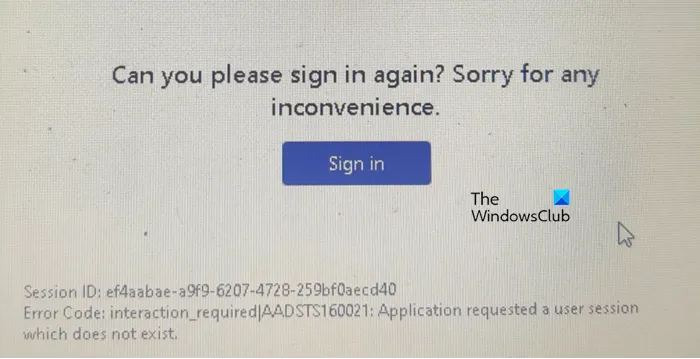
La aplicación de reparación solicitó una sesión de usuario que no existe, error de Teams AADSTS160021
Si encuentra el error AADSTS160021 de Teams: la aplicación solicitó una sesión de usuario que no existe, siga las soluciones que se mencionan a continuación.
- Actualizar la página web de Teams o reiniciar la aplicación Teams
- Iniciar sesión desde el modo InPrivate o Incógnito
- Borrar el caché del navegador
- Borrar caché de la aplicación Teams
- Eliminar la contraseña del Administrador de credenciales
- Póngase en contacto con su administrador de TI
Hablemos de ellos en detalle.
1]Actualizar la página web de Teams o reiniciar la aplicación Teams
A veces, debido a la inactividad, su navegador obliga a cerrar sesión en su cuenta. Debido a esto, Teams no encuentra una sesión de usuario válida. En ese caso, lo mejor que puedes hacer es actualizar la página web. Recargará la página automáticamente o le pedirá que ingrese las credenciales. Si está utilizando la aplicación Teams, reiniciarla es el mejor equivalente. Para eso, abra el Administrador de tareas, haga clic derecho en Teams, haga clic en Finalizar tarea y finalmente abra la aplicación. Una vez que haga eso, su problema debería resolverse.
2]Inicie sesión desde el modo InPrivate o Incógnito
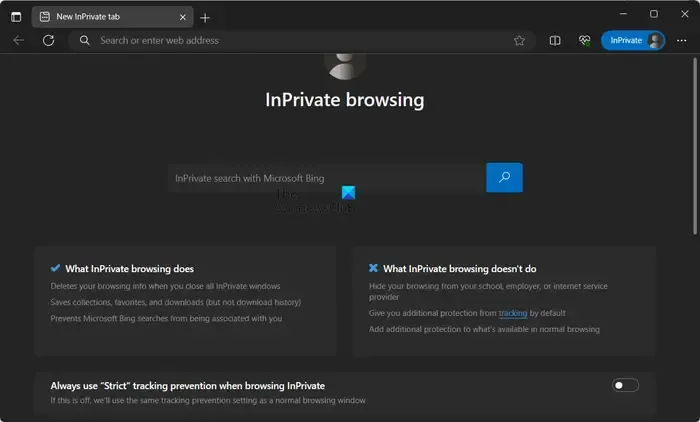
Si no puede iniciar sesión desde el modo de navegador normal, intente hacer lo mismo en el modo Browser InPrivate o InCognito . Estos modos le permiten abrir una página web sin utilizar el caché almacenado. Entonces, en caso de que el caché esté dañado, podrá iniciar sesión desde el modo InPrivate o Incógnito.
3]Borre el caché del navegador
En caso de que pueda iniciar sesión utilizando el modo InPrivate o InCognito, está bastante claro que el caché almacenado está dañado. Por lo tanto, limpia el caché de Chrome , Edge o cualquier otro navegador que utilices.
4]Borrar caché de la aplicación Teams
En caso de que no esté usando Teams en el navegador pero esté usando la aplicación de Windows, debe borrar el caché de la aplicación Teams . Es bastante fácil hacer lo mismo. En primer lugar, cierre Teams desde el Administrador de tareas, abra el Explorador de archivos y navegue hasta la siguiente ubicación.
%appdata%\Microsoft\teams
Borre el contenido de las siguientes carpetas. Asegúrese de no eliminar la carpeta, sino sólo su contenido.
- cache
- almacenamiento_blob
- Cache
- bases de datos
- caché de GPU
- DB indexado
- Almacenamiento local
- tmp
Si algunas de las carpetas no están presentes, no te preocupes; simplemente omítelos. Finalmente, reinicie su computadora y luego abra la aplicación.
5]Eliminar la contraseña del Administrador de credenciales
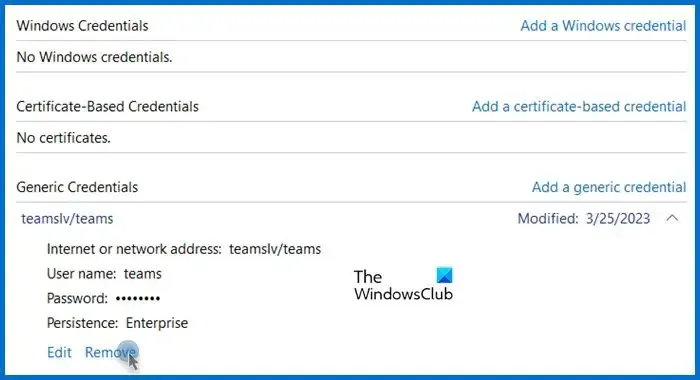
Si encontró el código de error AADSTS160021 en el software de Windows de Teams, debe borrar las credenciales del Administrador de credenciales , ya que es posible que estén dañadas.
Para hacer lo mismo, abra Credential Manager buscándolo en el menú Inicio. Vaya a Credenciales de Windows, busque Equipos en la lista, haga clic en la flecha hacia abajo y luego en Eliminar . Finalmente, verifique si el problema está resuelto.
6]Comuníquese con su administrador de TI
Si nada funcionó, debe pedirle a su administrador de TI que resuelva el problema. Es posible que tengan que hacer algo por su parte y su problema se resolverá.
Esperamos que pueda resolver el problema utilizando las soluciones mencionadas en esta publicación.
¿Cómo soluciono el error de Microsoft Teams?
Hay varios códigos y mensajes de error de Microsoft Teams. Sin embargo, la mayoría de ellos se pueden resolver simplemente borrando el caché del navegador o de la aplicación Teams. En caso de que eso no funcione, consulte nuestra lista de códigos de error y problemas de inicio de sesión de Microsoft Teams para resolver el código de error que aparece en su pantalla.
¿Por qué no puedo iniciar sesión en mi cuenta de Teams?
Si no puede iniciar sesión en su cuenta de Teams, asegúrese de que sus credenciales sean correctas. En caso de que sus credenciales sean correctas, verifique si están corruptas. Para eso, debe borrar las credenciales del Administrador de credenciales, como se mencionó anteriormente.



Deja una respuesta