El Administrador de tareas no muestra el uso de la red en Windows 11
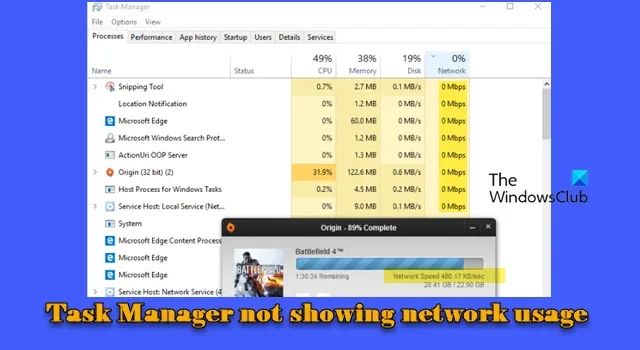
El uso de la red se refiere a la cantidad de datos que envía y recibe una computadora a través de la red. Esto incluye datos de navegación en Internet, cargas, descargas y otras actividades de red realizadas por varias aplicaciones o procesos del sistema.
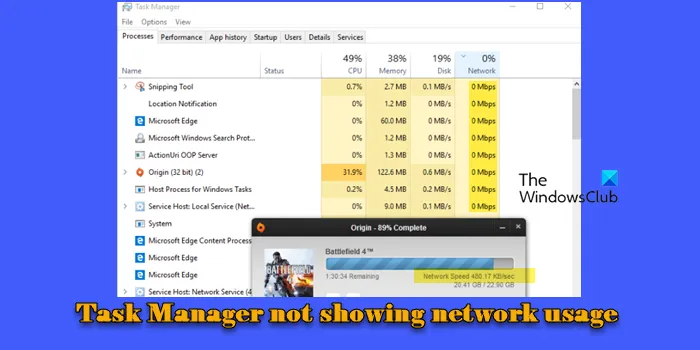
El Administrador de tareas te ayuda a monitorear el uso de la red al mostrar las tasas de transferencia de datos en tiempo real para cada aplicación y proceso que se ejecuta en el sistema. Sin embargo, a veces, es posible que no muestre el uso de la red o que siga mostrando 0 % para todas las aplicaciones y procesos. Si este es tu caso, te mostraremos varias posibles soluciones para solucionar el problema.
¿Cómo mostrar el uso de la red en el Administrador de tareas?
Si el Administrador de tareas no muestra el uso de la red en su PC con Windows 11/10, asegúrese de que la columna Red esté visible en la pestaña Procesos. Haga clic derecho en los encabezados de columna debajo de la pestaña Procesos y asegúrese de que «Red» esté marcada en la lista de opciones. La pestaña muestra las velocidades de red en tiempo real (con un ligero retraso) y, si no hay actividad de red de alta carga en su sistema, puede mostrar una velocidad de «0 Mbps» para todas las aplicaciones. Además, si tiene Gigabit Ethernet, el porcentaje hasta 1 decimal sería cero. Por lo tanto, si los valores de los recursos están configurados para mostrar «porcentaje», es posible que todas las aplicaciones muestren 0,0 %.
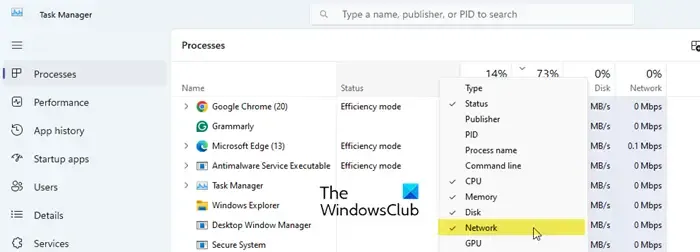
El Administrador de tareas no muestra el uso de la red en Windows 11
Si su Administrador de tareas no muestra el uso real de la red pero sigue mostrando 0% a pesar de que entran y salen datos, una de estas soluciones seguramente lo ayudará:
- Marque la opción Velocidad de actualización
- Desinstale cualquier software de monitoreo de red de terceros
- Deshabilitar controladores conflictivos
- Activar el NDU de Windows
- Ejecutar el solucionador de problemas de red e Internet
- Reinstalar el controlador del adaptador de red
- Buscar actualizaciones de Windows
Veámoslo en detalle.
1] Marque la opción Velocidad de actualización
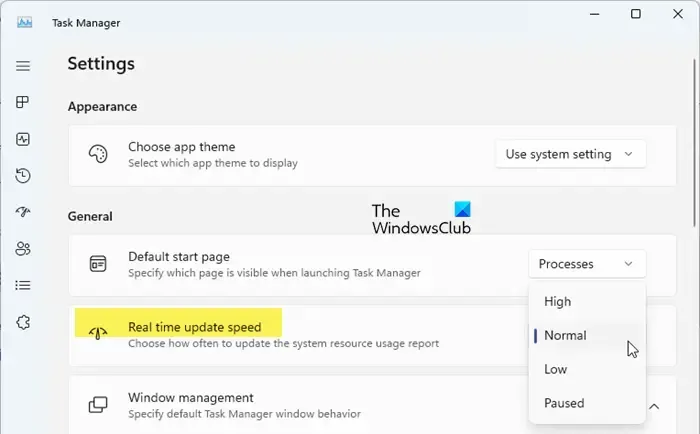
Es posible que el Administrador de tareas no muestre el uso de la red si la opción Velocidad de actualización en tiempo real está en Pausa en la configuración del Administrador de tareas. La opción «Velocidad de actualización en tiempo real» le permite elegir la frecuencia con la que se actualizará el informe de uso de recursos del sistema en el Administrador de tareas. Esto también incluye el uso de la red.
Para solucionar esto, haga clic en el ícono de Configuración (engranaje) en la esquina inferior izquierda de la ventana del Administrador de tareas y configure la Velocidad de actualización en tiempo real en Normal .
2] Desinstale cualquier software de monitoreo de red de terceros
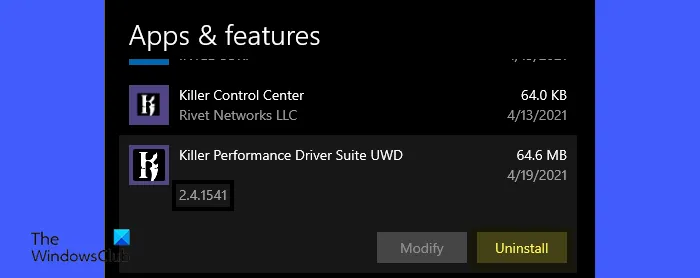
La suite Killer Networking o un software de gestión o optimización de red similar incluyen controladores de filtrado de red que priorizan el tráfico de red y administran el ancho de banda. Estos controladores pueden entrar en conflicto con la capacidad del Administrador de tareas para leer los datos de uso de la red, lo que hace que muestre un valor de 0 % para todas las aplicaciones y procesos.
Para solucionar este problema, intenta deshabilitar cualquier software de monitoreo de red de terceros que hayas instalado recientemente y comprueba si el problema se resuelve. Si es así, considera desinstalar el software.
3] Deshabilitar los controladores conflictivos
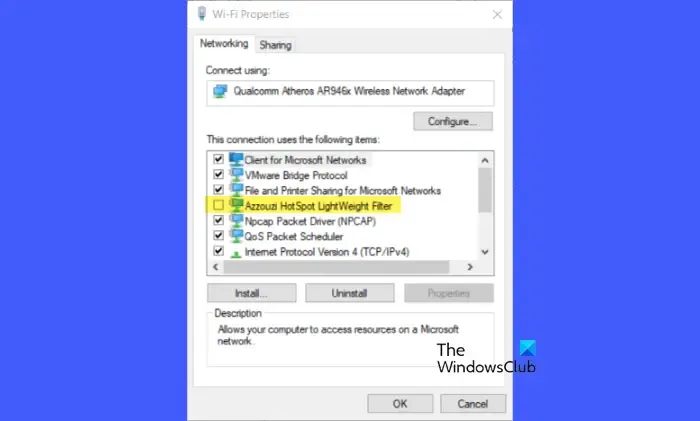
Los controladores como Network Lightweight Filter (NWF) o Network Filter Driver se utilizan junto con otros controladores de red para administrar el tráfico de red en Windows. Normalmente, los instala el software de administración o optimización de red para proporcionar funciones adicionales, como administración del ancho de banda o diagnóstico de red.
Los conflictos entre los controladores de red de terceros y los controladores de red nativos de Windows pueden impedir que se generen informes precisos sobre el uso de la red en el Administrador de tareas. Si no prefiere desinstalar el software subyacente, desactive temporalmente los controladores de filtro y vea si se resuelve el problema.
Abra el Panel de control. Vaya a Redes e Internet > Centro de redes y recursos compartidos . Haga clic en su red y seleccione Propiedades en la ventana Estado de la red. Revise la lista debajo de «Esta conexión utiliza los siguientes elementos» y desmarque los controladores de filtro de red de terceros .
Tenga en cuenta que es posible que el software en conflicto no funcione correctamente hasta que vuelva a habilitar sus controladores.
4] Activar el NDU de Windows

NDU significa Uso de datos de red. Es un controlador del sistema de Windows que supervisa y recopila datos de uso de la red, que son utilizados por varias funciones de Windows, incluido el Administrador de tareas, para mostrar la actividad de la red y las estadísticas de uso.
En una instalación estándar de Windows, el controlador NDU suele estar habilitado y las estadísticas de uso de la red se rastrean de forma predeterminada. Sin embargo, algunos programas de administración u optimización de red (como Killer Networking Suite) o programas de seguridad (antivirus) pueden deshabilitar el controlador NDU para evitar posibles vulnerabilidades o conflictos.
Para solucionar esto, vuelva a activar Windows NDU ejecutando el siguiente comando en un símbolo del sistema elevado:
sc config ndu start=auto
Reinicie su PC.
Después de esto, la pestaña Procesos del Administrador de tareas debería mostrar el tráfico en la columna Red, pero es posible que el software en conflicto no funcione correctamente. Por lo tanto, sería útil desinstalar el software (como se sugiere anteriormente) o deshabilitar Windows NDU para que muestre el ancho de banda de la red correctamente.
El comando para deshabilitar Windows NDU es el siguiente:
sc config ndu start=disabled
5] Ejecute el solucionador de problemas de red e Internet

A continuación, intente ejecutar el Solucionador de problemas de red e Internet Obtener ayuda. El solucionador de problemas busca problemas comunes con los adaptadores de red, la configuración de conexión y los componentes relacionados. Puede solucionar problemas con los servicios de red que son necesarios para supervisar y generar informes sobre el uso de la red en el Administrador de tareas.
6] Reinstale el controlador del adaptador de red
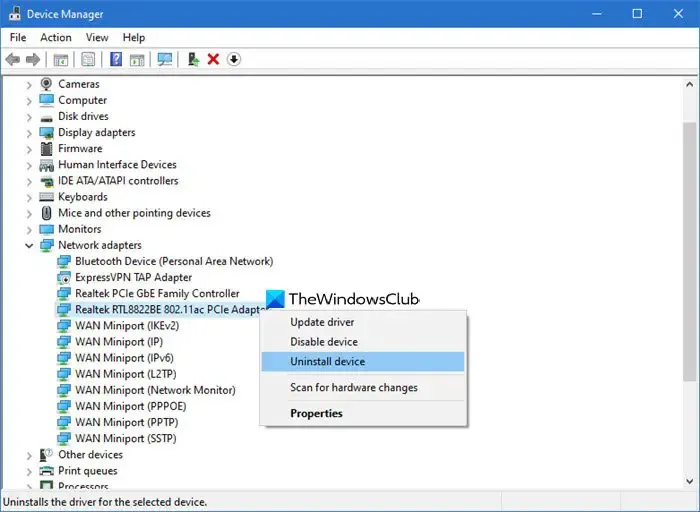
Los problemas relacionados con el controlador pueden afectar la supervisión de la red, lo que hace que el Administrador de tareas muestre estadísticas de uso de la red incorrectas. Reinstalar el controlador obliga a Windows a restablecer y volver a cargar la funcionalidad del adaptador de red, lo que puede resolver los problemas relacionados con la supervisión de la red.
- Presione Win + X y seleccione Administrador de dispositivos .
- Expandir Adaptadores de red .
- Haga clic derecho en su adaptador de red y seleccione Desinstalar dispositivo .
- Marque ‘Eliminar el software del controlador de este dispositivo’ y haga clic en Desinstalar .
- Reinicie la PC y permita que Windows reinstale automáticamente el controlador predeterminado para su adaptador Wi-Fi o Ethernet.
Para instalar manualmente el controlador actualizado, descargue el controlador de red más reciente del sitio web del fabricante, ejecute el instalador y siga las instrucciones en pantalla.
7] Compruebe si hay actualizaciones de Windows
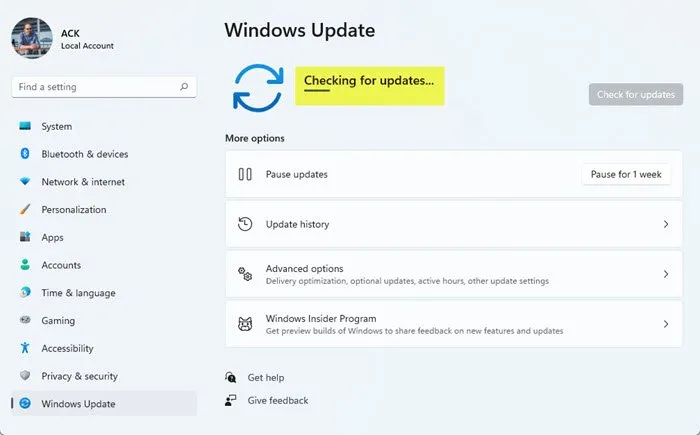
Si todo lo demás falla, verifique si hay actualizaciones de Windows pendientes e instálelas. Vaya a Configuración > Windows Update > Buscar actualizaciones ). Esto ha funcionado para algunos usuarios y ha resuelto el problema.
Espero que las soluciones anteriores ayuden a solucionar el error del Administrador de tareas al mostrar el uso real de la red de las aplicaciones y servicios de su sistema.
¿Cómo puedo mostrar el estado de la red en la barra de tareas?
Presione Win + I para abrir la aplicación Configuración . Vaya a Personalización > Barra de tareas . En la sección Elementos de la barra de tareas, asegúrese de que la opción Red esté Activada . Si el ícono de red no está visible en la bandeja del sistema, haga clic en la flecha hacia arriba (o en Mostrar íconos ocultos ) para ver íconos adicionales. Si el ícono de estado de red aún no se muestra, es posible que deba reiniciar el Explorador de Windows y reinstalar el controlador del adaptador de red.



Deja una respuesta