¿Administrador de tareas deshabilitado por el administrador en Windows? 5 formas de arreglarlo
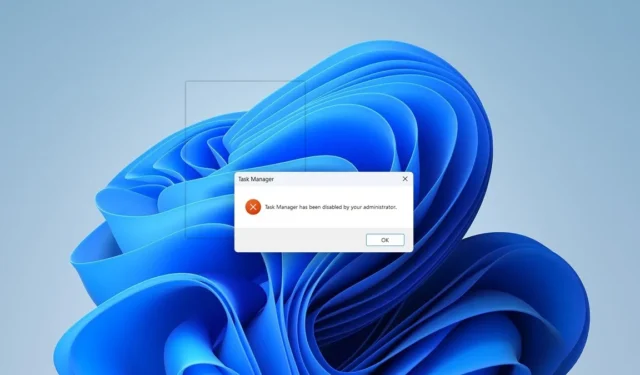
De vez en cuando, es posible que necesite el Administrador de tareas para, por ejemplo, finalizar una tarea que acapara los recursos del sistema o detener un proceso que no desea que se ejecute en segundo plano. Pero si al intentar abrir esta herramienta aparece un mensaje que dice «Su administrador ha deshabilitado el Administrador de tareas», puede resultar confuso. Puede ser que el administrador realmente lo haya deshabilitado. Si no, podría ser obra de un virus. Esta guía le muestra varias formas de solucionar el problema.
1. Comuníquese con el administrador
Antes de modificar nada en su PC con Windows, le recomendamos que primero se comunique con el administrador de la red si no tiene privilegios de administrador o no conoce el nombre de usuario y la contraseña. Pregunte por qué han deshabilitado el Administrador de tareas y si pueden volver a habilitarlo.
Si el administrador no responde o no recuerda haber inhabilitado el Administrador de tareas, pruebe las soluciones a continuación.
2. Escanee su PC en busca de virus
Si el administrador no deshabilitó el Administrador de tareas, es muy probable que un virus haya hecho el cambio. Para confirmar esta teoría, se necesita un análisis de virus.
Lleve a cabo esto fácilmente al usar Microsoft Defender desde el símbolo del sistema y ejecutar un análisis completo. También puede usar un programa antivirus de terceros para realizar el análisis, pero tenga en cuenta que Microsoft Defender es un antivirus competente que hace un buen trabajo eliminando virus de las PC, por lo que no es necesario instalar otro antivirus. No es realmente necesario.
Una vez que esté seguro de que su computadora está libre de virus, verifique si el mensaje de error ya no aparece mientras intenta acceder al Administrador de tareas.
3. Habilitar el Administrador de tareas mediante el símbolo del sistema
Es posible que reciba el mensaje «El administrador ha inhabilitado el Administrador de tareas» porque el Administrador de tareas ha sido inhabilitado. Una de las formas más fáciles de habilitar el Administrador de tareas es a través del símbolo del sistema, pero debe iniciarlo como administrador.
- Para hacer eso, presione Win + S para abrir la Búsqueda de Windows y escriba
cmden el cuadro de búsqueda. - Haga clic en «Ejecutar como administrador» en el panel derecho de los resultados de búsqueda.
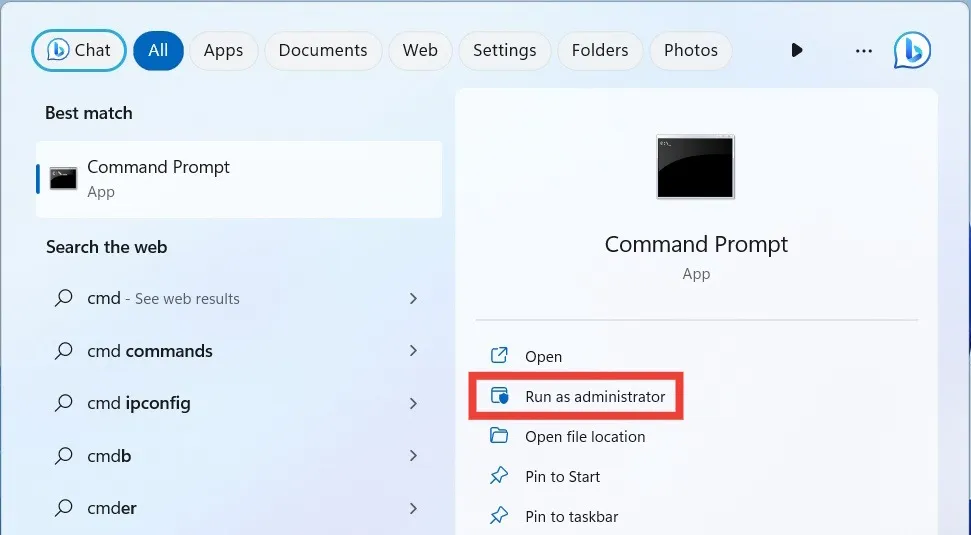
- Si tiene privilegios de administrador, simplemente haga clic en «Sí» cuando aparezca el indicador UAC para permitir que el símbolo del sistema realice cambios en su computadora. Si no los tiene, pero conoce el nombre de usuario y la contraseña del administrador, deberá ingresarlos antes de poder continuar.
- En el Símbolo del sistema, copie y pegue el siguiente comando y presione Intro:
REG agregar HKCU\Software\Microsoft\Windows\CurrentVersion\Policies\System /v DisableTaskMgr /t REG_DWORD /d 0 /f
- Si todo va bien, dirá: «La operación se completó con éxito».
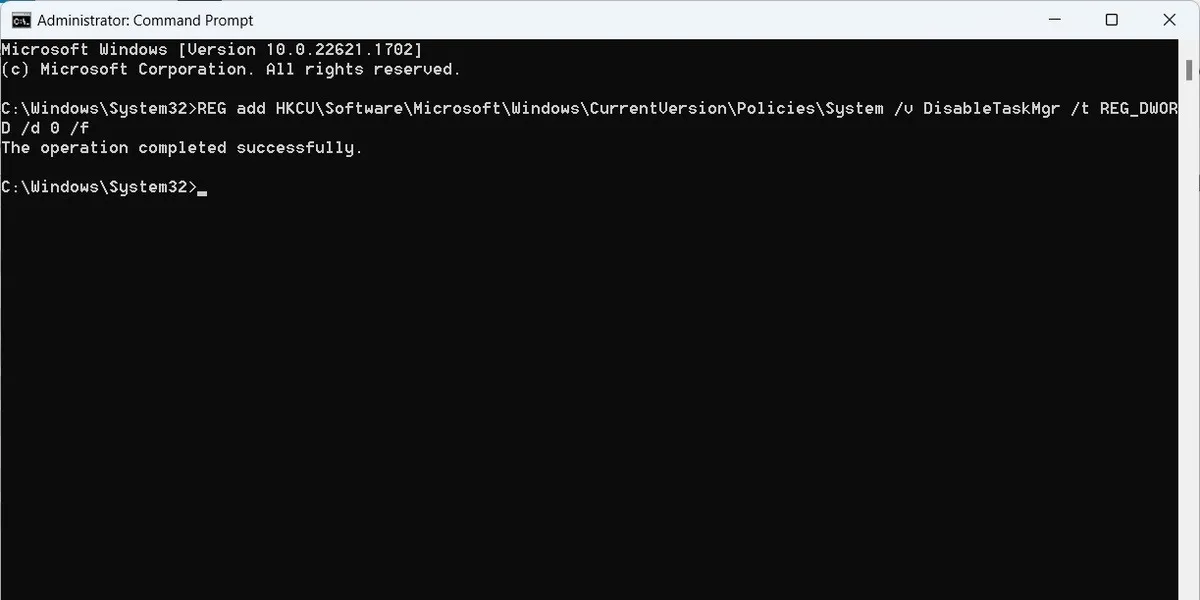
- Compruebe si ahora puede acceder y utilizar el Administrador de tareas.
4. Habilitar el Administrador de tareas mediante el Editor de directivas de grupo local
Otra forma de habilitar el Administrador de tareas es a través del Editor de políticas de grupo local.
- Para iniciarlo, presione Win + R para que aparezca el cuadro de diálogo Ejecutar.
- En el cuadro de texto, ingrese
gpedit.msc, luego haga clic en «Aceptar».
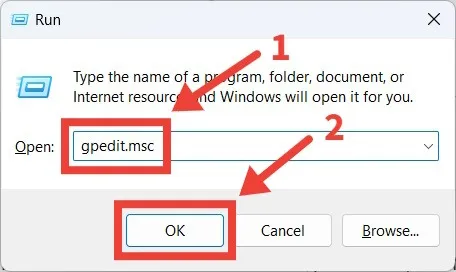
- Haga clic en «Sí» en la advertencia de UAC para iniciar el Editor de políticas de grupo local, o ingrese el nombre de usuario y la contraseña del administrador si se le solicita.
- En el panel izquierdo del Editor de políticas de grupo local, vaya a «Configuración de usuario -> Plantillas administrativas -> Sistema -> Ctrl+Alt+Opciones Supr.”

- En el lado derecho, haga doble clic en la política «Eliminar el Administrador de tareas» para editarla.
- Establezca la política en «Deshabilitada» o «No configurada» para habilitar el Administrador de tareas, luego haga clic en «Aceptar» para aplicar los cambios.

- Cierre el Editor de políticas de grupo local y reinicie su PC, luego verifique si puede acceder al Administrador de tareas.
5. Habilitar el Administrador de tareas mediante el Editor del registro
El método final para corregir el mensaje «El administrador ha deshabilitado el Administrador de tareas» es usar el Editor del Registro para habilitar el Administrador de tareas. Antes de continuar, asegúrese de saber cómo hacer una copia de seguridad y restaurar el registro de Windows. Esto será útil en caso de que accidentalmente rompa algo dentro del registro.
- Para iniciar el Editor del registro, presione Win + R para abrir el cuadro de diálogo Ejecutar.
- Ingrese
regediten el cuadro de texto, luego haga clic en «Aceptar».
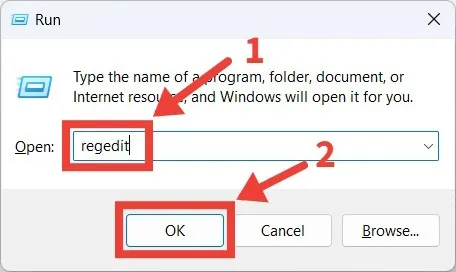
- Como antes, presione «Sí» en la advertencia de UAC o ingrese el nombre de usuario y la contraseña del administrador si se le solicita.
- En el Editor del registro, vaya a «HKEY_CURRENT_USER -> Software -> Microsoft-> Ventanas -> Versión actual -> Políticas.”
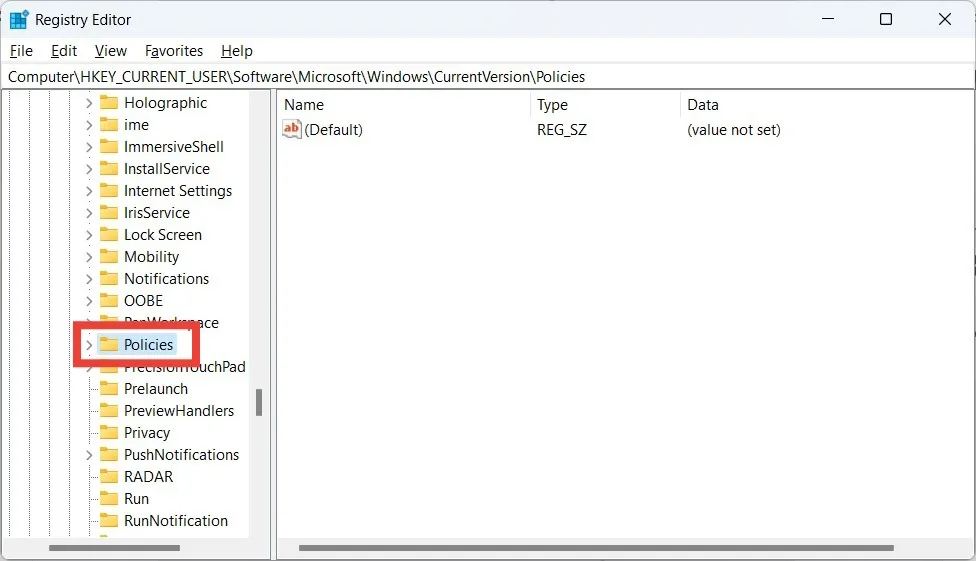
- Expanda la clave «Políticas» y vea si puede detectar una clave «Sistema». Si no está allí, haga clic con el botón derecho en «Políticas» en el panel izquierdo y seleccione «Nuevo -> Clave.”
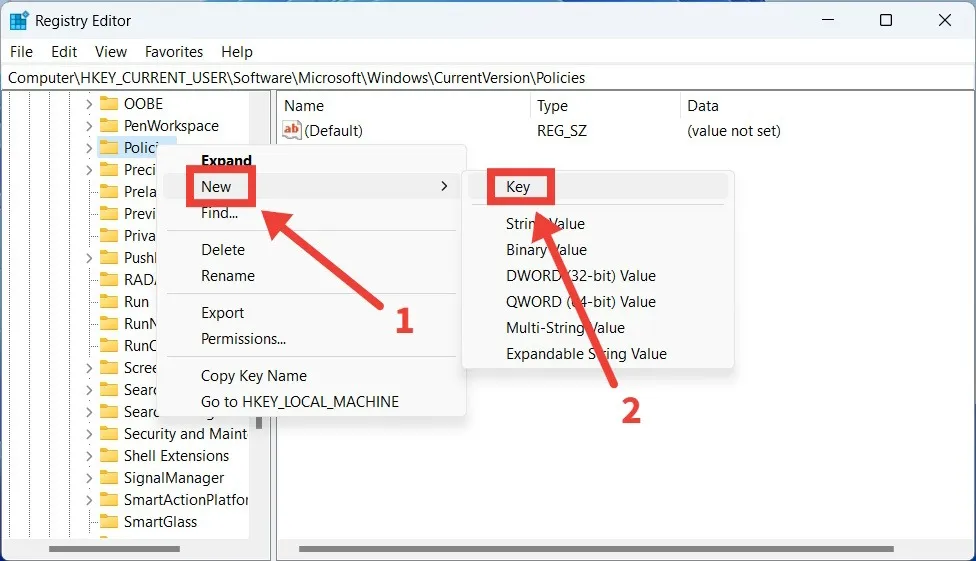
- Asigne el nombre «Sistema» a la clave recién creada. Luego, haga clic con el botón derecho en esa tecla y seleccione “Nuevo -> Valor DWORD (32 bits).”
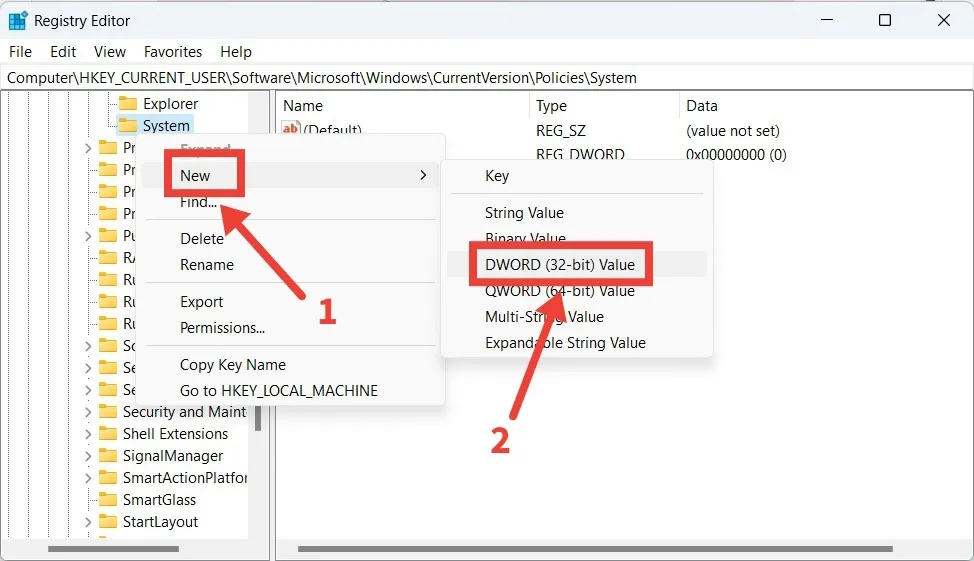
- Nombre el valor DWORD recién creado como «DisableTaskMgr», luego haga doble clic en él para abrirlo y editarlo.

- Asegúrese de que haya un «0» en lugar de un «1» en el cuadro de texto para «Información del valor». Haga clic en «Aceptar» para aplicar los cambios.
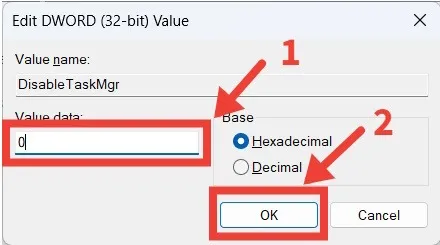
- Debería poder abrir el Administrador de tareas; no es necesario que reinicie su computadora.
Preguntas frecuentes
¿Por qué no puedo hacer cambios en el Administrador de tareas?
Si no tiene privilegios de administrador, no podrá realizar ciertos cambios en el Administrador de tareas, como detener un proceso. Probablemente reciba un mensaje que diga: “Necesita privilegios de administrador para completar esta tarea. Cierra el Administrador de tareas, ejecútalo como administrador e inténtalo de nuevo”.
Para ejecutar el Administrador de tareas como administrador, comience presionando Ganar + S para abrir la Búsqueda de Windows e ingrese administrador de tareas en la búsqueda caja. Luego, haga clic en «Ejecutar como administrador» en el panel derecho cuando aparezca el Administrador de tareas en los resultados de búsqueda.
¿Cuáles son algunas alternativas del Administrador de tareas?
Ya sea que esté cansado del Administrador de tareas predeterminado de Windows o que busque algo más potente y sólido, existen otros administradores de tareas de terceros que puede probar, como Process Explorer y System Explorer.
¿Cómo se cambia el administrador en Windows?
Si necesita cambiar el administrador en Windows u otorgar privilegios de administrador a una cuenta, la forma más fácil de hacerlo es a través de Configuración. Vaya a “Cuentas -> Otros usuarios -> [Cuenta objetivo] -> Cambiar tipo de cuenta.” Luego, expanda el menú desplegable «Tipo de cuenta», seleccione «Administrador» y haga clic en «Aceptar». Otros métodos para cambiar el administrador en Windows pasan por el Panel de control o utilizan Powershell.
Todas las capturas de pantalla por Chifundo Kasiya.



Deja una respuesta