Cómo tomar notas en reuniones de Teams con Copilot: guía paso a paso
Microsoft ha integrado Copilot a la perfección en su conjunto de herramientas, lo que permite a los usuarios aprovechar este potente asistente para enriquecer su experiencia. En Teams, Microsoft Copilot es capaz de anotar puntos de manera eficiente durante las reuniones, transcribir diálogos, resumir debates y señalar elementos de acción, lo que permite que todos los participantes se concentren en los esfuerzos de colaboración. Este artículo le guiará a través del uso eficaz de Copilot para tomar notas durante las reuniones de Teams.
¿Cómo puedo utilizar Copilot para tomar notas en reuniones de Teams?
Para habilitar Copilot para tomar notas en las reuniones de Teams, primero verifique si su organización tiene acceso a Copilot con las licencias de Microsoft 365 adecuadas (normalmente, de nivel empresarial) y si su administrador lo ha activado para su cuenta. También es importante confirmar que tiene acceso a las funcionalidades de Copilot dentro de Teams. Según la política de su organización, el etiquetado de confidencialidad y las configuraciones de plantilla, puede personalizar el funcionamiento de Copilot durante sus reuniones.
Configuración de Copilot para su uso
- Antes de su reunión, navegue hasta su Calendario de Teams y seleccione la reunión deseada.
- Haga clic en Opciones y luego seleccione Más opciones.
- Vaya a Copilot y elija una de las tres opciones de la lista desplegable.
- Durante y después de la reunión : Copilot comienza a transcribir una vez que comienza la reunión. Puede activar Copilot en los controles de la reunión, lo que le solicitará que inicie la transcripción. Si selecciona Iniciar, se iniciará tanto Copilot como la transcripción de esa reunión.
- Solo durante la reunión : Copilot se activa a través de los controles de la reunión. Utiliza capacidades de conversión de voz a texto para generar información a partir del diálogo hablado en la reunión.
- Desactivado : esta opción desactiva Copilot para la reunión, lo que impide que se realicen grabaciones o transcripciones.

- Haga clic en Guardar .
Si no tiene acceso a estas configuraciones, consulte con su administrador de TI. El siguiente paso es habilitar la transcripción. Siga estos pasos:
Activando la transcripción
- Acceda al Centro de administración de Microsoft Teams .
- Vaya a Reuniones y seleccione Políticas de reuniones .
- Seleccione Grabar y transcribir.
- Busque el control deslizante Transcripciones y actívelo.
- Para Copilot, seleccione Activado con transcripción de las opciones disponibles.
Como organizador de reuniones, tienes la autoridad para determinar si los asistentes pueden utilizar Copilot y cómo. Además, puedes administrar la configuración de Copilot para las reuniones que organices, incluso si no tienes una licencia específica.
Una vez que hayas configurado todos los ajustes, podrás utilizar Copilot en directo durante una reunión. Para comenzar, inicia o únete a una reunión en la que Copilot esté habilitado.
Capacidades del copiloto durante una reunión
- Si ingresa a la reunión 5 minutos después de que haya comenzado con Copilot habilitado, recibirá un resumen para ayudarlo a ponerse al día.
- Acceda a Copilot a través de los controles de la reunión y seleccione Ver indicaciones para ver una lista de comandos como Resumir la reunión hasta el momento, Sugerir preguntas de seguimiento, Enumerar diferentes perspectivas por tema y Generar notas de la reunión.
- Unos minutos antes de que concluya la reunión, aparecerá un mensaje para ayudarle a finalizarla de manera eficiente.
- Al seleccionar Open Copilot, puede revisar un resumen de los puntos clave de discusión e identificar los pasos a seguir. También puede consultar con Copilot sobre cualquier tema o asunto pendiente de la agenda.
¿Cómo puedo acceder a las notas con Copilot después de la reunión?
Una vez finalizada la reunión, puedes recuperar Copilot desde el chat de la reunión o desde la pestaña Resumen. Sigue estos pasos:
Cómo recuperar notas del chat de la reunión

- Haga clic en el ícono Abrir Copilot ubicado en la esquina superior derecha del chat.
- Luego, Copilot presentará información completa basada en el contenido del chat y el diálogo transcrito de la reunión.
- Antes de la reunión, puedes interactuar con Copilot en el hilo de chat como si se tratara de una conversación normal. Sin embargo, una vez que se inicia la transcripción, Copilot incorporará detalles del chat de hasta 24 horas antes de la reunión, junto con la transcripción.
Recuperación de notas desde la pestaña Resumen
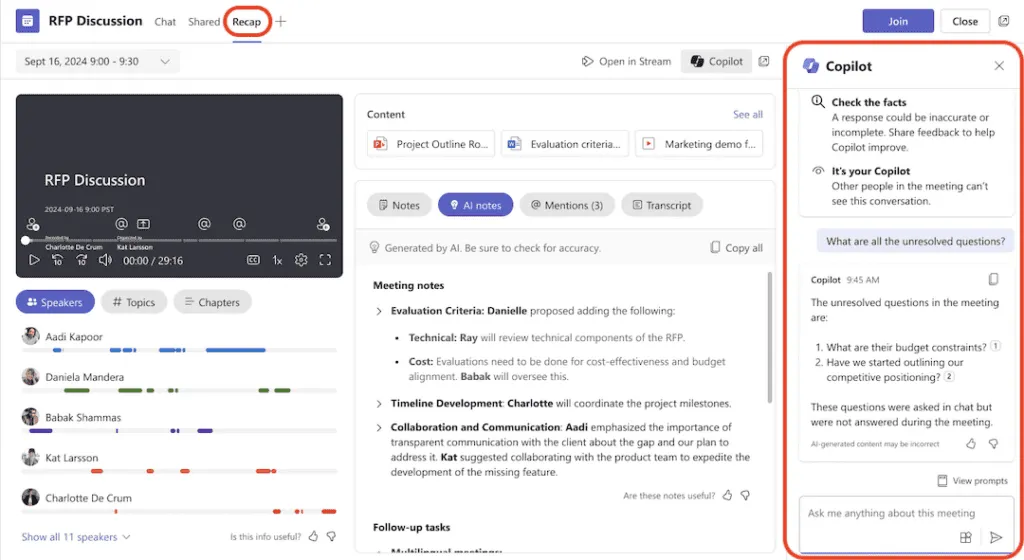
- Vaya a la pestaña Resumen en el chat de la reunión.
- Haga clic en el ícono de Copilot para revisar el historial de conversaciones seleccionado por Copilot.
En resumen, puede examinar y revisar fácilmente las notas de las reuniones durante y después de ellas mediante comandos eficientes. Las notas también se pueden distribuir a otros participantes a través de OneNote o Teams.
Además, puede obtener resúmenes de reuniones en tiempo real mientras se desarrollan las discusiones. Copilot puede ayudar a identificar y enfatizar las acciones delegadas a las personas durante la reunión.
Si prefiere tomar notas manualmente, puede solicitar a Copilot que destaque segmentos específicos, grabe notas seleccionadas o transcriba diálogos importantes durante la conversación. También puede ofrecer sugerencias inteligentes para documentar puntos según el flujo de la conversación.
Si tiene curiosidad sobre qué versión de Microsoft Teams (clásica o nueva) se adapta mejor a sus necesidades, tenemos una guía separada disponible.
Si tiene alguna pregunta o comentario sobre el uso de Copilot para tomar notas en reuniones de Teams, no dude en compartirlo en la sección de comentarios a continuación. ¡Sus comentarios son bienvenidos!
Deja una respuesta