Falta la política de enfriamiento del sistema en las opciones de energía de Windows 11/10

Si la Política de enfriamiento del sistema no se encuentra en las Opciones de energía de su computadora con Windows 11/10 , esta publicación lo ayudará. Algunos usuarios se han quejado de que cuando expanden la sección de administración de energía del procesador en el cuadro Opciones de energía, no pueden encontrar la configuración de Política de enfriamiento del sistema allí. Por lo tanto, no pueden ver ni cambiar su configuración actual de Política de refrigeración del sistema en una computadora portátil o de escritorio. La función de política de refrigeración del sistema no se elimina de Windows 11/10, en realidad permanece oculta de forma predeterminada.
La política de refrigeración del sistema es una función integrada en Windows 11/10 y forma parte de la configuración avanzada de energía. Ayuda a cambiar el modo de enfriamiento de su computadora y puede establecer o cambiar la configuración de la Política de enfriamiento del sistema al modo activo o al modo pasivo . Mientras que el modo de política de enfriamiento del sistema activo aumenta la velocidad del ventilador antes de ralentizar el procesador, el modo pasivo, por otro lado, ralentiza el procesador antes de aumentar la velocidad del ventilador. Para las computadoras portátiles, puede configurar los mismos o diferentes modos de enfriamiento para el modo de batería y el modo enchufado. Ahora, si no puede encontrar la configuración de la Política de enfriamiento del sistema, hay dos soluciones viables cubiertas en esta publicación para mostrar en Opciones de energía de Windows 11/10.
Falta la política de enfriamiento del sistema en las opciones de energía de Windows 11/10
Si falta la Política de enfriamiento del sistema en las Opciones de energía de Windows 11/10, puede agregarla usando las siguientes soluciones:
- Usando el Editor del Registro
- Usando la ventana del símbolo del sistema.
Debe crear un punto de restauración del sistema antes de usar estas soluciones. Ahora vamos a comprobar ambas opciones una por una.
Agregue la configuración de la Política de enfriamiento del sistema en Opciones de energía usando el Editor del Registro
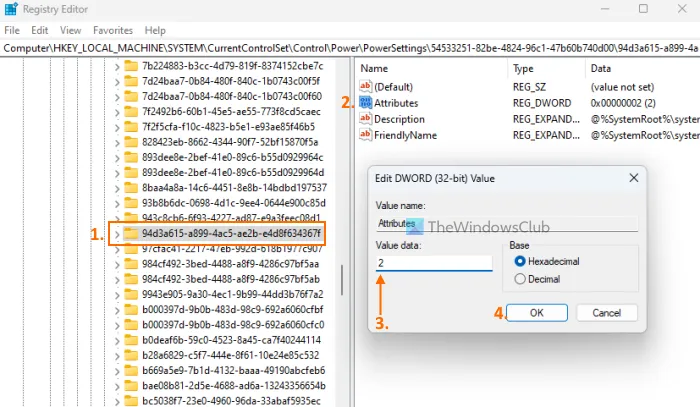
Los pasos para agregar la configuración de la Política de enfriamiento del sistema en Opciones de energía usando el método del Editor del registro son los siguientes:
- Haga clic en el cuadro de búsqueda de su PC con Windows 11/10
- Escribe regedit y presiona la tecla Enter
- Salta a la
94d3a615-a899-4ac5-ae2b-e4d8f634367fclave del Registro. Su ruta completa está aquí:
HKEY_LOCAL_MACHINE\SYSTEM\CurrentControlSet\Control\Power\PowerSettings\54533251-82be-4824-96c1-47b60b740d00\94d3a615-a899-4ac5-ae2b-e4d8f634367f
- Encontrará un valor DWORD de Atributos en la sección derecha. Si no está presente, haga clic con el botón derecho en un área vacía, seleccione Nuevo y use la opción Valor DWORD (32 bits). Cambie el nombre de ese valor DWORD a Atributos
- Haga doble clic en el valor de Atributos para abrir el cuadro de edición.
- Agregue 2 en el campo Información del valor. Este valor es necesario para agregar la Política de refrigeración del sistema en el cuadro Opciones de energía. Si los datos del valor se establecen en 1, elimina u oculta la opción Política de refrigeración del sistema
- Pulse el botón Aceptar para cerrar el cuadro de edición.
- Cierra el Editor del Registro.
Esto funcionará instantáneamente y la opción Política de enfriamiento del sistema se mostrará en la sección de administración de energía del procesador. Si no es así, entonces debe reiniciar su sistema.
Mostrar la configuración de la política de refrigeración del sistema en las opciones de energía mediante el símbolo del sistema

El método del Editor del Registro explicado anteriormente es manual y un poco largo. Si lo desea, también puede agregar o mostrar la configuración de la Política de refrigeración del sistema que falta en Opciones de energía mediante la ventana del símbolo del sistema. Para hacerlo, ejecute el símbolo del sistema como administrador y ejecute el siguiente comando:
REG ADD HKLM\SYSTEM\CurrentControlSet\Control\Power\PowerSettings\54533251-82be-4824-96c1-47b60b740d00\94d3a615-a899-4ac5-ae2b-e4d8f634367f /v Attributes /t REG_DWORD /d 2 /f
Este comando agrega 2 en el campo de datos Valor del valor DWORD de Atributos (en el Editor del Registro) para agregar o mostrar la Política de refrigeración del sistema.
En caso de que desee ocultar o eliminar la configuración de la Política de enfriamiento del sistema de Opciones de energía por algún motivo, puede hacerlo con el siguiente comando:
powercfg -attributes SUB_PROCESSOR 94d3a615-a899-4ac5-ae2b-e4d8f634367f +ATTRIB_HIDE
Este comando en realidad cambia los datos de valor del valor DWORD de los atributos en el Editor del registro de 2 a 1 para ocultar la política de refrigeración del sistema.
¿Cuál es mejor política de enfriamiento del sistema activo o pasivo?
El modo de enfriamiento activo aumenta la velocidad del ventilador y consume más energía que quizás no le resulte útil cuando usa una computadora portátil. Si usa una computadora portátil, puede configurar el enfriamiento activo en el modo conectado y el enfriamiento pasivo en el modo de batería para ahorrar energía. Si es un usuario de escritorio, puede usar el modo activo para mantener la refrigeración.
Espero que esto ayude.



Deja una respuesta