Sysinfocap.exe: ¿Qué es y debería desinstalarlo?
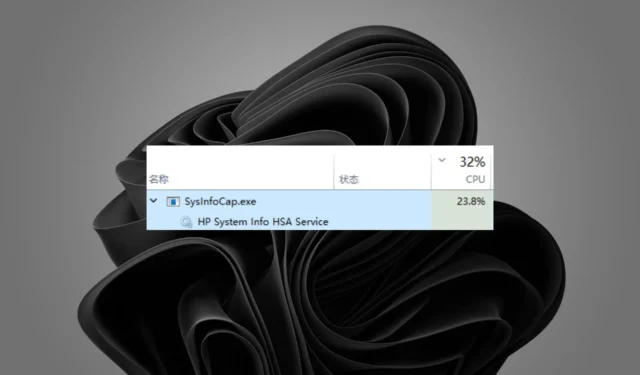
Muchos procesos de Windows como sysinfocap.exe se ejecutan en segundo plano y no requieren su atención. Sin embargo, si nota alguna actividad sospechosa, debe verificar sus propiedades y eliminarlo de su computadora si es necesario.
El único problema es que puede ser difícil para los usuarios promedio determinar si se trata de un archivo legítimo o de un programa malicioso. En este artículo, desempaquetamos todo sobre sysinfocap.exe y si se debe guardar o guardar.
¿Qué es el archivo sysinfocap.exe?
Si no está familiarizado con SysInfoCap, es una utilidad para monitorear y analizar los recursos y el rendimiento del sistema. Puede usarlo para verificar el estado de su computadora y obtener información sobre los diferentes procesos que se ejecutan en su máquina.
El archivo ejecutable no está presente en todas las computadoras ya que pertenece a la compañía HP. Parte de la información importante que puede obtener de él incluye:
- Nombre del equipo y sistema operativo
- Uso de memoria y utilización de CPU
- Detalles de conexión de red (dirección IP, dirección MAC)
- Información del disco duro (capacidad, espacio libre)
- Aplicaciones y controladores instalados
Como puede ver, la información proporcionada es básica y no necesita una aplicación adicional para verla. Windows ya tiene utilidades integradas que ofrecen el mismo servicio.
No hay razón para conservarlo, pero si no causa problemas, tampoco es necesario eliminarlo. Sin embargo, en algunas situaciones, es posible que el archivo haya llegado a su PC a través de un código malicioso.
En tales casos, debe verificar su legitimidad mirando dónde se encuentra SysInfoCap.exe . Si no está en la C:\Windows\System32\carpeta, lo más probable es que sea un virus que deba eliminarse.
Cuando no es un archivo legítimo, puede causar errores como:
- Bloqueos frecuentes : algunos usuarios informaron que notaron que sus sistemas se bloquean aleatoriamente justo después de reiniciar. En un examen más detenido, se encontró que el archivo sysinocap.exe era el principal culpable.
- Alto uso de CPU/GPU : cuando verifica su uso de recursos y observa que el archivo sysinfocap.exe está en el centro del escenario, podría ser un problema porque no es un servicio esencial.
- Rendimiento degradado : puede notar que su PC se ha vuelto lenta o no responde debido a un archivo sysinfocap.exe malicioso.
¿Cómo puedo eliminar sysinfocap.exe de mi PC?
Es importante tener en cuenta que su método de eliminación dependerá de si el archivo sysinfocap.exe es un archivo legítimo o malicioso. Si es un archivo legítimo, las soluciones 1, 2 y 4 son las mejores para eliminarlo por completo.
Sin embargo, si lo considera dañino, use los otros pasos para deshacerse de él de su sistema por completo.
1. Usar el Administrador de tareas
- Presione la Windows tecla, escriba Administrador de tareas en la barra de búsqueda y haga clic en Abrir.
- Vaya a la pestaña Procesos , busque el proceso sysinfocap.exe, haga clic derecho sobre él y seleccione Finalizar proceso .
2. Detener el servicio HSA
- Presione las teclas Windows+ Rpara abrir el comando Ejecutar.
- Escriba services.msc en el cuadro de diálogo y presione Enter.
- Busque el servicio HP System Info HSA, haga clic con el botón derecho en él y seleccione Detener .
3. Ejecute escaneos DISM y SFC
- Presione la Windows tecla, escriba cmd en la barra de búsqueda y haga clic en Ejecutar como administrador .
- Escribe los siguientes comandos y presiona Enter después de cada uno:
DISM.exe /Online /Cleanup-Image /Restorehealthsfc /scannow
Como alternativa automatizada y más profunda, recomendamos un software de reparación de terceros confiable para que haga el trabajo por usted.
4. Analizar en busca de virus
- Presione la Windows tecla, busque Seguridad de Windows y haga clic en Abrir .
- Seleccione Protección contra virus y amenazas.
- A continuación, presione Exploración rápida en Amenazas actuales.
- Si no encuentra ninguna amenaza, proceda a realizar un análisis completo haciendo clic en Opciones de análisis justo debajo de Análisis rápido.
- Haga clic en Escaneo completo, luego Escanear ahora para realizar un escaneo profundo de su PC.
- Espere a que finalice el proceso y reinicie su sistema.
5. Desinstale el software HP Support Assistant
- Presione la Windows tecla, escriba Panel de control en la barra de búsqueda y haga clic en Abrir.
- Navegue hasta Desinstalar un programa en Programa.
- Busque el programa HP Support Assistant , haga clic en él y seleccione Desinstalar.
6. Realizar una restauración del sistema
- Presiona las teclas Windows + R , escribe rstui y presiona Enter.
- Se abrirá la ventana Restaurar sistema. Haga clic en Siguiente .
- Seleccione el punto de restauración al que desea volver y haga clic en Siguiente.
- Ahora haga clic en Finalizar .
Para cualquier comentario adicional, háganoslo saber en la sección de comentarios a continuación.



Deja una respuesta