La superficie no detecta el monitor a través del Dock
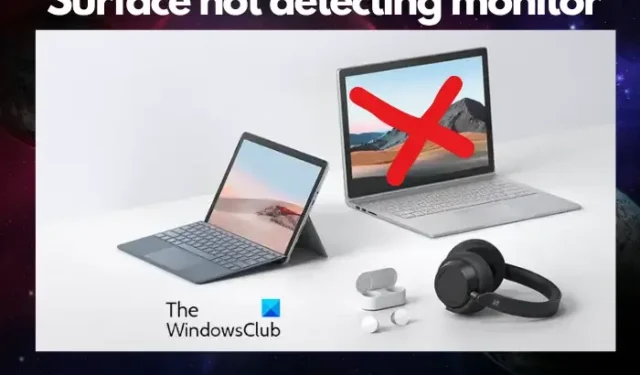
¿Su dispositivo Microsoft Surface no se conecta ni detecta el monitor a través de la base ? Podría deberse a que Surface es compatible solo con ciertos monitores. Por lo tanto, si el monitor no es compatible, es posible que vea una pantalla en blanco o un mensaje Sin señal .
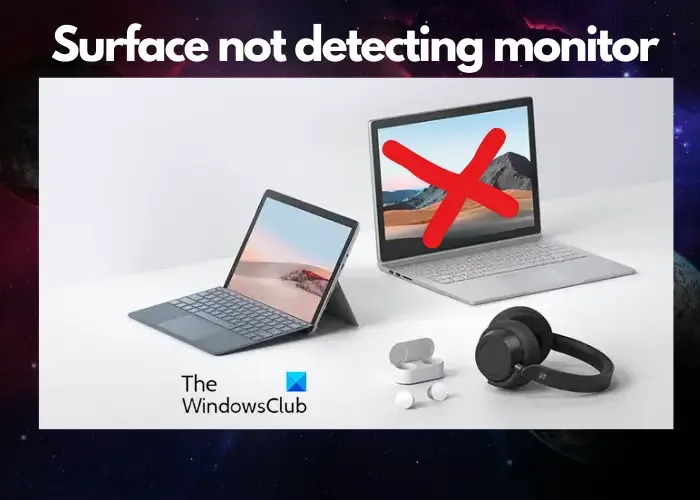
Pero, si el problema ocurre incluso con monitores compatibles, podría deberse a un problema con los cables o adaptadores. Algunas de las otras razones por las que su Surface Dock no funciona con el monitor podrían ser un controlador de gráficos o firmware desactualizado, una configuración de entrada de video o una versión del puerto incorrectas, un cable de video incompatible o un caché de pantalla acumulado.
La superficie no detecta el monitor a través del Dock

- Pasos preliminares
- Establecer un modo de proyecto adecuado
- Utilice los cables de vídeo adecuados
- Verifique el adaptador de pantalla
- Cambiar la resolución admitida y las frecuencias de actualización
- Borrar caché de pantalla
- Actualizar el firmware de la base Surface
1]Pasos preliminares

Antes de continuar y probar los métodos principales de solución de problemas, aquí hay algunos pasos que puede intentar para descartar cualquier problema complejo.
- En primer lugar, aprenda a utilizar correctamente Microsoft Surface Dock .
- Reinicie su dispositivo Surface y el monitor.
- Desenchufe el cable de alimentación de su monitor y luego vuelva a enchufarlo.
- Asegúrese de configurar su monitor en el puerto actual; por ejemplo, cuando utilice una conexión DisplayPort, el monitor debería poder identificar el DisplayPort como la señal de entrada de video.
- Asegúrese de que la configuración de la versión del puerto del dispositivo Surface esté ajustada a través de la visualización en pantalla del monitor.
- Conecte su Surface a un monitor diferente y si aún no funciona a través de la base, es posible que deba cambiar el adaptador.
- Actualice los controladores de gráficos a la última versión.
- Busque e instale actualizaciones de Windows , que también pueden instalar algunos de los controladores necesarios.
2]Establezca un modo de proyecto adecuado

ganar p![]()
- Si desea que Surface sea la pantalla principal, seleccione solo la pantalla de la PC .
- Si desea ver tanto en su Surface como en el monitor externo, seleccione Duplicar .
- Si desea arrastrar y mover lo que hay en su Surface al monitor, seleccione Extender .
- Si desea ver todo en el monitor y el dispositivo Surface estará en blanco, seleccione Solo pantalla externa / Solo segunda pantalla .
- Si desea conectarse a monitores compatibles a través de Miracast, seleccione Conectarse a una pantalla inalámbrica .
3]Utilice los cables de vídeo adecuados.
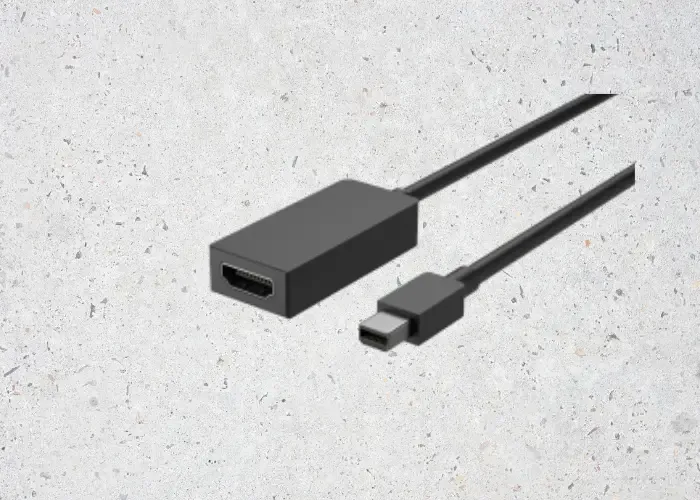
Si su base Surface no funciona con el monitor, podría haber un problema con el cable de video. Por tanto, es importante comprobar si el cable de vídeo es el adecuado:
- Si usa un cable de video HDMI, verifique si tiene la versión 2.0.
- Si utiliza un cable DisplayPort, asegúrese de que tenga una clasificación de 1,2.
- Verifique que los cables no tengan más de 1,8 metros (6 pies) de largo, ya que los cables más largos pueden provocar una mala calidad de video.
- Si utiliza una conexión Thunderbolt con USB-C, verifique si su cable tiene la versión 4.0.
- Asegúrese de que la conexión de video desde el puerto USB-C o Mini DisplayPort en su dispositivo Surface, base o cualquier otro adaptador de video que esté usando, y la conexión de entrada en su monitor sean seguras.
- Asegúrese de estar utilizando el cable que viene con su pantalla externa. Pero si usa USB-C, verifique si admite video.
- Si el cable suministrado con su monitor no funciona, compre y use un cable de video diferente para conectar su base o dispositivo Surface.
- Si utiliza un cable de extensión de video, un adaptador de video o un convertidor, desconéctelo de su configuración para comprender si eso está causando el problema.
- Pero si está utilizando un adaptador de vídeo de terceros, comuníquese con el fabricante del adaptador para obtener más ayuda.
4]Compruebe si el adaptador de pantalla está conectado correctamente
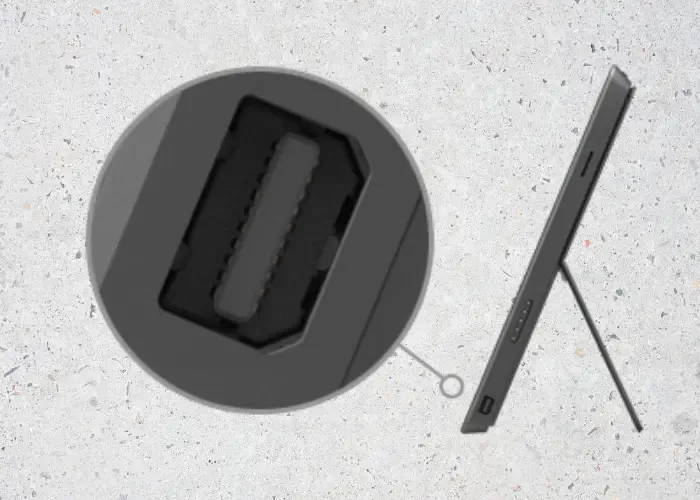

Pero si la pantalla externa no es compatible con DisplayPort o USB-C, puedes usar HDMI. De lo contrario, puede utilizar un cable DVI o VGA.
5]Ajuste la resolución admitida y las frecuencias de actualización
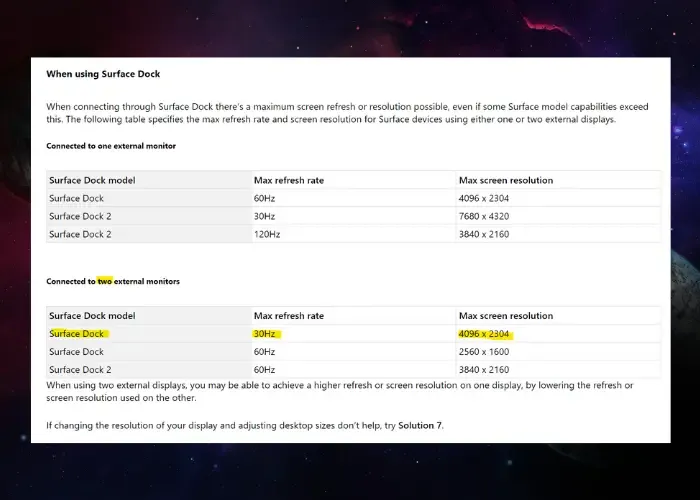
Si estás intentando conectar tu Surface Dock a un monitor externo, la pantalla puede alcanzar una frecuencia de actualización o resolución máxima. Los datos que se muestran a continuación indican la frecuencia de actualización máxima y la resolución de pantalla para dispositivos Surface que usan uno o dos monitores externos:
Al conectarse a un solo monitor:
|
Modelo de muelle de superficie |
Frecuencia de actualización máxima |
Resolución máxima de pantalla |
| Muelle de superficie | 60Hz |
4096 x 2304 |
|
Muelle de superficie 2 |
30Hz |
7680 x 4320 |
|
Muelle de superficie 2 |
120Hz |
3840 x 2160 |
|
Base Thunderbolt™ 4 para superficie |
60Hz |
3840 x 2160 (USB4/Thunderbolt™ 4)* |
|
Base Thunderbolt™ 4 para superficie |
60 Hz (color de 8 bits) |
3840 x 2160 (USB-C, DisplayPort 1.3 o posterior – HBR3)* |
|
Base Thunderbolt™ 4 para superficie |
30 Hz (color de 10 bits) |
3840 x 2160 (USB-C, DisplayPort 1.2 o posterior – HBR2)* |
Al conectar dos monitores:
|
Modelo de muelle de superficie |
Frecuencia de actualización máxima |
Resolución máxima de pantalla |
|
Muelle de superficie |
30Hz |
4096 x 2304 |
|
Muelle de superficie |
60Hz |
2560 x 1600 |
|
Muelle de superficie 2 |
60Hz |
3840 x 2160 |
|
Base Thunderbolt™ 4 para superficie |
60Hz |
3840 x 2160 (USB4/Thunderbolt™ 4)* |
*Datos cortesía – Microsoft
6]Borrar caché de pantalla
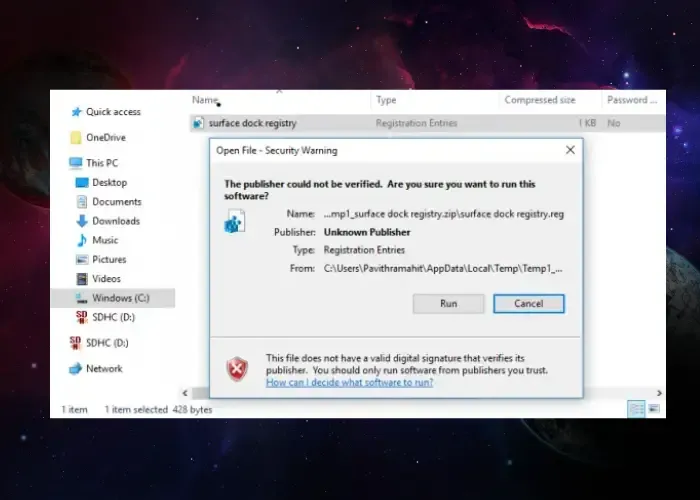
También puede borrar el caché de la pantalla para solucionar el problema cuando Surface no detecta el monitor a través de la base. Puede seguir la Solución 2 en nuestra guía detallada sobre cómo solucionar problemas y problemas de Surface Book Dock .
7]Actualizar el firmware de Surface Dock
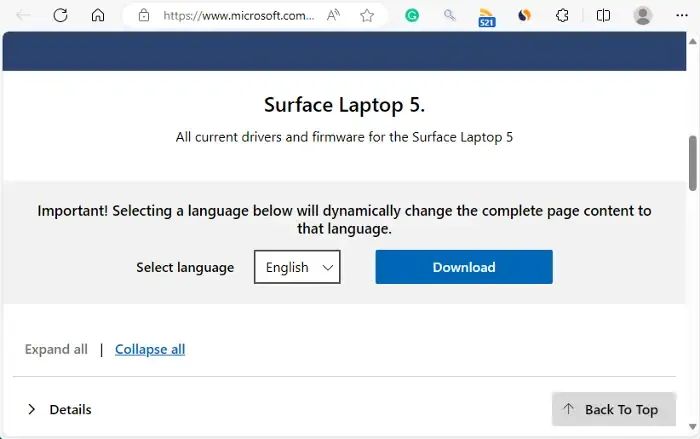
Es posible que el firmware del Surface Dock no sea compatible con el monitor o los accesorios (cable/adaptador). Por lo tanto, se recomienda visitar el sitio web de soporte de Surface y actualizar el firmware de Surface a la última versión para evitar este tipo de problemas.
¿Cómo conecto mi Surface Dock a mi monitor?
Para conectar Surface Dock a su monitor, en primer lugar, debe conectar los accesorios USB de su computadora a los puertos USB de su estación de acoplamiento. Luego, conecta el cable de video de tu monitor al Mini DisplayPort y asegúrate de que sea compatible. Pero, si el cable del monitor no tiene un conector Mini DisplayPort, deberá invertir en un adaptador o cable compatible.
¿Cómo muestro mi Surface en mi monitor?
Para mostrar su Surface en un monitor, conecte el cable USB-C del adaptador al puerto USB-C de su Surface. Ahora, conecte el cable de video de su monitor externo o televisor al adaptador. Asegúrese de utilizar un cable apropiado según el tipo de conexión de video de la pantalla, por ejemplo, DisplayPort, HDMI o VGA.




Deja una respuesta