Pantalla negra de Surface Go 3: cómo solucionarlo

La pantalla negra de Surface Pro 3 es un problema común y prevalece en toda la serie Surface e incluso en las computadoras en general. El error surge por varias razones, pero la mayoría de las veces, los usuarios ven una pantalla negra en Surface 3 después de iniciar sesión.
Los íconos del escritorio no aparecen, aunque en la mayoría de los casos se puede acceder al Administrador de tareas y al Explorador de archivos, aunque sea por un período breve. La pantalla negra de la muerte de Microsoft Surface requiere un poco de esfuerzo para solucionar el problema y no desaparece por sí sola.
¿Por qué mi Microsoft Surface Go 3 está atascado en una pantalla negra con un cursor?
Un problema de pantalla negra de Surface Go 3 con o sin cursor generalmente se debe a problemas con la batería o el plan de energía. Si la batería ha estado expuesta a un clima frío, no mantendrá la carga.
Aparte de eso, se encontrará con una pantalla negra de Surface Go 3 con un logotipo si se instalan controladores de gráficos obsoletos, corruptos o incompatibles. Por último, no podemos ignorar la posibilidad de que haya programas conflictivos y problemas de hardware.
¿Cómo soluciono una pantalla negra en mi Surface Go 3?
Antes de comenzar con las soluciones ligeramente complejas, pruebe estas rápidas primero:
- Mantenga presionado el botón de Encendido en el dispositivo durante 15 a 20 segundos hasta que aparezca el logotipo de Windows, luego suéltelo y deje que Surface Go 3 se inicie normalmente. Esto también ayuda con la pantalla negra de la muerte de Surface Pro 4 .
- Conecte el teclado y presione Ctrl+ Shift+ Bpara restablecer los gráficos. Además, desconecte cualquier USB-C u otros periféricos.
- En caso de que Surface Go 3 se desmaye en medio del trabajo, cargue el dispositivo durante algún tiempo. Si bien Windows puede mostrar que la batería está suficientemente cargada, mantenga el cable de alimentación conectado y luego encienda el dispositivo.
- Compruebe si hay actualizaciones de Windows pendientes e instálelas.
- Calienta Surface Go 3 con un soplador suave o un secador de pelo. Te recomendamos tener cuidado con él y no exponer el dispositivo a demasiado calor.
Si ninguno funciona, diríjase a las correcciones que se enumeran a continuación.
1. Desinstalar programas conflictivos
- Presione Windows + I para abrir Configuración , vaya a Aplicaciones en el panel de navegación y haga clic en Aplicaciones instaladas a la derecha.

- Haga clic en los puntos suspensivos junto a cualquier aplicación instalada recientemente y seleccione Desinstalar en el menú desplegable.
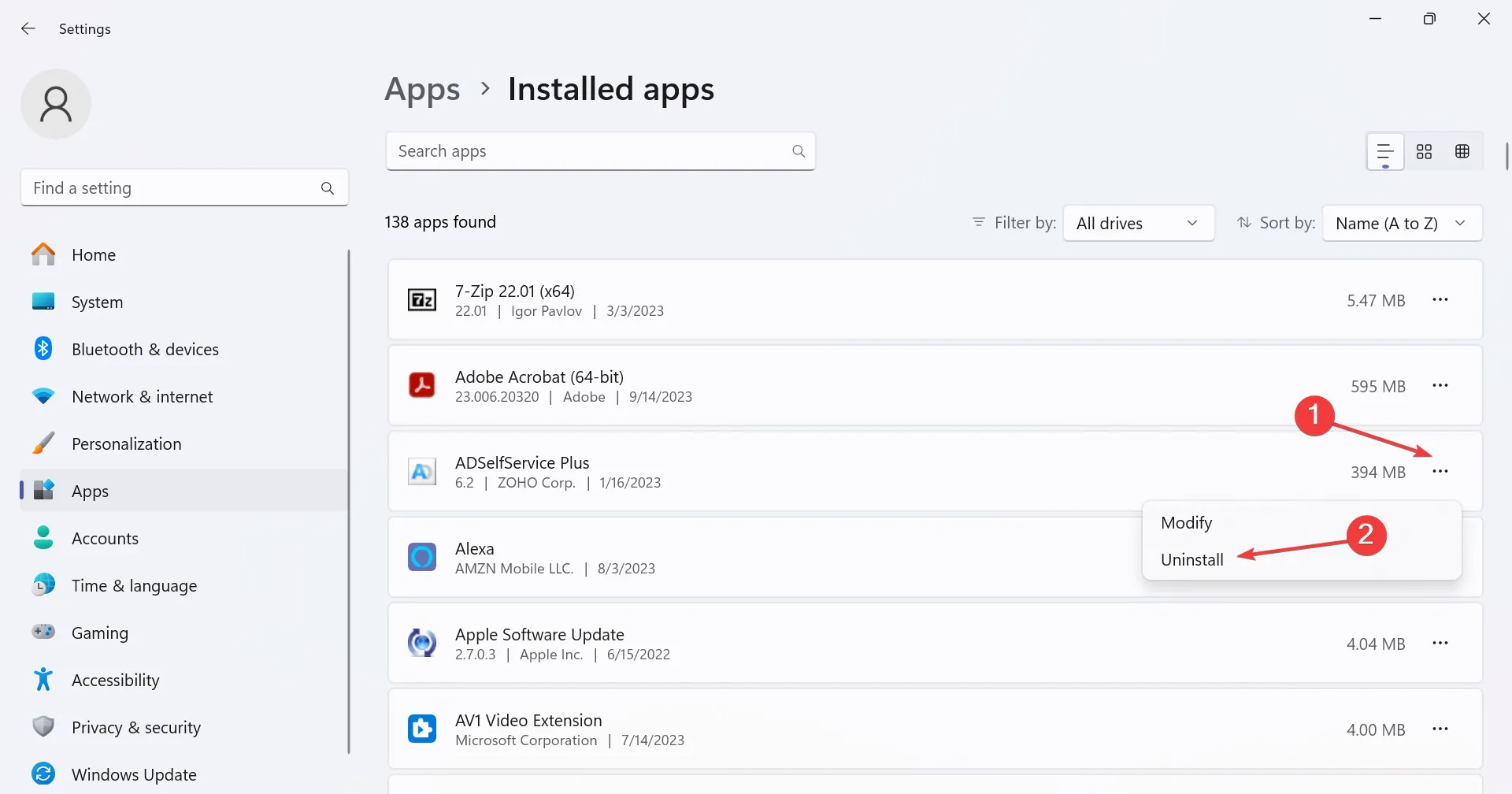
- Nuevamente, haga clic en Desinstalar en el mensaje de confirmación.
Cuando te enfrentas a una pantalla negra de Surface Go 3 con cursor , a menudo la culpa es de una aplicación problemática instalada. A continuación se muestran algunos de los que se informó que desencadenaron el problema:
- Parcheador del explorador
- WSE Vosterano
- Buscar Proteger
2. Actualice el controlador de gráficos
- Presione Windows + R para abrir Ejecutar, escriba devmgmt.msc en el campo de texto y presione Enter.
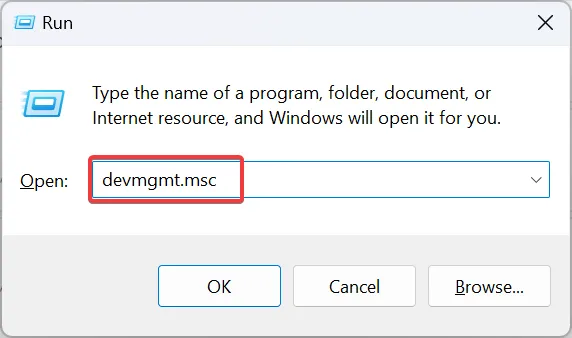
- Expanda la entrada Adaptadores de pantalla, haga clic derecho en el adaptador en uso y seleccione Actualizar controlador .
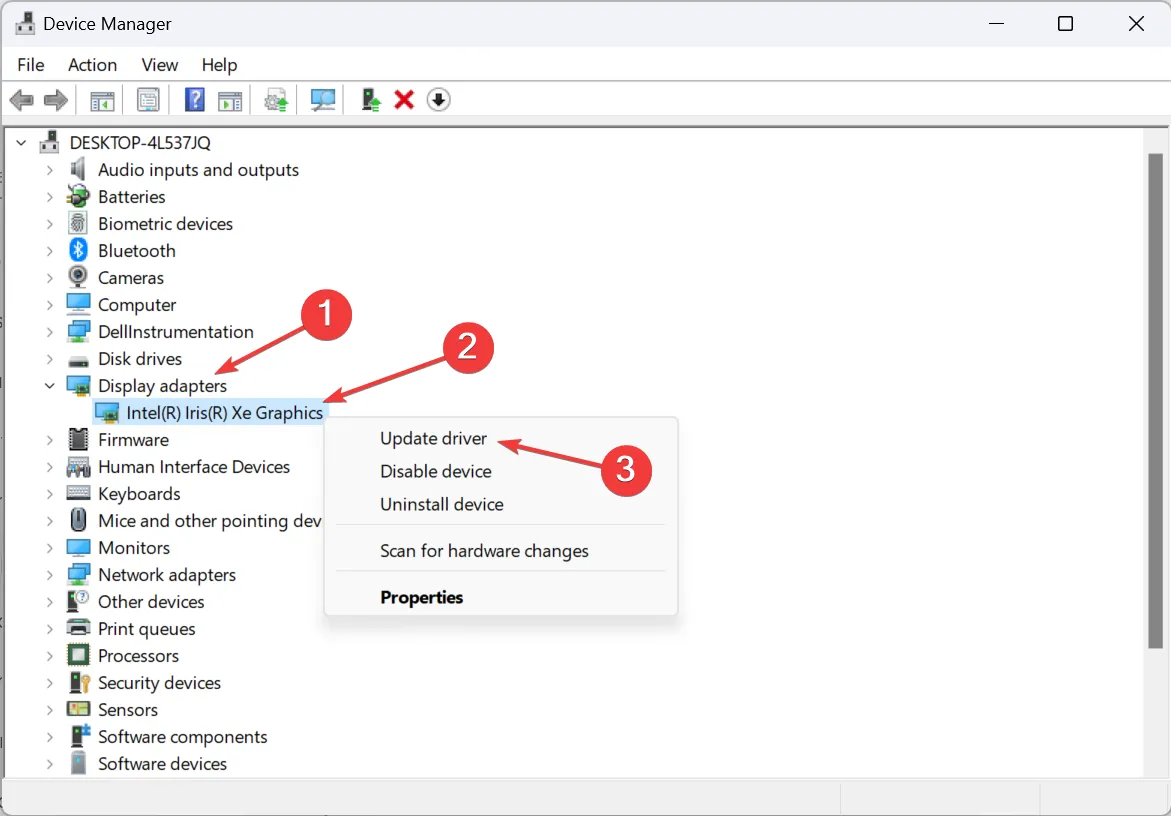
- Ahora, haga clic en Buscar controladores automáticamente y espere a que Windows instale la mejor versión disponible almacenada localmente.
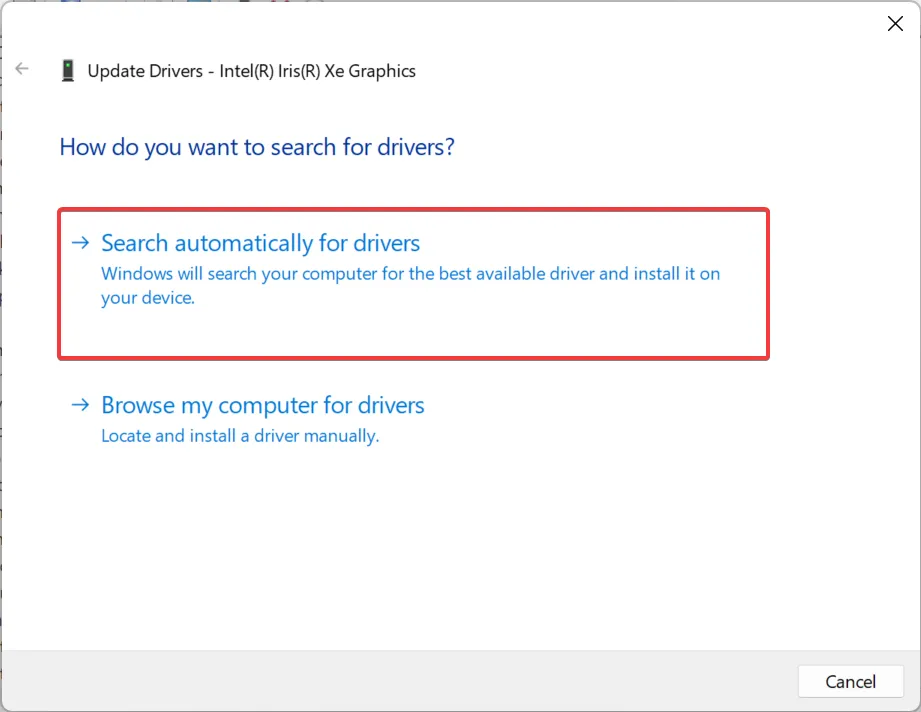
- Reinicie el dispositivo en modo normal y verifique si la pantalla negra de Surface Go 3 desaparece.
Cuando encuentras la pantalla de Microsoft Surface en negro, pero el teclado se ilumina, la culpa podría ser de los gráficos. Actualice el controlador de gráficos y todo debería estar funcionando.
Si eso no funciona, dirígete al sitio web del fabricante, descarga la última versión e instala manualmente el controlador . O puede consultar el sitio web oficial de Intel para obtener el controlador.
3. Configure el dispositivo para que duerma en lugar de hibernarlo.
- Presione Windows+ Spara abrir el menú Buscar, escriba Panel de control en el campo de texto y haga clic en el resultado relevante.
- Seleccione Sistema y Seguridad .
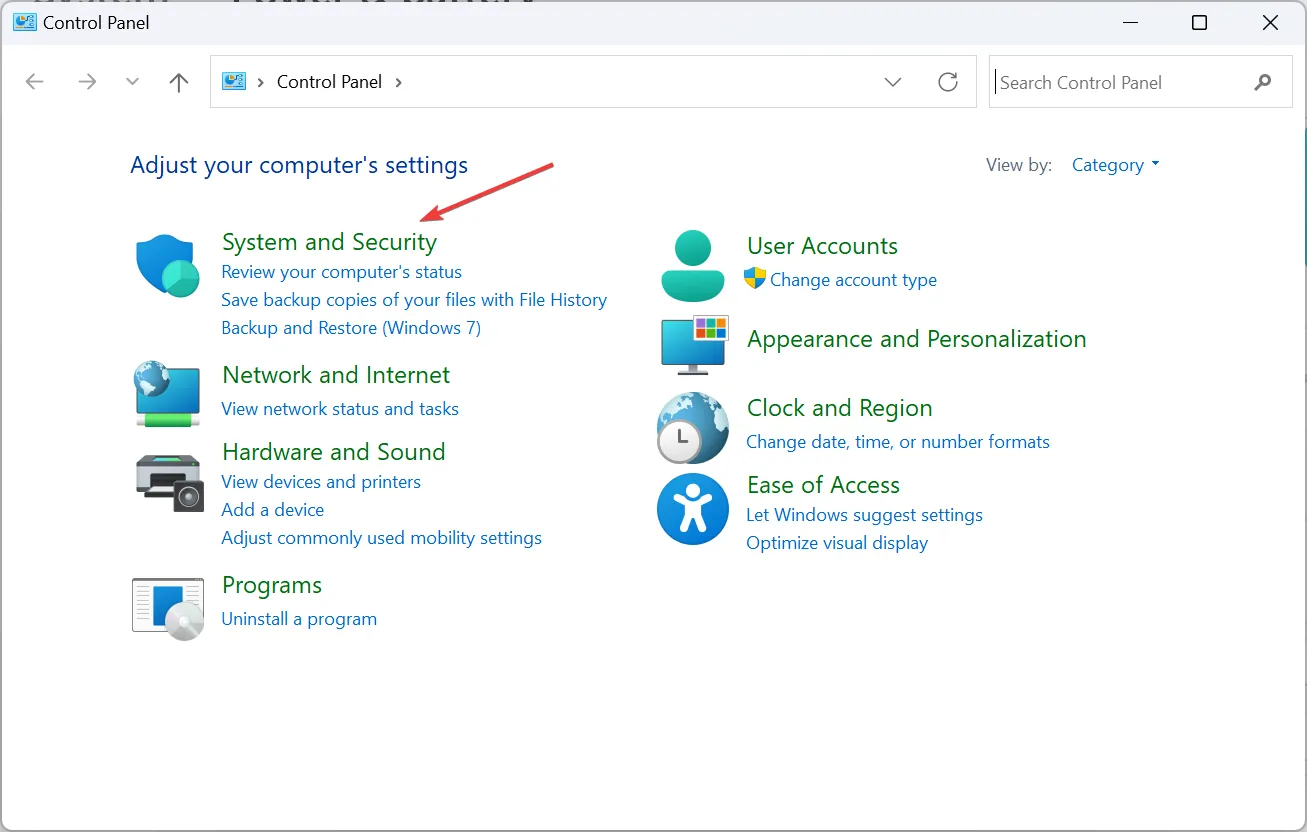
- Ahora, haga clic en Opciones de energía .
- Haga clic en Elegir qué hace el cierre de la tapa en el panel de navegación.
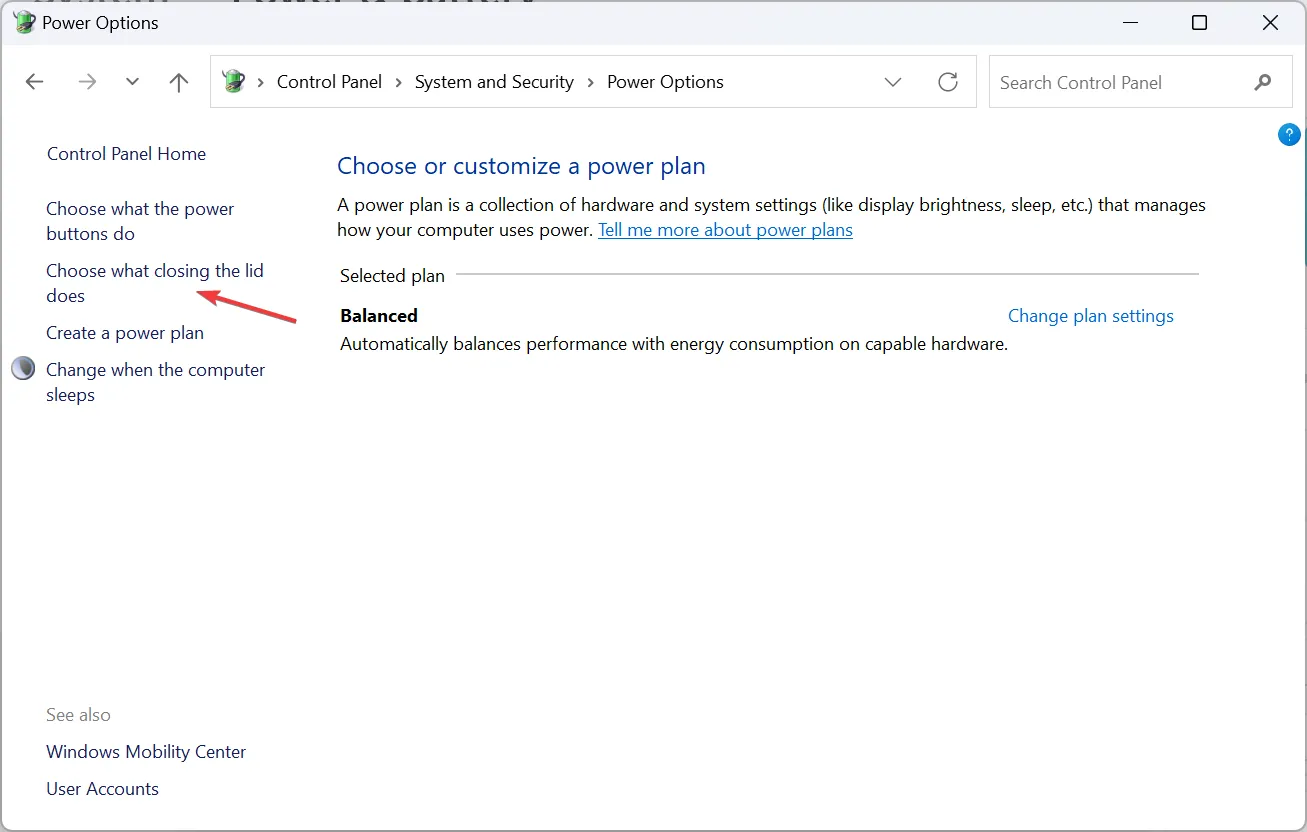
- Seleccione Modo de suspensión en todos los menús desplegables si Hibernar es la configuración actual y luego haga clic en Guardar cambios .
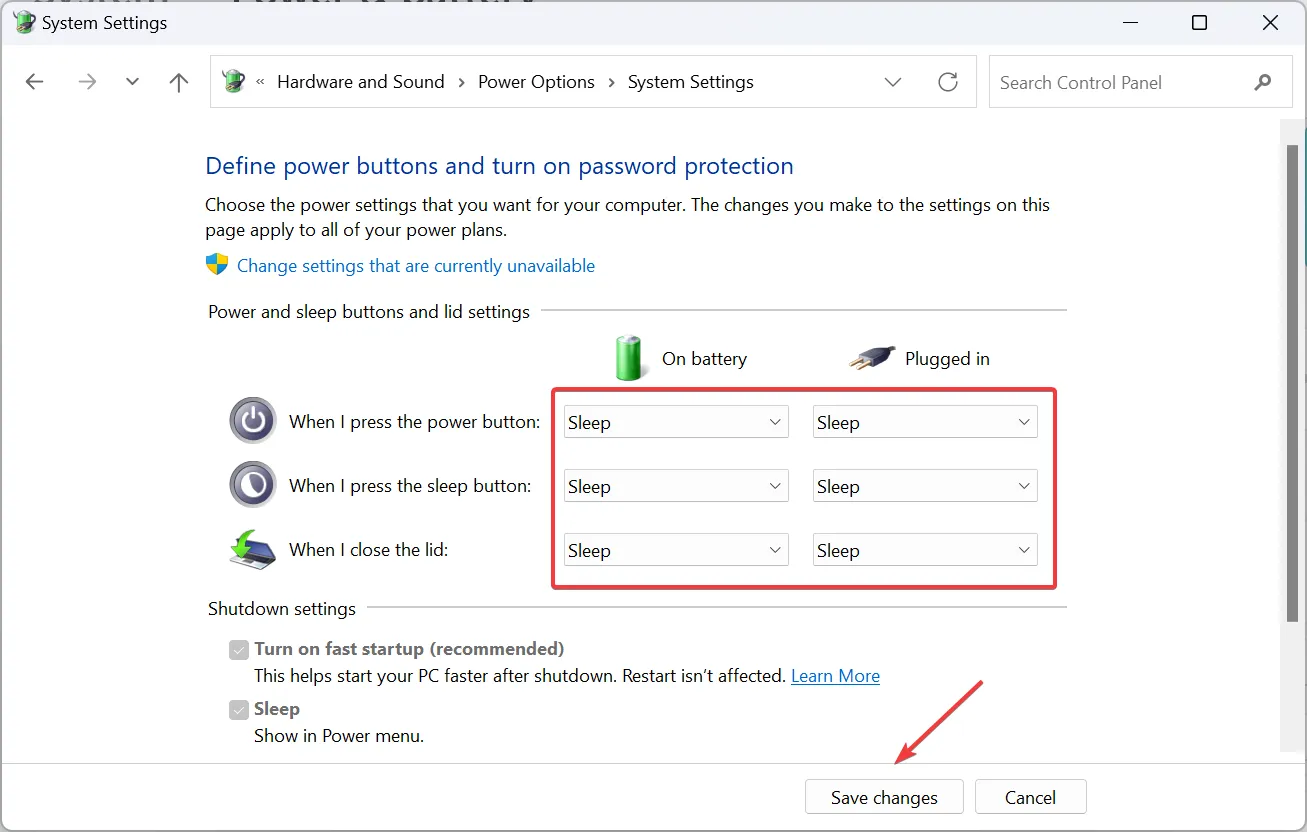
4. Restablecer el plan de energía
- Presione Windows + R para abrir Ejecutar, escriba control en el campo de texto y haga clic en Aceptar.

- Ahora, haz clic en Sistema y Seguridad .
- Seleccione Opciones de energía .

- Haga clic en Cambiar la configuración del plan junto al plan de energía seleccionado.
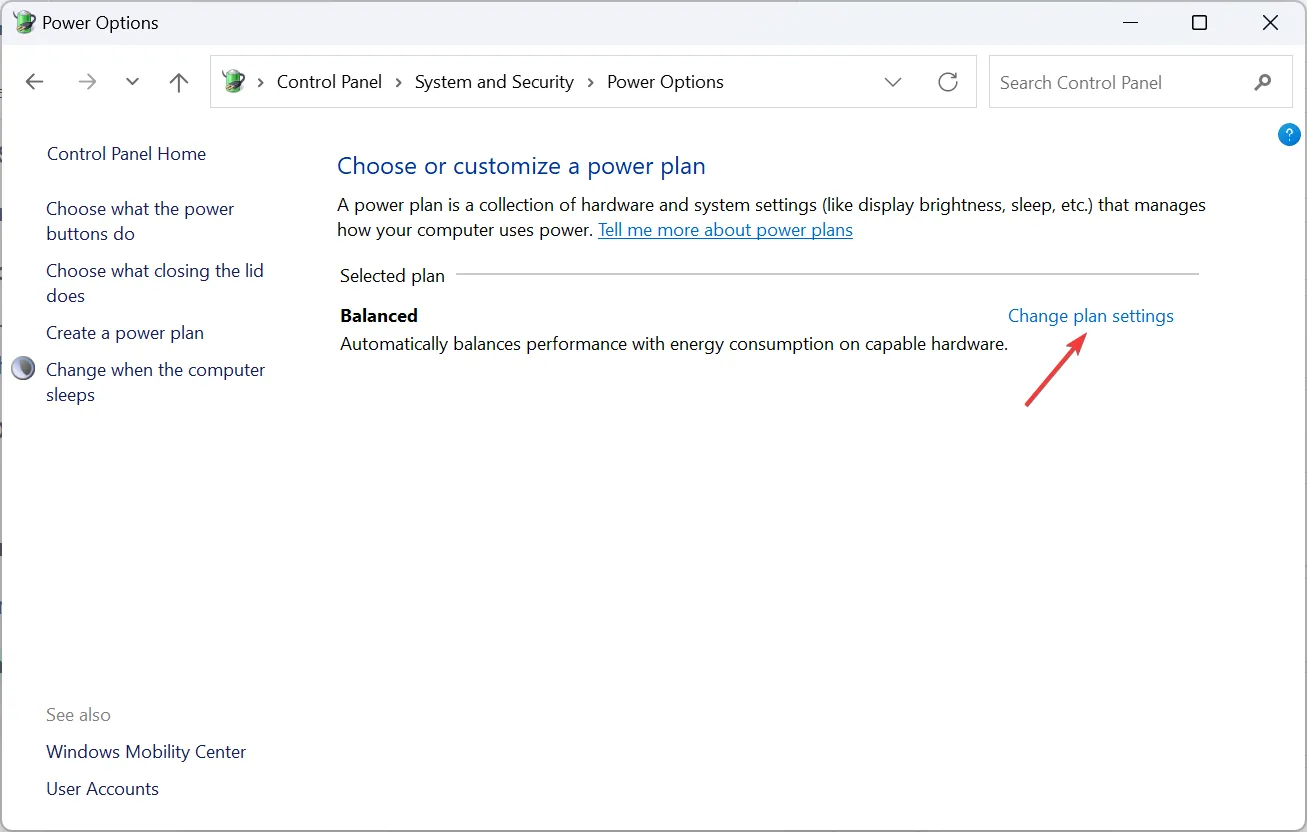
- A continuación, haga clic en Restaurar la configuración predeterminada para este plan .
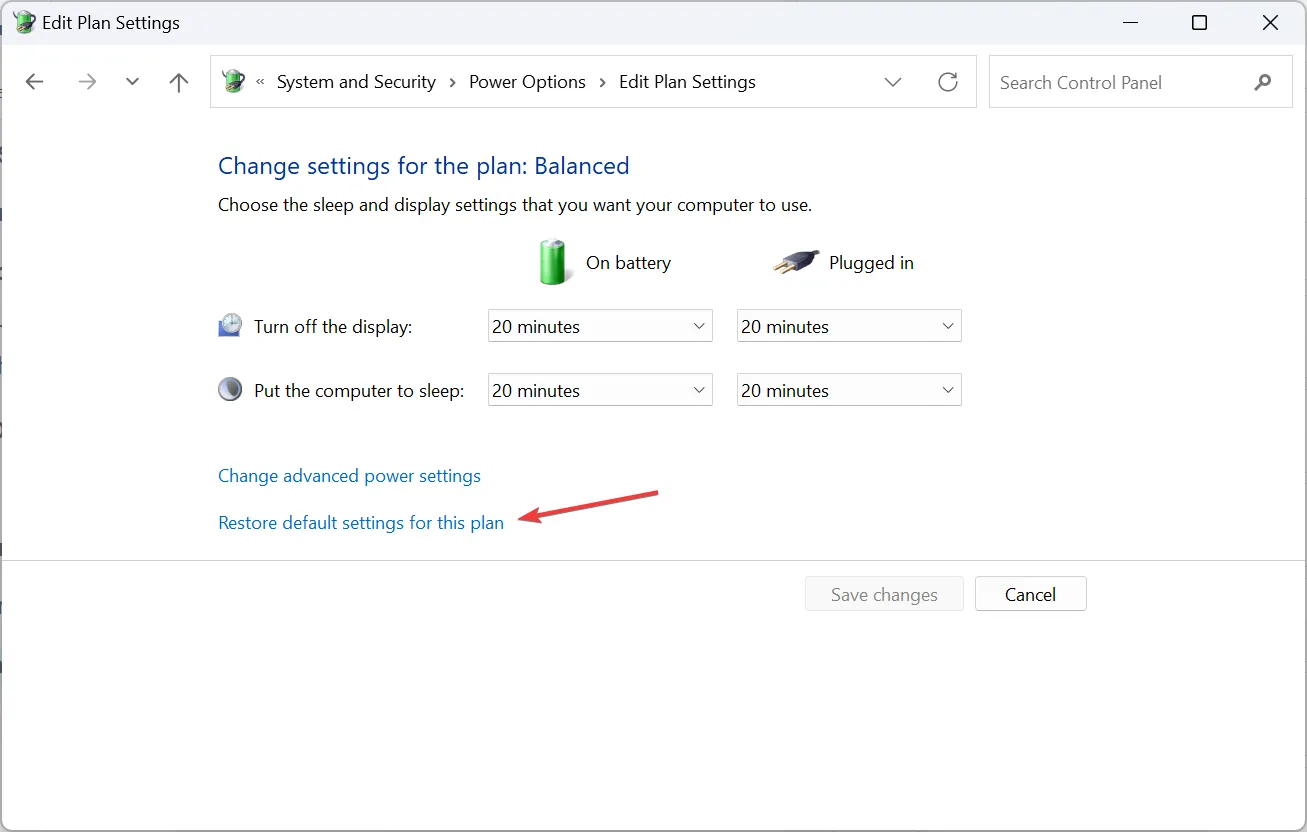
- Haga clic en Sí en el mensaje de confirmación que aparece.
5. Reinicia el dispositivo
Si Surface Go no se enciende o muestra una pantalla negra y nada más funciona, la última opción es restablecer el dispositivo Windows .
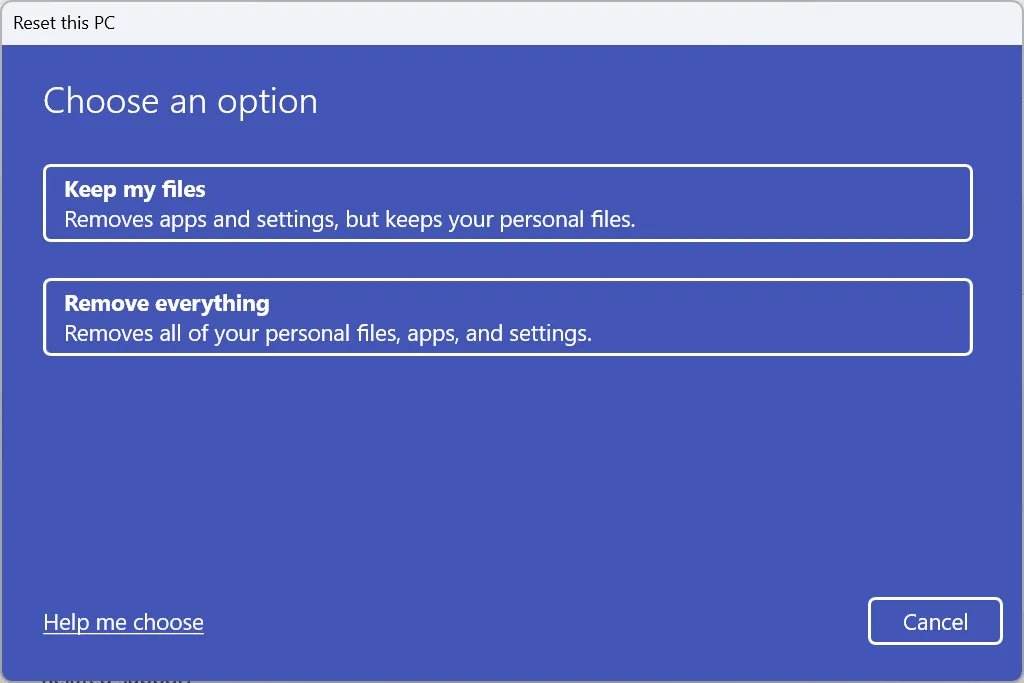
Esto borrará todos los datos, por lo que se recomienda hacer una copia de seguridad utilizando un dispositivo de almacenamiento externo o una solución de copia de seguridad de datos confiable .
Cuando nos enfrentamos a los problemas de la pantalla negra de la muerte de Surface Go 3, a menudo la culpa la tienen la fuente de alimentación, la configuración, los controladores o los componentes de hardware defectuosos. Si tienes problemas con la fuente de alimentación, es posible que tengas problemas de carga en el dispositivo Surface . ¡Pero todo se puede arreglar!
Por último, puede comunicarse con un centro de servicio local o con el soporte de Microsoft para obtener más ayuda.
Para cualquier consulta o para compartir lo que funcionó para usted, deje un comentario a continuación.



Deja una respuesta