Instalación forzada exitosa de Windows 11 24H2: mi experiencia saltándome la cola
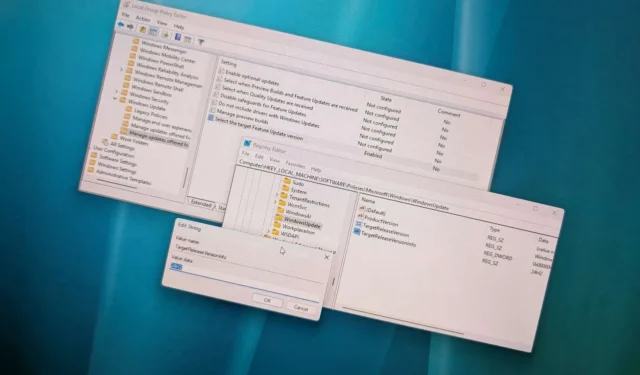
- Para iniciar la actualización a Windows 11 24H2 en la edición Pro, deberá activar la política “Seleccionar la versión de actualización de funciones de destino” y configurarla en “Windows 11” con “24H2” a través del Editor de políticas de grupo.
- Quienes utilicen Windows 11 Home deberán ajustar las entradas de “ProductVersion”, “TargetReleaseVersionInfo” y “TargetReleaseVersion” dentro de la clave “WindowsUpdate” en el Registro para habilitar una actualización inmediata.
Si desea actualizar rápidamente, puede acelerar la descarga de Windows 11 24H2 (actualización 2024) y evitar el tiempo de espera cuando la actualización de funciones no aparece en la configuración de “Windows Update”. Esto se puede lograr mediante modificaciones de la Política de grupo y del Registro.
Aunque Windows 11 24H2 se lanzó oficialmente el 1 de octubre de 2024, la actualización se está distribuyendo de forma gradual, priorizando los dispositivos que se espera que tengan una experiencia de actualización sin problemas. En consecuencia, es posible que pase algún tiempo hasta que la nueva versión esté disponible para todos los dispositivos elegibles.
Sin embargo, puede ajustar su configuración para facilitar una descarga inmediata de la versión 24H2, eliminando el período de espera al configurar Windows Update con la política “Seleccionar versión de actualización de funciones de destino” en el Editor de políticas de grupo en Windows 11 Pro. Por el contrario, los usuarios con Windows 11 Home pueden alterar la clave de Registro “WindowsUpdate” para forzar la actualización.
Es importante destacar que si no ves que la actualización de funciones aparece en la configuración de “Windows Update”, es probable que se deba a problemas de compatibilidad con tu hardware o software. En esos casos, es mejor esperar a que la opción de actualización aparezca automáticamente en lugar de forzar la instalación de la versión 24H2.
Además, desde que se lanzó la actualización de funciones, Microsoft ha detectado varios problemas conocidos que afectan a 24H2, y los comentarios de los usuarios han indicado numerosos problemas después de la actualización.
Por último, existen métodos alternativos para hacer cumplir la actualización a Windows 11 24H2. Puede utilizar el Asistente de instalación o montar el archivo ISO en el Explorador de archivos para iniciar el proceso de instalación.
Esta guía ofrece un enfoque paso a paso para evitar la cola y actualizar su dispositivo a Windows 11 24H2 de inmediato. Durante las pruebas, utilicé una nueva instalación de Windows 11 23H2 en un hardware compatible que no estaba recibiendo la actualización (de los Estados Unidos). Esta guía puede o no aplicarse a versiones anteriores de Windows 11 o en varias regiones geográficas, y estas técnicas no permitirán la actualización en hardware no compatible.
Cómo aplicar la actualización a Windows 11 24H2 mediante la directiva de grupo
Para forzar la actualización de Windows 11 24H2 mediante la Política de grupo, siga estas instrucciones:
-
Acceder al menú Inicio en Windows 11.
-
Escriba gpedit en la barra de búsqueda y seleccione la opción superior para iniciar el Editor de políticas de grupo .
-
Navegue al siguiente directorio:
Computer Configuration > Administrative Templates > Windows Components > Windows Update > Manage updates offered from Windows Update -
Haga clic derecho en la política “Seleccionar la versión de actualización de funciones de destino” y seleccione la opción Editar .

-
Seleccione la opción Habilitado .
-
Verifique el nombre “Windows 11” como la versión del producto a recibir.
-
Confirme la versión “24H2” en “Opciones” para la configuración “Versión de destino para actualización de funciones”.
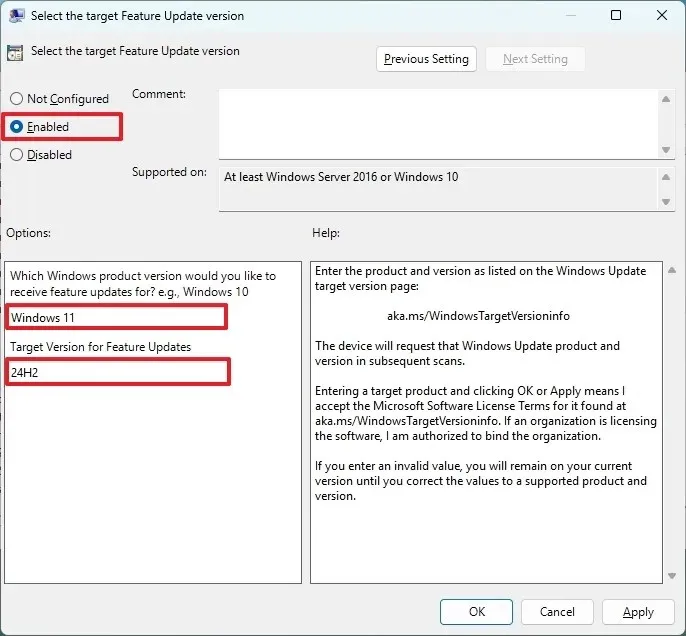
-
Haga clic en el botón Aplicar .
-
Haga clic en el botón Aceptar .
-
Reinicie su computadora.
-
Abra Configuración .
-
Seleccione Windows Update .
-
Haga clic en el botón “Buscar actualizaciones” .
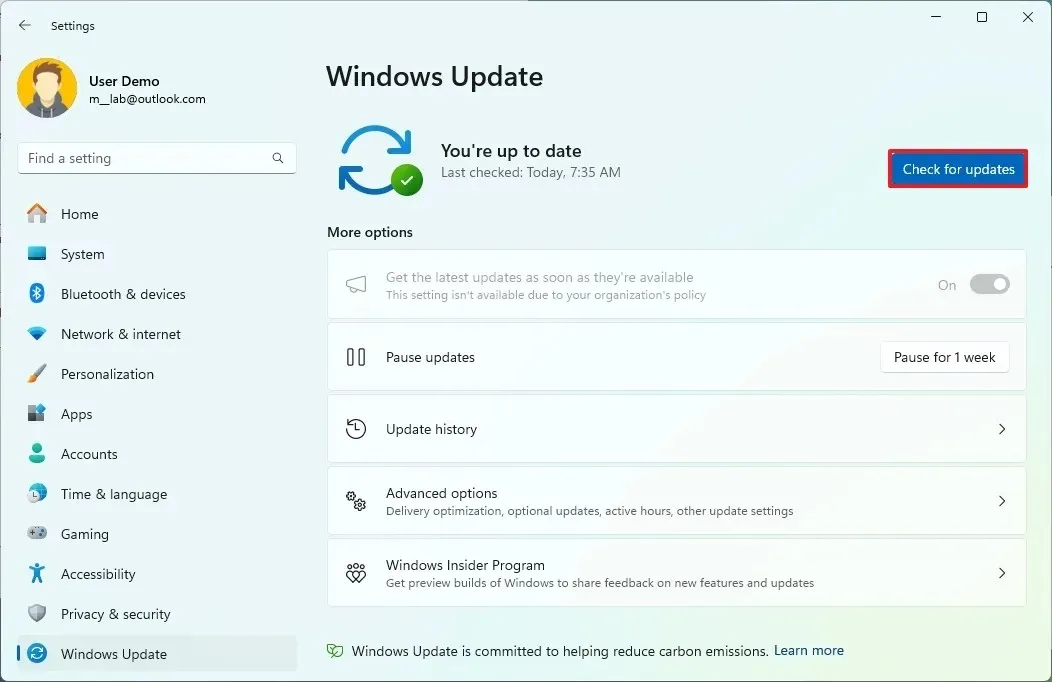 Nota rápida: La configuración “Obtener las últimas actualizaciones tan pronto como estén disponibles” aparecerá en gris, lo que reflejará la configuración actualizada del sistema.
Nota rápida: La configuración “Obtener las últimas actualizaciones tan pronto como estén disponibles” aparecerá en gris, lo que reflejará la configuración actualizada del sistema. -
Haga clic en el botón Reiniciar ahora para continuar con la actualización.
Al completar estos pasos, la actualización de funciones se descargará e instalará automáticamente en su dispositivo.
Después de la actualización, puede revertir la configuración Computer Configuration > Administrative Templates > Windows Components > Windows Update > Manage updates offered from Windows Updateseleccionando la opción “No configurado” para la política “Seleccionar versión de actualización de funciones de destino” .
Forzar la actualización a Windows 11 24H2 mediante el Registro
Para instalar Windows 11 24H2 sin esperar a que se realicen los ajustes del Registro, siga estos pasos:
-
Abra Inicio .
-
Busque regedit y seleccione el resultado superior para abrir el Editor del Registro.
-
Navegar a esta ubicación:
HKEY_LOCAL_MACHINE\Software\Policies\Microsoft\Windows -
Haga clic con el botón derecho en la carpeta Windows, seleccione el submenú Nuevo y elija Clave .
-
Nómbralo WindowsUpdate y presiona Enter .
-
Haga clic con el botón derecho en la clave WindowsUpdate , seleccione Nuevo y luego haga clic en Valor de cadena .
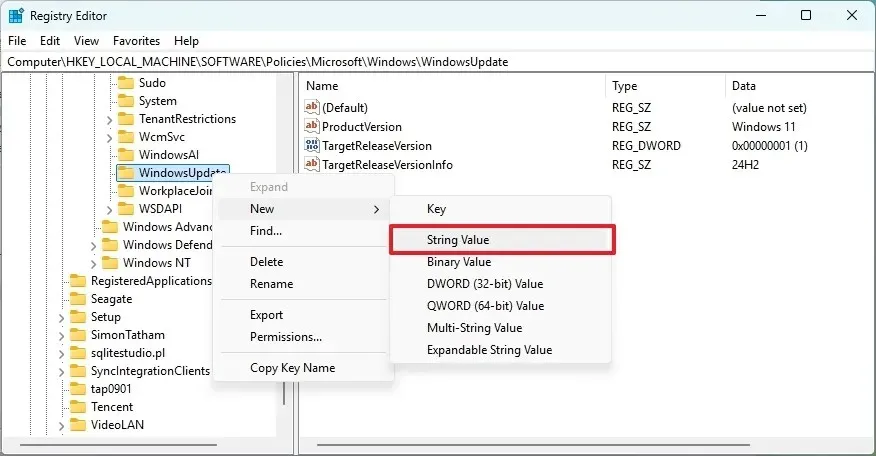
-
Etiquete la nueva clave ProductVersion y presione Enter .
-
Haga clic derecho en la clave recién creada y seleccione Modificar .
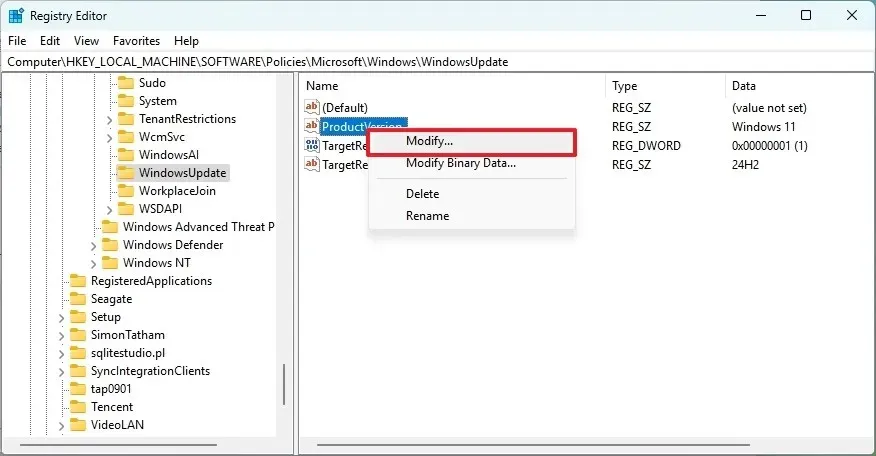
-
Establezca el valor en Windows 11 .
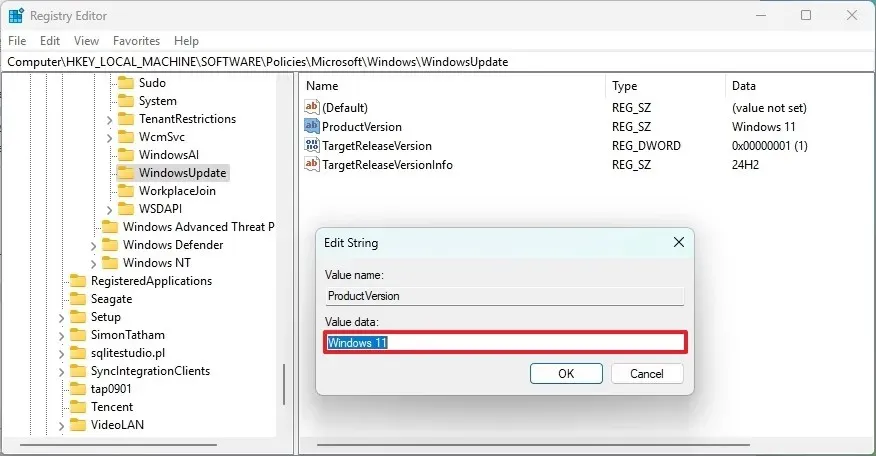
-
Haga clic en Aceptar .
-
Haga clic derecho en la clave WindowsUpdate nuevamente, seleccione Nuevo y luego elija Valor DWORD (32 bits) .
-
Nombra esta clave TargetReleaseVersion y presiona Enter .
-
Haga clic derecho en esta nueva clave y seleccione Modificar .
-
Establezca su valor en 1 .
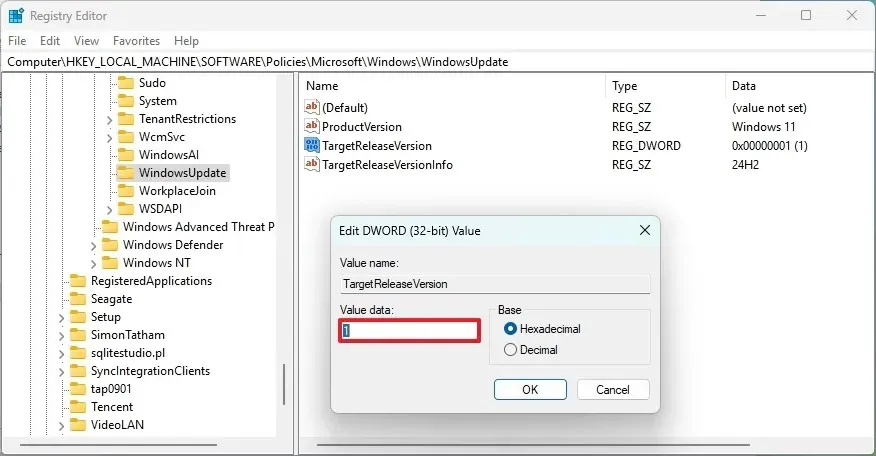
-
Haga clic en Aceptar .
-
Haga clic con el botón derecho en la clave WindowsUpdate , seleccione Nuevo y seleccione Valor de cadena .
-
Etiquete esta nueva clave como TargetReleaseVersionInfo y presione Entrar .
-
Haz clic derecho sobre él y selecciona Modificar .
-
Establezca su valor en 24H2 .
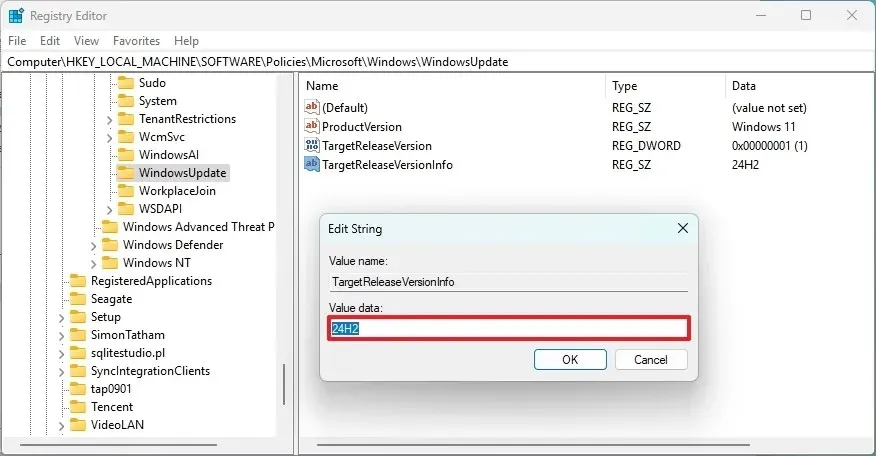
-
Haga clic en Aceptar .
-
Reinicie su computadora.
-
Abra Configuración .
-
Seleccione Windows Update .
-
Haga clic en el botón “Buscar actualizaciones” .
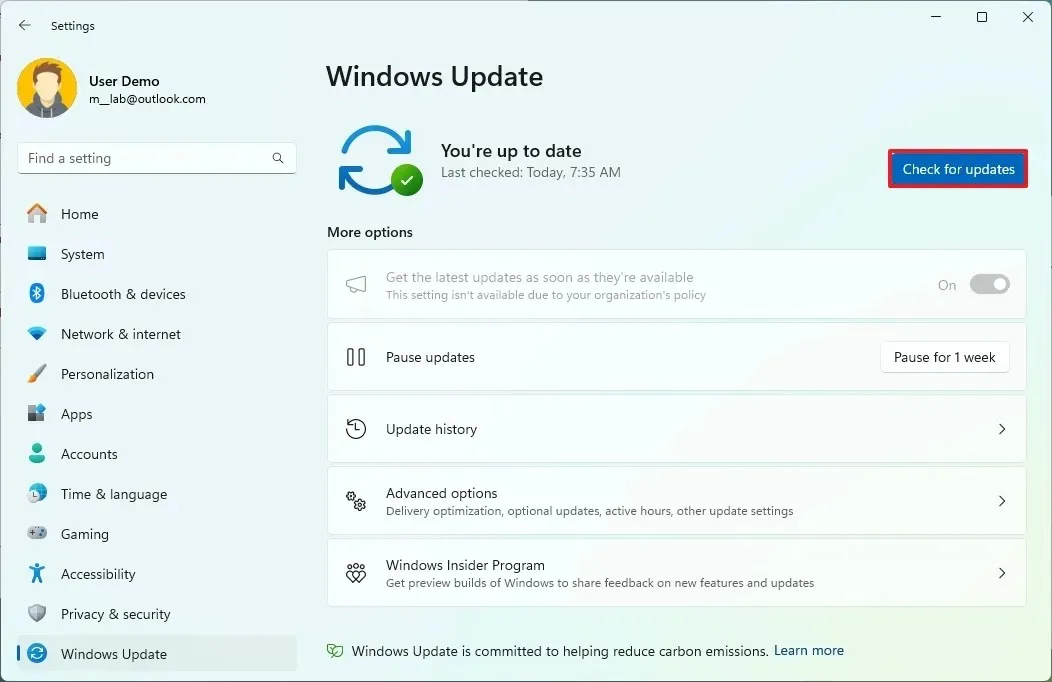
-
Haga clic en el botón Reiniciar ahora para iniciar el proceso de actualización.
Una vez completados estos pasos se instalará la última versión de Windows 11 mediante una reinstalación completa.
Después de finalizar la actualización, puede eliminar la configuración HKEY_LOCAL_MACHINE\Software\Policies\Microsoft\Windows\WindowsUpdateeliminando con cuidado las claves “ProductVersion”, “TargetReleaseVersionInfo” y , o restableciendo sus valores a los predeterminados.
Si bien este método brinda acceso inmediato a la última versión sin esperar su llegada automática, vale la pena señalar que es posible que su dispositivo no experimente todas las nuevas funciones previstas a medida que Microsoft continúa implementándolas gradualmente. Por ejemplo, la compañía planea una segunda ola de funciones con la actualización de noviembre de 2024, sin un cronograma establecido para cuándo estarán disponibles esas funciones potenciadas por IA. Además, muchas funcionalidades de IA requerirán una PC Copilot+.



Deja una respuesta