Atascado en Vamos a conectarte a una red en Windows 11/10
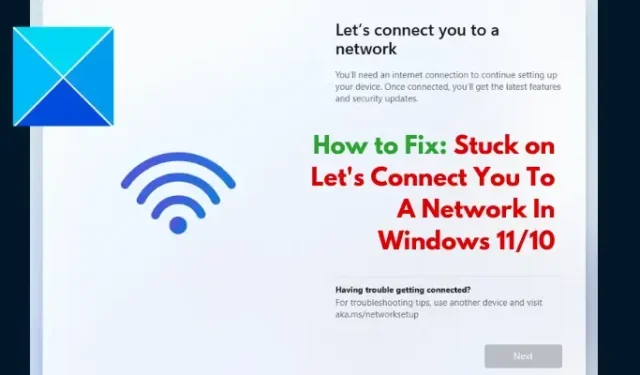
Desafortunadamente, uno puede encontrar diferentes desafíos al instalar Windows 11 o Windows 10, incluida la pantalla Conectémoslo a una red. Este problema en la segunda etapa de la instalación de Windows puede ser realmente frustrante, ya que el sistema operativo no muestra las redes de Internet disponibles y uno puede quedarse atascado en esta etapa durante la instalación. Para ayudar a los usuarios de computadoras que son víctimas de este problema a resolver el problema, este artículo está preparado para ayudarlos a comprender por qué se quedan atascados en la pantalla «Conectémoslo a una red» y también brindarles orientación efectiva sobre cómo solucionarlo. Sigue leyendo.
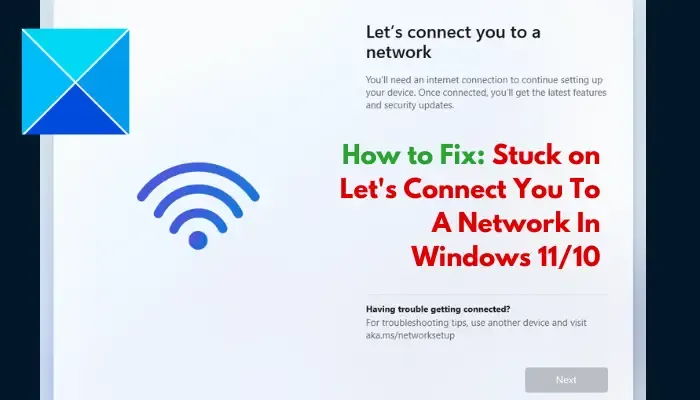
¿Por qué Windows 11 no pasa Vamos a conectarte a una red?
Cuando te quedas atascado en la página «Vamos a conectarte a una red» durante la instalación de Windows 11/10 en tu computadora, no podrás continuar con la instalación. Esto puede deberse a una falla del hardware o a problemas de compatibilidad del software. En el caso del primero, es posible que la tarjeta inalámbrica instalada en su computadora esté defectuosa y no pueda detectar ninguna red. En el otro caso, el controlador de red que permite al sistema operativo detectar el hardware inalámbrico no está incluido en la imagen de Windows.
Configuración de Windows atascada en Vamos a conectarte a una red
Puede utilizar varias soluciones para evitar la pantalla «Vamos a conectarlo a una red» en la que se queda atascado durante la instalación de Windows 11/10 en su PC:
- Utilice el comando OOBE
- Finalizar el flujo de conexión de red
- Crear una cuenta de usuario local
1]Usar el comando OOBE

La Experiencia inmediata (OOBE) incluye una serie de pantallas que sirven como guía a través de la configuración básica de Windows 11/10 durante su instalación en una computadora. La pantalla Vamos a conectarte a una red es parte de OOBE. Cuando esté atascado en la pantalla, puede usar el comando OOBE para omitir esa fase de la instalación de Windows. Siga los pasos que se describen a continuación:
- En la pantalla «Vamos a conectarte a una red», presiona la tecla Mayús + F10 en tu teclado.
- Esto abrirá Símbolo del sistema, luego escriba OOBE\BYPASSNRO y presione la tecla Entrar para ejecutar el comando.
- La computadora se reiniciará. Siga las instrucciones en pantalla para continuar con la configuración de Windows.
- Una vez que llegues nuevamente a la pantalla «Vamos a conectarte a una red», verás el mensaje «No tengo Internet«. opción. Haga clic en él.
- En la siguiente pantalla, haga clic en Continuar con la configuración limitada.
- Proceda a aceptar el acuerdo de licencia y cree una cuenta local para finalizar la configuración de la instalación.
2]Finalizar flujo de conexión de red
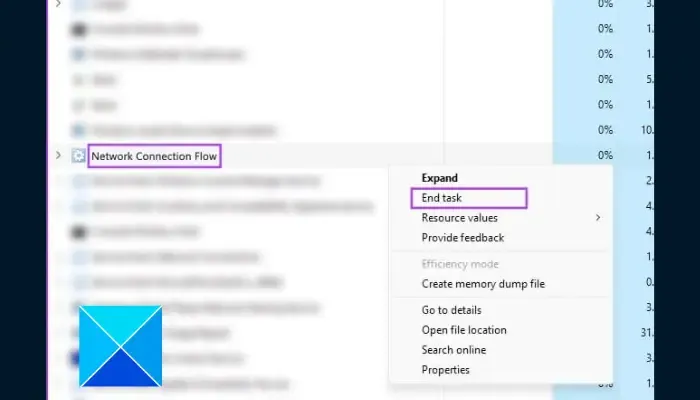
Esta es otra solución comprobada que puede implementar para resolver el problema. Siga los pasos que se describen a continuación:
- En la pantalla «Vamos a conectarte a una red», presiona la tecla Mayús + F10 en tu teclado y se abrirá < /span>.Símbolo del sistema
- Escriba taskmgr y presione la tecla Enter en su teclado para ejecutar el comando.
- Se abrirá el Administrador de tareas de Windows, luego haga clic en Más detalles para acceder a él en la vista de ventana completa.
- Navegue hasta Procesos y busque Flujo de conexión de red en la lista.
- Haga clic derecho sobre él y seleccione Finalizar tarea en el menú contextual.
- Cierre la ventana del Administrador de tareas e ingrese salir en el símbolo del sistema para cerrar también la ventana del símbolo del sistema.
- Siga las instrucciones que aparecen en pantalla para continuar con la configuración.
3]Crear una cuenta de usuario local
También puede utilizar el comando cmd para crear una cuenta de usuario local para el sistema operativo. Esto omitirá automáticamente la pantalla «Vamos a conectarte a una red» en la que estás atascado durante la instalación de Windows. Siga los pasos que se describen a continuación:
- En la pantalla «Vamos a conectarte a una red», presiona la tecla Mayús + F10 en tu teclado y se abrirá < /span>.Símbolo del sistema
- Escriba
net.exe user YourPreferredUserName /addy luego presione Intro para ejecutar el comando. - A continuación, introduzca
net.exe localgroup administrators YourPreferredUserName /add. - A continuación, introduzca
cd OOBE. - A continuación, introduzca
msoobe.exe &&. - Finalmente, ingresa
shutdown.exe -r. - Luego la computadora se reiniciará. Siga las instrucciones que aparecen en pantalla para completar la configuración con una cuenta local.
Es posible que reciba un mensaje que indique que el nombre de usuario o la contraseña son incorrectos. Haga clic en Aceptar y elija la cuenta correcta en la esquina inferior izquierda de la pantalla para iniciar sesión y comenzar a usar el sistema operativo.
Todo esto se trata de omitir la pantalla de la página Vamos a conectarlo a una red cuando se queda atascado durante la instalación de Windows 11/10 en su computadora. Esperamos que pueda obtener ayuda de las correcciones analizadas en este documento.
¿Por qué Windows 11 no puede conectarse a Wi-Fi?
Cuando estás en la pantalla «Vamos a conectarte a una red» durante la instalación de Windows 11/10, debes seleccionar una red para establecer una conexión a Internet. El hardware inalámbrico defectuoso puede impedir que su computadora detecte cualquier red, y también debe asegurarse de proporcionar la contraseña correcta para conectarse al punto de acceso.
¿Puede mi computadora portátil ser demasiado vieja para conectarse a una conexión Wi-Fi?
Sí, una computadora portátil vieja puede establecer una conexión Wi-Fi con un host de punto de acceso. Lo importante es que la tarjeta inalámbrica de la computadora portátil funcione bien y que el software del controlador esté instalado en la computadora.



Deja una respuesta