Tachado en Excel: cómo tachar texto en celdas
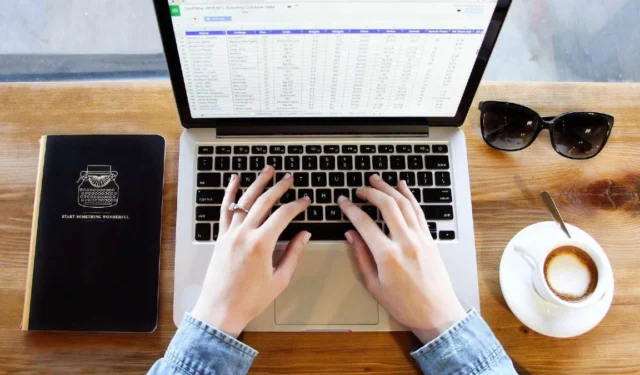
Tachar en Excel significa agregar una línea a través de texto o números en una celda. Si bien es fácil tachar texto en Microsoft Word, hacerlo en Excel requiere un enfoque diferente. Sin embargo, aún puedes tachar texto o números en las celdas usando varios métodos, como se muestra en este tutorial.
1. Atajo de teclado
La forma más sencilla de agregar formato tachado en Excel es mediante un método abreviado de teclado. Después de abrir el archivo de Excel, seleccione la celda con el texto que desea tachar y presione Ctrl+ 5.
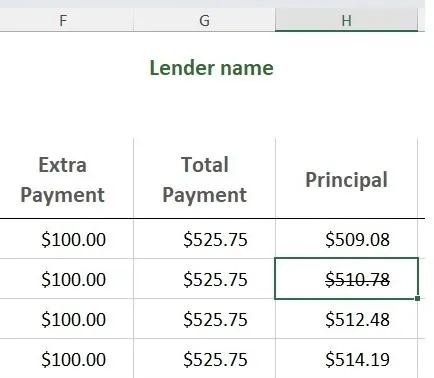
Agregue tachado a varias celdas a la vez seleccionando las celdas y presionando el método abreviado de teclado.
Si desea aplicar tachado solo a una parte de una celda (tachado parcial), haga doble clic en la celda, seleccione el texto que desea tachar y presione Ctrl+ 5.
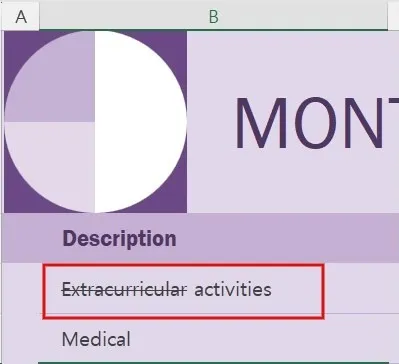
Para los usuarios de Mac, el método abreviado de teclado para tachar texto en una celda es Command+ Shift+ X.
2. A través de opciones de formato
También puede agregar tachado en Excel usando el cuadro de diálogo Opciones de formato.
Seleccione una o más celdas que desee tachar y haga clic derecho en las celdas seleccionadas.
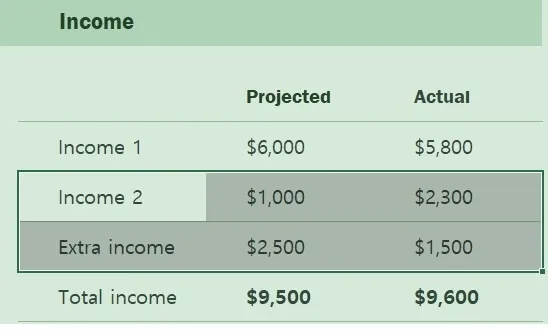
Haga clic en Formato de celdas en el menú contextual para abrir el cuadro de diálogo Opciones de formato . En lugar de hacer clic derecho, también puede presionar Ctrl+ 1para iniciar el cuadro de diálogo Opciones de formato .
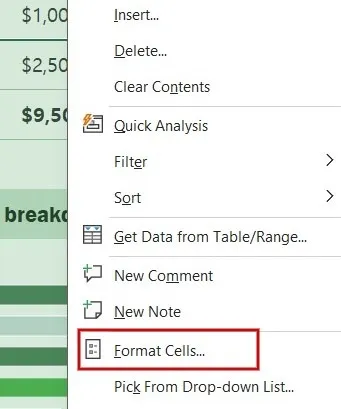
En el cuadro de diálogo Opciones de formato, abra la pestaña Fuente . En Efectos , marque la casilla Tachado y haga clic en Aceptar para tachar el texto o número en las celdas seleccionadas.
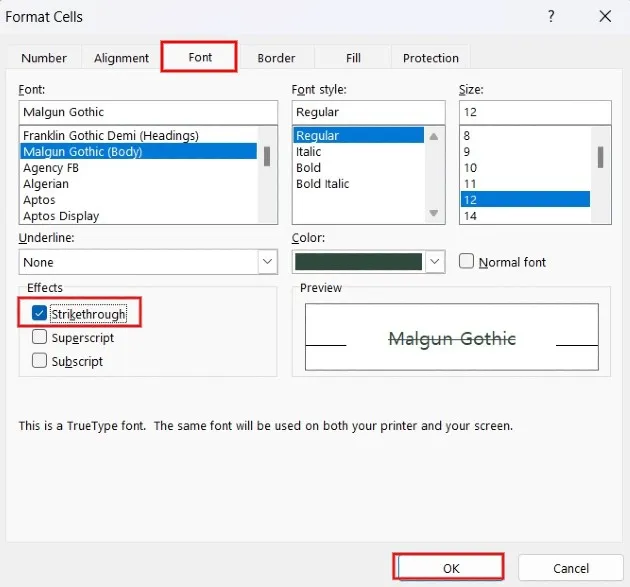
Hay dos formas más de acceder rápidamente a la pestaña Fuente mencionada en el Paso 3:
- Después de seleccionar las celdas donde desea agregar tachado, presione Ctrl + Shift + Fpara iniciar directamente la pestaña Fuente en el cuadro de diálogo Formato de celdas .
- Alternativamente, haga clic en la pestaña Inicio , luego haga clic en el icono de flecha ubicado en la sección Fuente para abrir el cuadro de diálogo Configuración de fuente .
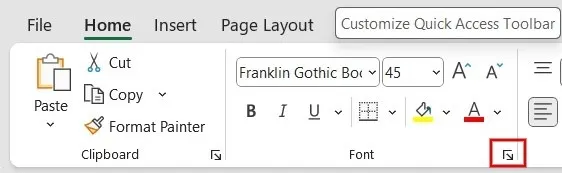
Aplique el efecto tachado en las celdas como se menciona en el Paso 4.
3. Barra de herramientas de acceso rápido
Si es necesario utilizar el tachado en Excel con frecuencia, cree un acceso directo en la barra de herramientas de acceso rápido.
Para personalizar la barra de herramientas de acceso rápido , haga clic en la pequeña flecha hacia abajo en la parte superior izquierda y seleccione Más comandos .
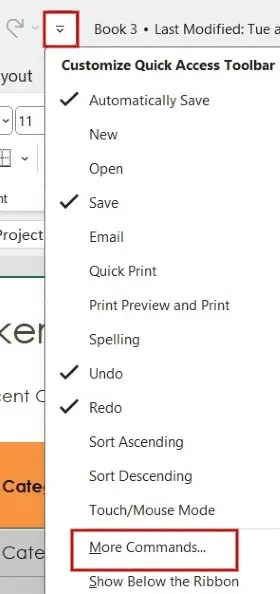
En el cuadro de diálogo Opciones de Excel , haga clic en el cuadro desplegable Elegir comandos de y seleccione Comandos que no están en la cinta . Desplácese hacia abajo y seleccione Tachado en la lista, luego haga clic en el botón Agregar>> . La opción Tachar se moverá al panel derecho. Haga clic en Aceptar para guardar los cambios.
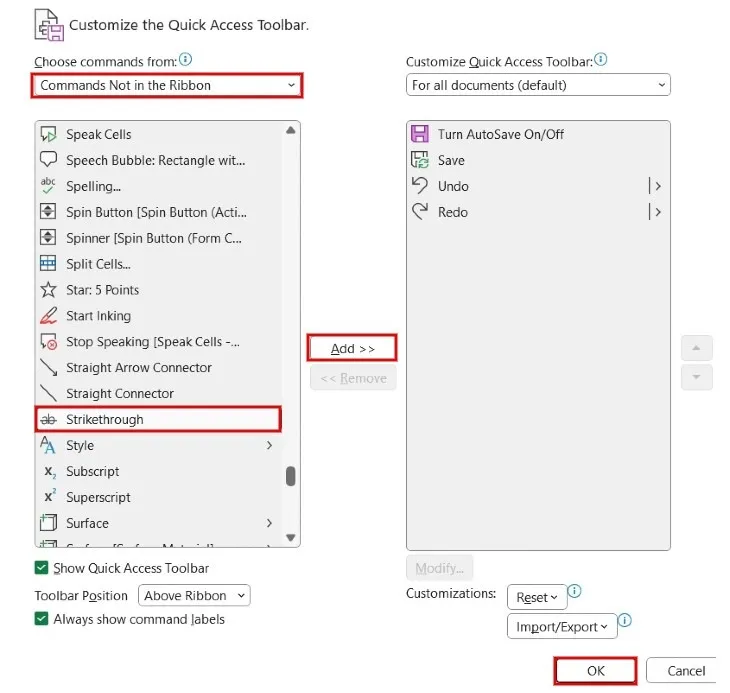
Puede ver el acceso directo para tachado en la barra de herramientas en la parte superior, lo que le permite tachar texto rápidamente.
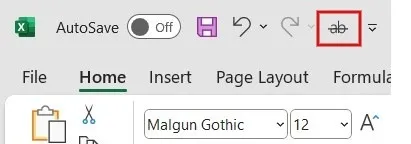
4. Cree un acceso directo a la cinta de Excel
Si cree que la barra de herramientas de acceso rápido no es el lugar adecuado para un acceso directo, agregue el botón de tachado a la cinta de Excel. La cinta es el área con pestañas e íconos debajo de la barra de herramientas de acceso rápido.
Haga clic derecho en cualquier lugar de la cinta y haga clic en Personalizar la cinta .
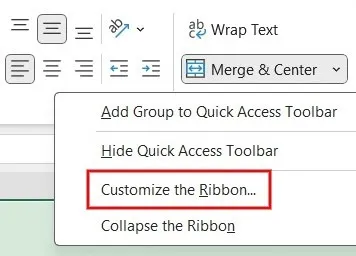
En el cuadro de diálogo Opciones de Excel , seleccione la pestaña Inicio en el panel derecho, luego haga clic en el botón Nuevo grupo a continuación.
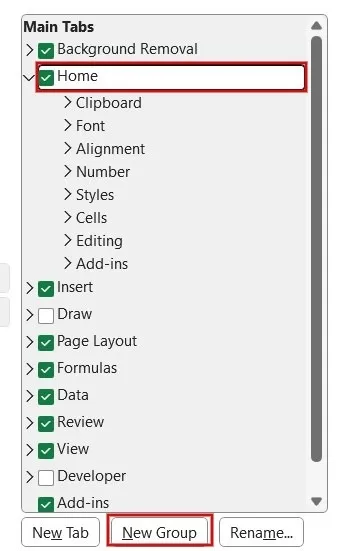
Haga clic derecho en el nuevo grupo que creó en Inicio y haga clic en Cambiar nombre en las opciones del menú.
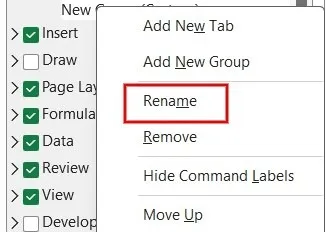
Agregue un nombre para el nuevo grupo y haga clic en Aceptar .
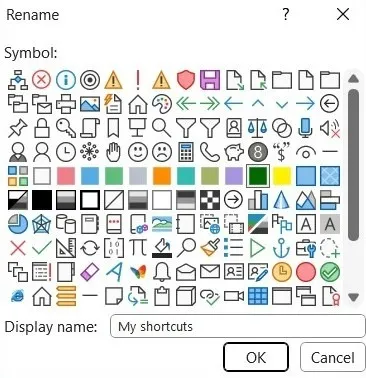
En el panel izquierdo, haga clic en el cuadro desplegable Elegir comandos de y seleccione la opción Comandos que no están en la cinta .
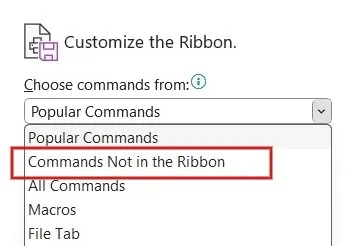
Desplácese hacia abajo y seleccione Tachado en la lista, luego haga clic en el botón Agregar>> . La opción Tachar aparecerá en el nuevo grupo que creaste. Haga clic en Aceptar para guardar los cambios.
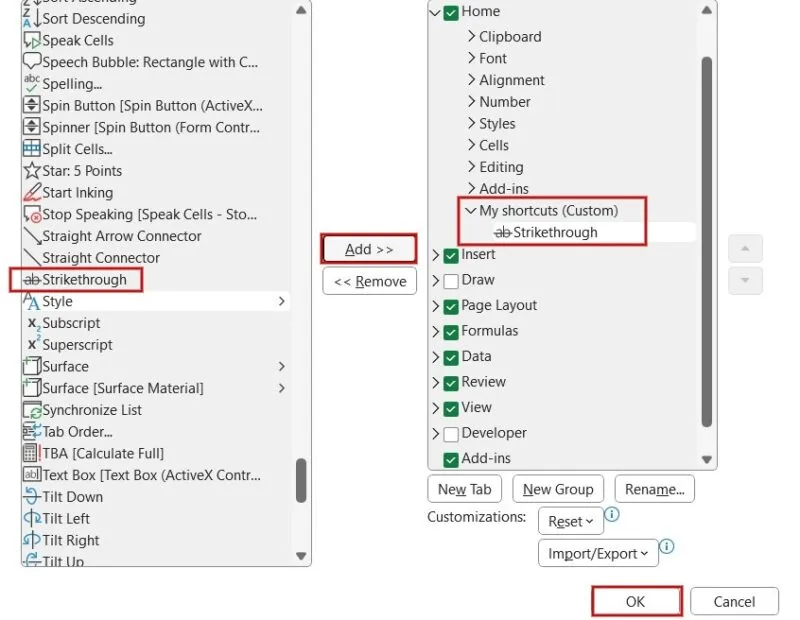
El botón de tachado ahora estará en la cinta.
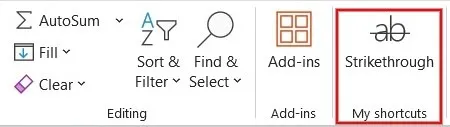
5. Formato condicional
Si desea aplicar el formato tachado a varias celdas según ciertos criterios, utilice la función de formato condicional .
Abra el archivo de Excel y seleccione las celdas con el tipo que desea tachar.
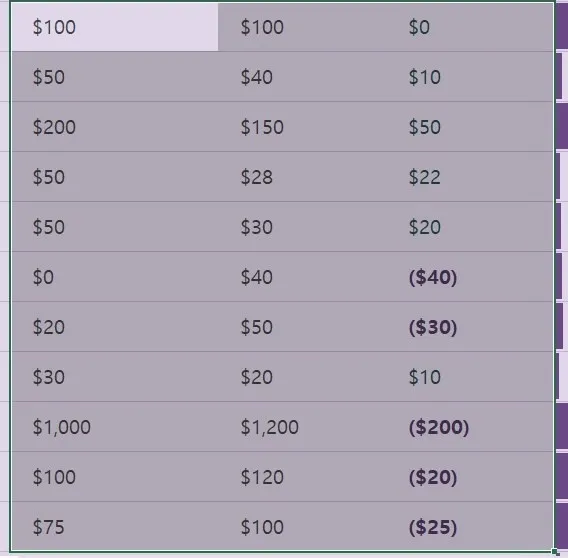
Haga clic en Formato condicional en la pestaña Inicio en el grupo Estilos . Haga clic en Nueva regla en el menú desplegable.
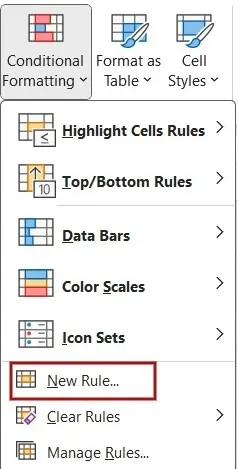
En el cuadro de diálogo Nueva regla de formato , haga clic en Usar una fórmula para determinar qué celdas formatear en el Tipo de regla . En la sección Editar la descripción de la regla , agregue la regla para aplicar tachado. (En este ejemplo, se aplica tachado si el valor en la columna D es mayor que 50). Una vez que termine de agregar la fórmula, haga clic en el botón Formato en la parte inferior.
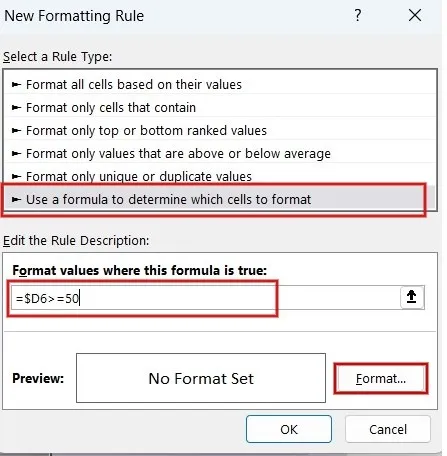
En el cuadro de diálogo Formato de celdas , haga clic en la casilla de verificación Tachado . Si es necesario, establezca un color diferente para el efecto de tachado seleccionando el valor deseado en el cuadro desplegable Color . Haga clic en Aceptar en los cuadros de diálogo Formato de celdas y Nueva regla de formato .
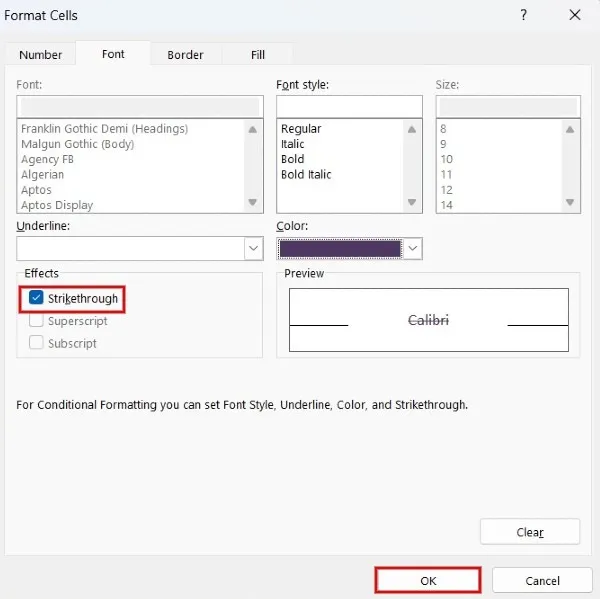
El tachado solo se aplicará a las celdas seleccionadas según la regla que creó.
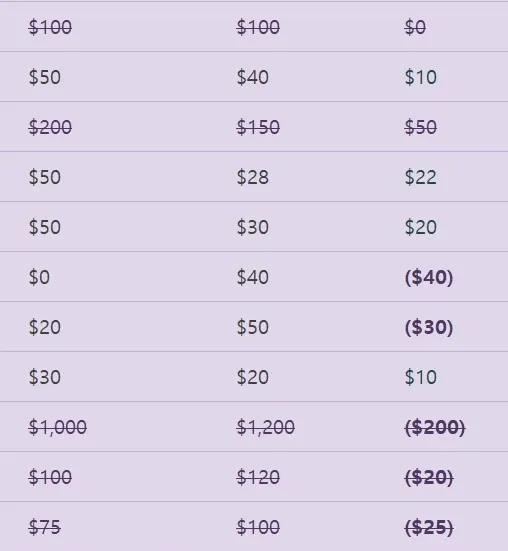
6. Excel en la Web
Si está utilizando la versión web de Excel, puede aplicar el efecto de tachado usando el método abreviado de teclado Ctrl+ 5o el cuadro de diálogo de opciones de formato.
Vaya a Excel en línea en su navegador e inicie sesión con su cuenta de Microsoft. Abra la hoja de cálculo de Excel que desee y seleccione las celdas con el texto que desea tachar.
Haga clic en la pestaña Inicio , luego haga clic en el icono de tachado en el grupo Fuente .

Si no ve la opción de tachado en el grupo Fuente, puede deberse al diseño de la cinta. Para solucionarlo, haga clic en la flecha hacia abajo en la parte superior derecha de la cinta. En las opciones del menú, haga clic en Cinta clásica .
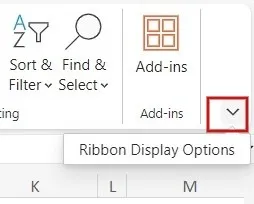
El icono de tachado aparecerá en la cinta.
7. Excel en dispositivos móviles
Puede agregar el formato tachado cuando esté en movimiento usando la aplicación Excel en su teléfono iOS o Android.
Inicie la aplicación Excel y abra la hoja de cálculo de Excel deseada. Selecciona las celdas que tienen texto que deseas tachar.
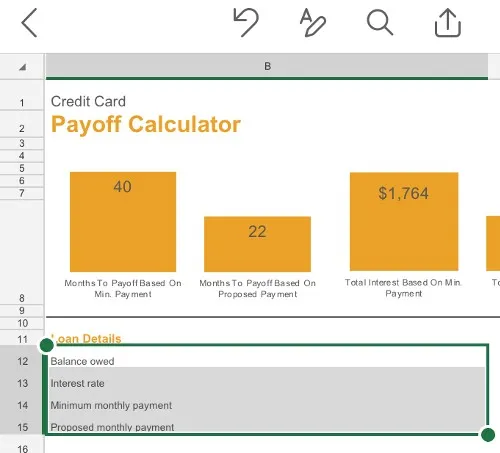
Haga clic en el icono de tres puntos en la parte inferior.
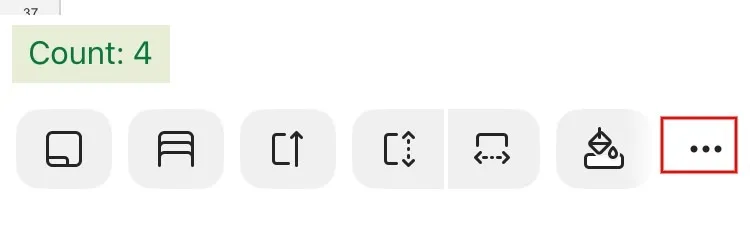
En el menú emergente, toque el ícono S.
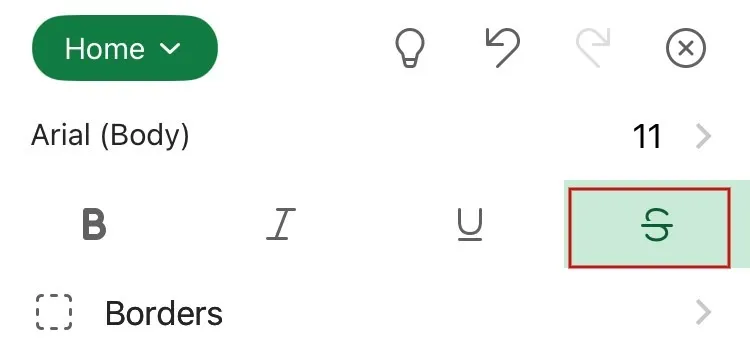
El efecto de tachado se aplica a todas las celdas seleccionadas en la aplicación Excel.
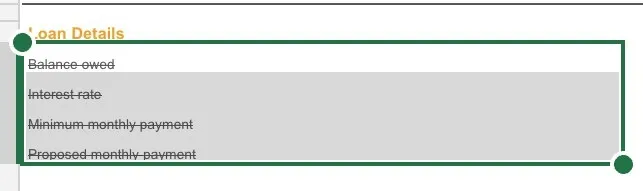
La función de tachado de Excel puede resultar útil, a pesar de su pequeño tamaño. Además de eso, Excel proporciona numerosas funciones para ayudar a analizar datos, como gráficos y fórmulas avanzadas para ayudar en el seguimiento y la elaboración de presupuestos . Excel también ofrece filtros para navegar a través de hojas de cálculo grandes con miles de filas y columnas, lo que le permite encontrar los datos que necesita rápidamente para ahorrar tiempo.
Crédito de la imagen: Pixabay . Todas las capturas de pantalla son de Meenatchi Nagasubramanian.



Deja una respuesta