Stornvme.sys BSoD: 5 formas de solucionarlo
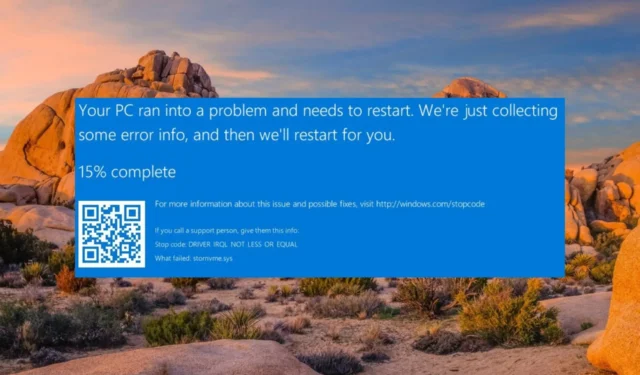
Stornvme.sys, también conocido como archivo de controlador de minipuerto Storport de Microsoft NVM Express, es un tipo de archivo de controlador Win64 EXE creado por primera vez por Microsoft para Windows 8.1. Este archivo de controlador a veces puede corromperse y hacer que su PC con Windows se bloquee aleatoriamente en la pantalla azul de la muerte, lo que provoca la pérdida de datos.
¿Por qué encuentro el error BSoD de Stornvme.sys?
Un bloqueo de BSoD debido al error stornvme.sys puede ocurrir por varias razones y también viene con el código de parada DRIVER_IRQL_NOT_LESS_OR_EQUAL . Los más recurrentes son los siguientes:
Si experimenta un bloqueo de BSoD en su PC debido a stornvme.sys, las soluciones enumeradas en esta guía serán efectivas para superarlo.
¿Cómo soluciono el error BSoD de Stornvme.sys en Windows?
Antes de implementar las soluciones que se detallan a continuación, pruebe las soluciones que se enumeran a continuación:
- Desinstale la Actualización de Windows recientemente instalada de su computadora.
- Escanee su PC en busca de virus y malware con Windows Defender o un antivirus de terceros .
- Desinstale la aplicación que no se instaló correctamente y vuelva a instalarla más tarde.
Si estos métodos no parecen fructíferos, continúe con las soluciones principales que se enumeran a continuación.
1. Reinicie su PC en modo seguro
- Mantenga presionado el botón de encendido durante unos segundos hasta que su PC se apague. Presione el botón de encendido para iniciar su PC y apáguela rápidamente tan pronto como el logotipo de Windows parpadee en la pantalla. Realice el mismo paso hasta llegar a la pantalla Reparación automática.
- Presiona el botón Opciones avanzadas para iniciar el proceso de reparación automática.
- A continuación, seleccione la opción Solucionar problemas .
- Haz clic en Opciones avanzadas .
- Elija la configuración de inicio en la ventana de opciones avanzadas.
- Presione la F5 tecla para elegir Modo seguro con funciones de red de la lista de variantes de modo seguro.
En modo seguro, su PC con Windows funciona en un estado básico, con solo un conjunto limitado de archivos, controladores y aplicaciones funcionales. Una vez que ingrese al modo seguro, ejecute los métodos de solución de problemas que se detallan a continuación para superar el error BSoD stornvme.sys.
2. Ejecute escaneos SFC y DISM
- Presione la Windows tecla para abrir el menú Inicio , escriba cmd en la barra de búsqueda y elija Ejecutar como administrador en los resultados de búsqueda.
- Haga clic en Sí en el indicador de Control de cuentas de usuario.
- Escriba o pegue el siguiente comando y presione la Enter tecla para ejecutar System File Checker.
sfc /scannow - Espere hasta que aparezca el mensaje Verificación completa al 100 %. Escriba o pegue el siguiente comando y presione la Enter tecla para iniciar el escaneo DISM.
DISM /Online /Cleanup-image /Restorehealth
El escaneo del Comprobador de archivos del sistema y la herramienta DISM diagnosticarán los archivos corruptos del sistema y las imágenes de disco defectuosas restaurarán la versión original de la carpeta comprimida.
Si cree que el proceso anterior no es lo suficientemente completo para reparar su sistema Windows, le sugerimos que pruebe un software dedicado.
3. Realizar la restauración del sistema
- Abra el menú Inicio presionando la Windows tecla, escriba crear un punto de restauración en la barra de búsqueda y elija el primer resultado de búsqueda para acceder a la ventana Propiedades del sistema .
- Presione el botón Restaurar sistema ubicado en la pestaña Protección del sistema.
- Elija el punto de restauración adecuado de la lista cuando su PC no se bloquee en BSoD debido a stornvme.sys y presione el botón Siguiente .
- Confirme el punto de restauración e inicie el proceso de restauración del sistema presionando el botón Finalizar .
Restaurar su PC a un momento anterior revertirá todos los cambios que dañaron el archivo stornvme.sys, como una actualización de software incompleta que a su vez invocó el BSoD.
4. Actualice los controladores del sistema
- Utilice el atajo Windows + R para abrir el cuadro de diálogo Ejecutar . Escriba el siguiente comando en el cuadro de texto y presione Aceptar.
devmgmt.msc - En la ventana Administrador de dispositivos , expanda la categoría Adaptador de pantalla para ver la lista de controladores instalados.
- Haga clic con el botón derecho en el controlador gráfico correspondiente y elija la opción Actualizar controlador en el menú contextual.
- Seleccione la opción Buscar controladores automáticamente en la nueva ventana que aparece.
- Windows ahora buscará la mejor actualización de controlador disponible para su sistema de tarjeta gráfica y la descargará e instalará automáticamente.
Del mismo modo, actualice todos los controladores de sistema obsoletos en cada categoría para resolver el problema de bloqueo de BSoD.
5. Restablecer Windows
- Abre la aplicación Configuración usando la tecla de atajo Windows+ I.
- Desplácese hacia abajo en la configuración del sistema y seleccione la opción Recuperación en la sección derecha.
- Presione el botón Restablecer PC ubicado debajo de las opciones de Recuperación.
- Aparecerá una ventana emergente Restablecer esta PC . Elija la opción Conservar mis archivos para restablecer Windows sin afectar sus archivos y datos.
- Seleccione el método que le gustaría optar por reinstalar Windows desde la siguiente pantalla. Recomendamos la reinstalación local para restablecer rápidamente Windows localmente.
Restablecer su PC con Windows restablecerá y eliminará todas las configuraciones mal configuradas y restaurará los archivos del sistema al estado predeterminado. Una vez completada la instalación local, el error BSoD stornvme.sys ya no lo molestará.
Entonces, ¿cuál de los métodos de solución de problemas enumerados en esta guía funcionó? Háganos saber en los comentarios.



Deja una respuesta