Detener el UAC al utilizar la opción Reparar programas en Windows
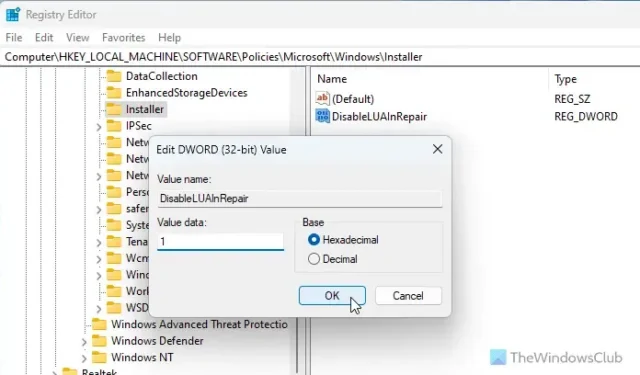
Si quieres evitar que el UAC aparezca cuando uses la opción Reparar para programas en Windows 11/10, puedes hacerlo de esta manera. Puedes usar el Editor del Registro para desactivar o apagar el UAC cuando uses la opción Reparar para cualquier programa, aplicación o juego instalado.
Cuando utilizas la opción Reparar en Configuración o Panel de control para reparar un programa instalado, aparece el Control de cuentas de usuario (UAC). Te pide credenciales de administrador, ya que muchos archivos internos cambian cuando reparas un programa. Si eres el único usuario de tu computadora, es posible que quieras desactivarlo por algún motivo. Si es así, esta publicación te ayudará.
Detener el UAC al utilizar la opción Reparar programas en Windows
Para evitar que aparezca el UAC al usar la opción Reparar para programas en Windows 11/10, siga estos pasos:
- Presione Win+R para abrir el símbolo del sistema.
- Escriba regedit > presione la tecla Enter.
- Ir a
HKEY_LOCAL_MACHINE\SOFTWARE\Policies\Microsoft\Windows - Haga clic derecho en Windows > Nuevo > Clave.
- Nómbrelo como Instalador.
- Haga clic derecho en Instalador > Nuevo > Valor DWORD (32 bits).
- Nómbrelo como DisableLUAInRepair.
- Haga doble clic en él para establecer los datos del valor como 1.
- Haga clic en el botón Aceptar.
- Reinicie su computadora.
En primer lugar, debe abrir el Editor del Registro en su computadora. Para ello, presione Win+R para abrir el mensaje Ejecutar, escriba regedit , presione la tecla Enter y haga clic en el botón Sí en el mensaje UAC.
Una vez abierto el Editor del Registro, debes navegar a esta ruta:
HKEY_LOCAL_MACHINE\SOFTWARE\Policies\Microsoft\Windows
Aquí debe crear una subclave. Para ello, haga clic derecho en la clave de Windows , seleccione Nuevo > Clave y establezca el nombre como Instalador .

Sin embargo, no es necesario que sigas este paso si ya tienes la clave del instalador . En su lugar, puedes seguir el siguiente paso, que consiste en crear un valor REG_DWORD.
Para ello, haga clic derecho en la clave Instalador, seleccione Nuevo > Valor DWORD (32 bits) y nómbrelo DisableLUAInRepair .
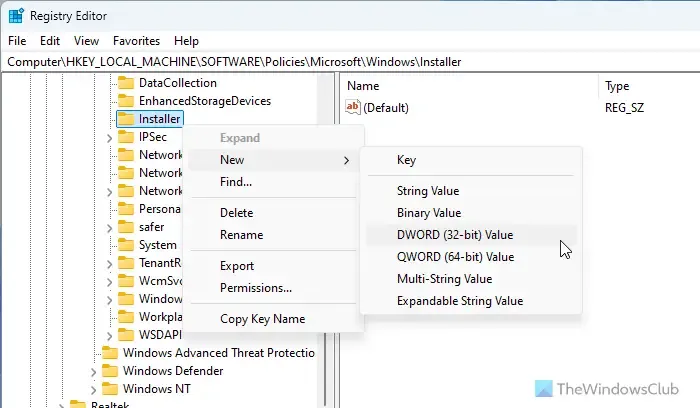
De forma predeterminada, viene con un valor de 0. Debe hacer doble clic en él y establecer el valor de 1 .
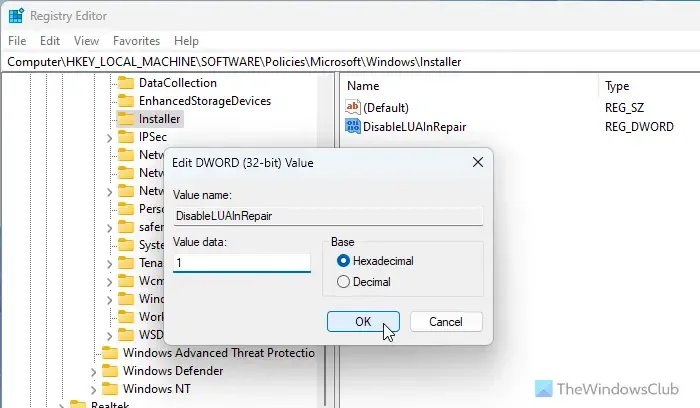
Por último, haz clic en el botón Aceptar para guardar el cambio. Luego, cierra todas las ventanas y reinicia el equipo.
Sin embargo, tiene dos opciones si desea revertir este cambio u obtener el mensaje de UAC al usar la opción Reparar.
- En primer lugar, puede establecer los datos del valor en 0.
- En segundo lugar, puede eliminar el valor REG_DWORD. Para ello, haga clic con el botón derecho en el valor REG_DWORD de DisableLUAInRepair, seleccione la opción Eliminar y haga clic en el botón Sí.
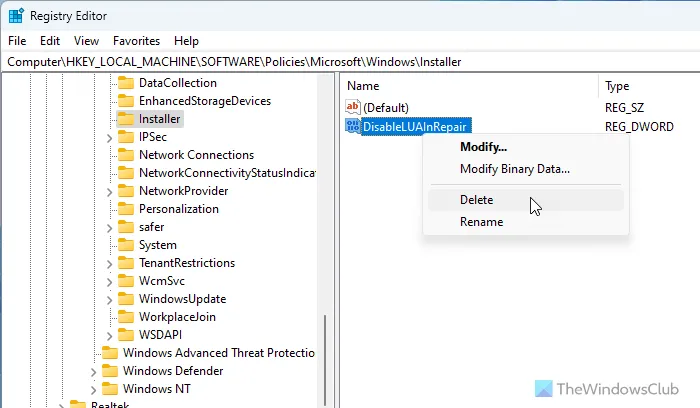
Espero que esta guía te haya ayudado.
¿Cómo puedo evitar que un programa solicite el UAC?
Para evitar que un programa solicite el UAC, debe presionar Win+R, escribir msconfig y presionar la tecla Enter. Luego, vaya a la pestaña Herramientas , seleccione la opción Cambiar configuración del UAC y haga clic en el botón Iniciar . Arrastre el control deslizante a la sección No notificar nunca y haga clic en el botón Aceptar.
¿Cómo elimino el control de cuentas de usuario de un programa?
No existe ninguna opción para eliminar el control de cuentas de usuario de un programa específico, por lo que debe desactivar el UAC para todas las aplicaciones. Para ello, abra el Panel de control y vaya a Cuentas de usuario > Cuentas de usuario > Cambiar la configuración del control de cuentas de usuario. A continuación, arrastre el control deslizante hasta la parte inferior de la línea y haga clic en el botón Aceptar.



Deja una respuesta