Detenga o permita que esta PC acceda a sus dispositivos móviles en Windows 11
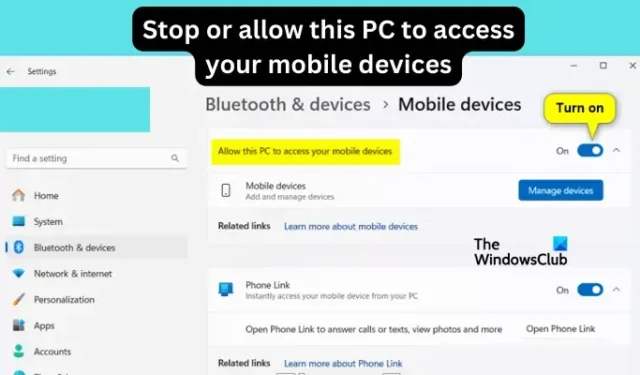
Microsft cambió el nombre de la configuración de Phone Link a Dispositivos móviles en las últimas versiones de Windows 11. Después de ese cambio, recibirá un mensaje para permitir que su computadora acceda a dispositivos móviles. En este artículo, le mostraré cómo detener o permitir que esta PC acceda a dispositivos móviles en su PC.
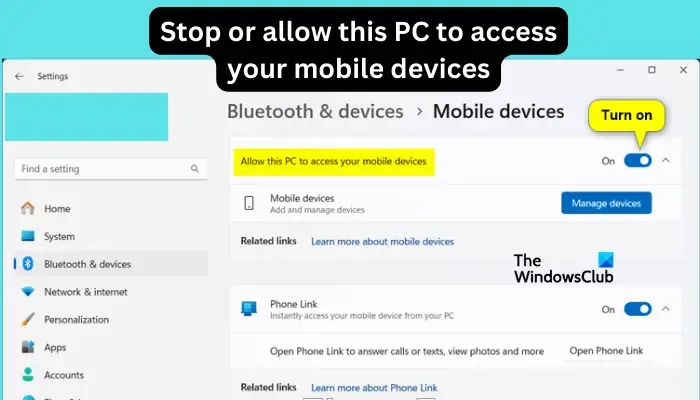
La función le permite configurar y conectar sus dispositivos móviles a su computadora. Una vez activado, podrás enviar y recibir mensajes de texto, controlar tus aplicaciones móviles, consultar contactos, hacer llamadas, ver tu galería y mucho más.
¿Es buena idea vincular un teléfono a una PC?
Vincular su teléfono a su PC con Windows es bueno. Puede transferir algunas funciones o medios desde su teléfono a su PC con facilidad. Esta característica es ideal para personas que usan computadoras mientras sus dispositivos móviles están fuera de su alcance. Puede vincular dispositivos móviles como teléfonos inteligentes, iPhone y tabletas con Android. Es seguro, pero asegúrese de desconectarse si no es el único que usa la PC.
Cómo detener o permitir que esta PC acceda a sus dispositivos móviles en Windows 11
Para detener o permitir que esta PC acceda a sus dispositivos móviles en Windows 11, le recomendamos los siguientes métodos:
- Usar la aplicación Configuración
- Usar el editor de registro
Veamos estos métodos uno por uno.
1]Usar la aplicación Configuración
La aplicación de configuración de Windows 11 tiene opciones para detener o permitir que su PC acceda a dispositivos móviles cuando aparece la opción.
Para hacer esto, abra la aplicación Configuración presionando el botón de Windows + I y luego vaya a Bluetooth y dispositivos . En el lado derecho, ubique y haga clic en Dispositivos móviles para abrir más opciones.
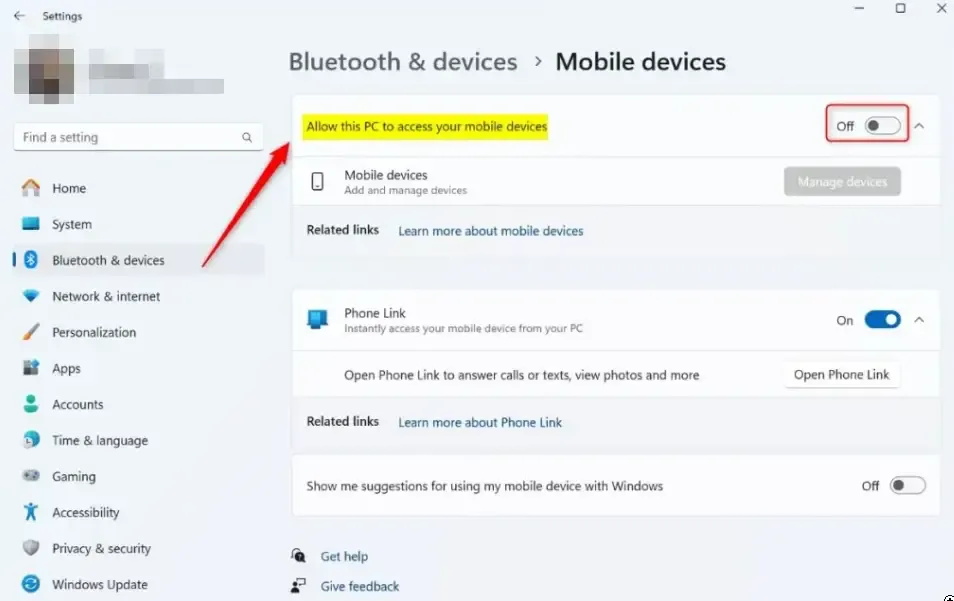
Para activar la opción Permitir que esta PC acceda a sus dispositivos móviles , active el botón junto a la función en el lado izquierdo del panel. Si está utilizando esta opción por primera vez, recibirá un mensaje para instalar primero Cross Devie Experience Host . Seleccione Instalar y observe el progreso.
Si desea evitar que su PC acceda a dispositivos móviles, siga los pasos anteriores y desactive el botón junto a Permitir que esta PC acceda a sus dispositivos móviles .
Después de detener o permitir la función, ahora puede cerrar la aplicación Configuración.
2]Usar el Editor del Registro
También puede realizar algunos ajustes en las claves de registro para detener o permitir que esta PC acceda a sus dispositivos móviles, como Android o iPhone .
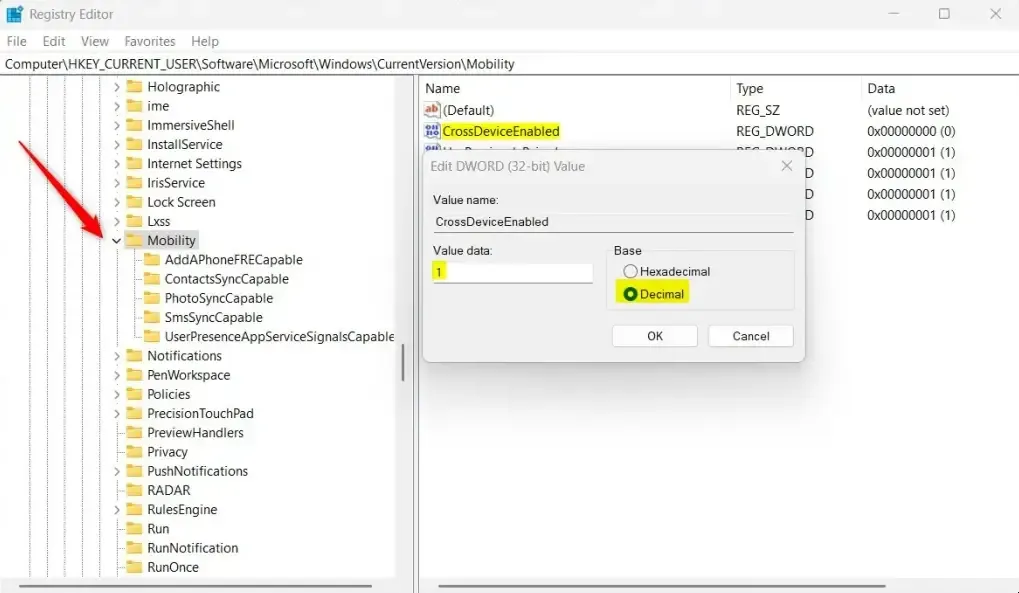
Después de eso, abra su Editor de Registro en su PC. Puede hacer esto presionando el botón de Windows + R y luego escribiendo regedit y luego presionando Enter en su teclado.
Mientras esté en el editor, navegue por la siguiente ruta:
Computer\HKEY_CURRENT_USER\Software\Microsoft\Windows\CurrentVersion\Mobility
Busque la opción CrossDeviceEnabled (REG_DWORD) en el lado derecho y haga doble clic para abrirla. Si no puede encontrarlo, haga clic derecho en un espacio, seleccione Valor DWORD (32 bits) y luego nombre la opción como CrossDeviceEnabled .
Ahora, para permitir que su PC acceda a sus dispositivos móviles, haga doble clic en la opción CrossDeviceEnabled (REG_DWORD) y cambie los datos del valor a 1 .
Si desea detener la función, cambie los datos del valor a 0 .
Debe reiniciar su PC para efectuar los cambios que ya realizó.
¿Por qué se ejecuta Phone Link en mi PC?
Si Phone Link se está ejecutando en segundo plano, el proceso yourphone.exe aparecerá en el Administrador de tareas como en ejecución. La aplicación le permite vincular sus dispositivos móviles a su computadora. Es seguro y legítimo y tiene un efecto mínimo en el rendimiento de su PC.



Deja una respuesta