Evite que Discord se ejecute en segundo plano en una PC con Windows
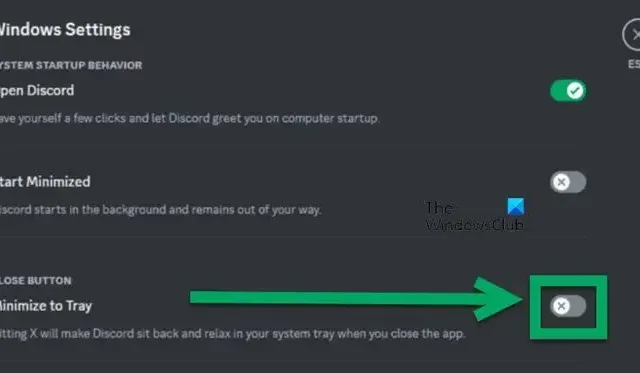
Discord es una plataforma de redes sociales para jugadores, pero si se deja en funcionamiento puede afectar los recursos de su computadora. En esta publicación, veremos cómo evitar que Discord se ejecute en segundo plano en una computadora con Windows para que pueda evitar el agotamiento de sus recursos y evitar que su sistema se paralice.
¿Por qué Discord todavía se ejecuta en segundo plano en la PC?
Discord necesita estar siempre conectado a su servidor para poder intercambiar mensajes. Por eso, Discord siempre tiene que funcionar en segundo plano. No solo eso, Discord también tiene una función llamada Superposición que funciona sobre una aplicación y le brinda funciones adicionales.
¿Cómo evitar que Discord se ejecute en segundo plano en una PC con Windows?
Discord tiene una serie de características por las que se ejecuta en segundo plano. Tiene una superposición que, como sugiere el nombre, funciona sobre una aplicación en ejecución para brindarle funciones adicionales. No solo eso, en la mayoría de los dispositivos se inicia al iniciar. Si lo deja desatendido, consumirá los recursos de su sistema, como CPU y RAM.
Las siguientes son las cosas que puede hacer para evitar que Discord se ejecute en segundo plano.
- Mata a Discord desde el Administrador de tareas
- Realice cambios permanentes en la configuración de Discord
- Desactivar superposición de discordia
- Evita que Discord se ejecute al inicio
Hablemos de ellos en detalle.
1] Mata a Discord desde el Administrador de tareas
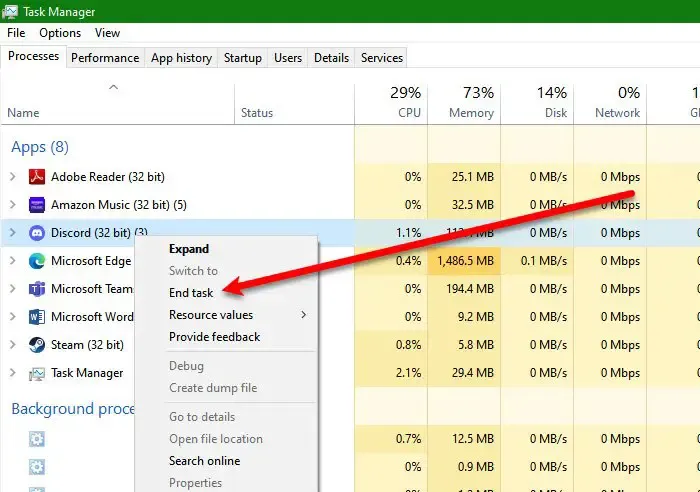
2] Realice cambios permanentes en la configuración de Discord
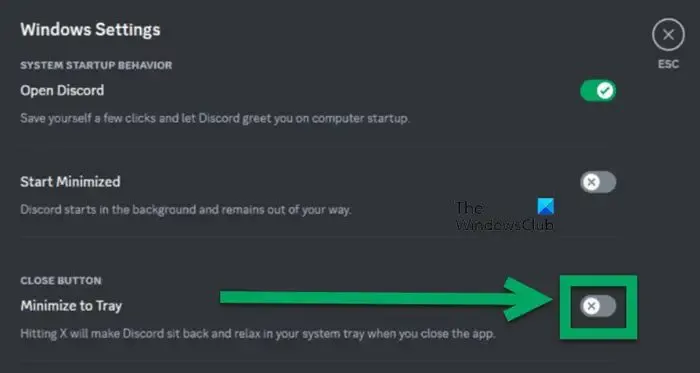
Puede realizar cambios permanentes en la configuración de Discord para que nunca se ejecute en segundo plano. Tenga en cuenta que evitar que Discord funcione en segundo plano tendrá algunas consecuencias. En primer lugar, si está en una llamada con alguien y cierra la aplicación Discord, la llamada se desconectará. Sin embargo, su canal de voz no se mostrará inactivo o inactivo a menos que decida hacerlo.
Para evitar que Discord se ejecute en segundo plano, debemos realizar algunos ajustes en la aplicación y sus propiedades. Siga los pasos que se indican a continuación para hacer lo mismo.
- Inicie la aplicación de cliente Discord en su computadora.
- Haga clic en el icono de la rueda dentada para abrir su configuración.
- Seleccione Configuración de Windows en Configuración de usuario.
- Navegue hasta Minimizar a la bandeja y luego deshabilite su alternancia.
Esto hará el trabajo por ti.
3] Desactivar superposición de discordia
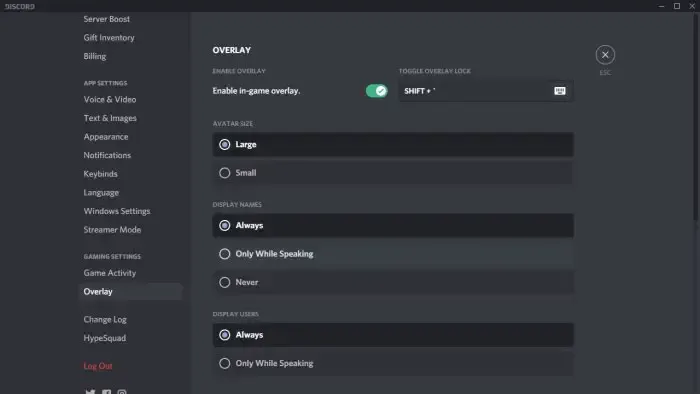
Aunque no se recomienda para los jugadores, puede evitar que Discord se muestre sobre otros juegos simplemente deshabilitando Superposición. Entonces, continúe y deshabilite Discord Overlay y luego verifique si el problema está resuelto.
4] Evita que Discord se ejecute al inicio
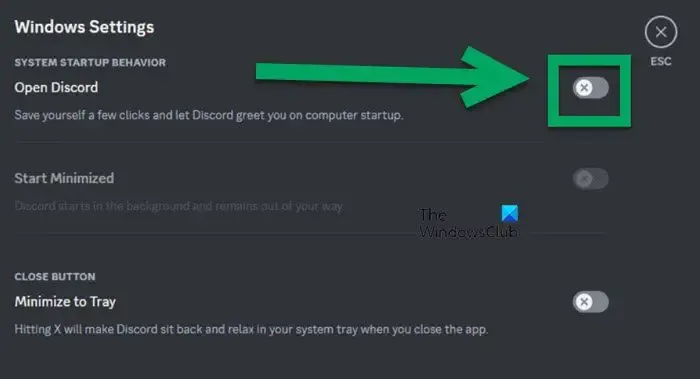
Por último, pero no menos importante, debemos evitar que Discord se ejecute al inicio. Sin hacerlo, Discord se abrirá automáticamente cuando se inicie la computadora. Puede cerrar la aplicación y no se ejecutará en segundo plano si ha realizado los ajustes mencionados anteriormente en esta publicación, pero no hay necesidad de soportar esta molestia siguiendo los pasos que se mencionan a continuación.
- Abra el Administrador de tareas con Win + Shift + Esc.
- Vaya a la pestaña Aplicaciones de inicio.
- Busque «Discord», si el Estado está Habilitado, haga clic derecho sobre él y seleccione Deshabilitar.
- Ahora, abre Discord.
- Vaya a su Configuración haciendo clic en el icono del engranaje.
- Vaya a Configuración de Windows y luego deshabilite Abrir discordia.
Una vez hecho esto, cierre la aplicación y luego reinicie su sistema. Discord no se abrirá sin que lo inicies manualmente.
Con suerte, con estos métodos, ha impedido que Discord se ejecute en segundo plano y consuma los recursos de hardware de su sistema.
¿Cómo evito que Discord se ejecute en segundo plano en Windows?
Hay varias formas de evitar que Discord se ejecute en segundo plano en una computadora con Windows. Y los hemos mencionado todos anteriormente en esta publicación. Sin embargo, le recomendamos que revise cada uno de ellos y los ejecute uno por uno. Llevaría cinco minutos como máximo realizar los cambios antes mencionados y Discord no consumirá todos sus recursos.



Deja una respuesta