Notas adhesivas atascadas en modo de pantalla completa; ¿cómo puedo salir de esta situación?
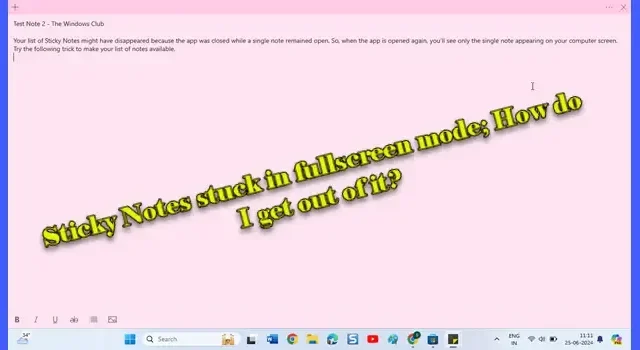
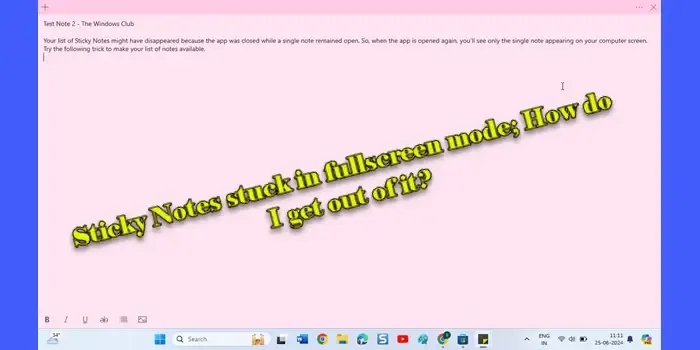
Uno de los problemas que han informado los usuarios es que Sticky Notes se queda bloqueado en modo de pantalla completa, cubriendo toda la pantalla e interrumpiendo el flujo de trabajo. Esto ocurre de forma inesperada y es especialmente frustrante porque limita el acceso a otras aplicaciones y al propio escritorio.
Notas adhesivas atascadas en modo de pantalla completa
Si Sticky Notes se bloquea inesperadamente en modo de pantalla completa en su PC con Windows 11/10, haga doble clic en la barra de título de la nota o arrástrela hacia abajo. La nota debería volver a su tamaño original, lo que le facilitará su uso y administración en su escritorio. Si eso no funciona, utilice estas soluciones:
- Utilice el atajo de teclado para salir del modo de pantalla completa
- Utilice la opción Restaurar
- Vuelva a registrar la aplicación Sticky Notes
- Reinstalar la aplicación Sticky Notes
¿Cómo salgo del modo de pantalla completa de Sticky Notes?
1] Utilice el atajo de teclado para salir del modo de pantalla completa
F11 o Alt + Enter se utilizan a menudo para salir del modo de pantalla completa en muchas aplicaciones. Pulsa «F11» o «Alt + Enter» y comprueba si Sticky Notes vuelve al modo de ventana. Si no funciona, pulsa Alt + F4 para cerrar las notas. Cerrar y volver a abrir Sticky Notes puede restablecer su estado.
2] Utilice la opción Restaurar
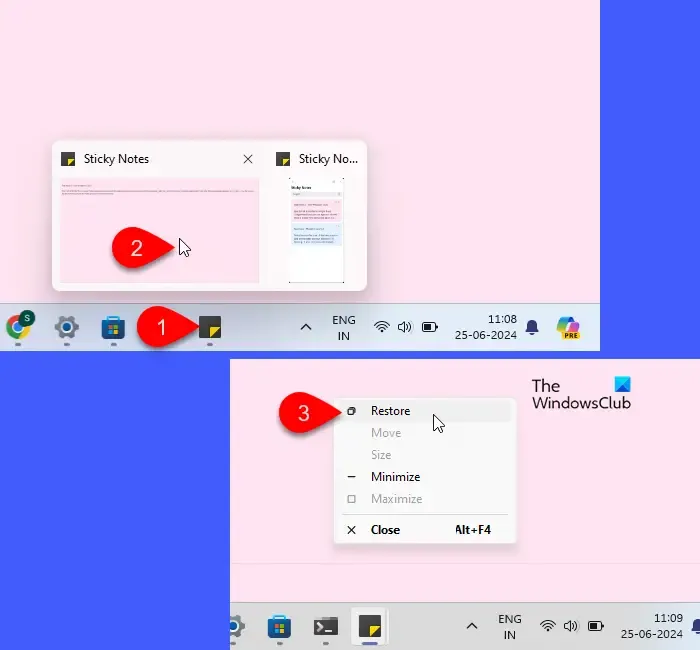
A continuación, intente utilizar la opción Restaurar .
Pase el cursor sobre el icono de Sticky Notes en la barra de tareas. Busque una vista previa en miniatura de la ventana de Sticky Notes que aparece. Haga clic derecho en esta vista previa en miniatura y seleccione la opción Restaurar en el menú que aparece.
Esta acción debería sacar Sticky Notes del modo de pantalla completa y restaurarlo a su tamaño de ventana normal.
3] Vuelva a registrar la aplicación Sticky Notes
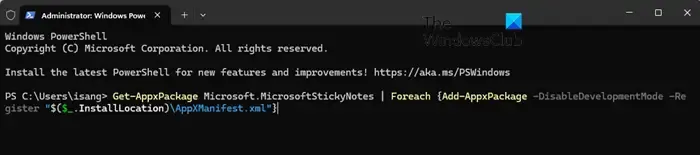
Volver a registrar Sticky Notes puede resolver problemas como el bloqueo en el modo de pantalla completa, especialmente si el problema comenzó después de una actualización. Volver a registrar básicamente reinstala la aplicación sin perder los datos, lo que actualiza su integración con Windows.
A continuación, le indicamos cómo volver a registrar Sticky Notes en su PC con Windows 11/10:
Haga clic con el botón derecho en el icono del botón Inicio y seleccione Terminal (Administrador) en el menú WinX. Haga clic en Sí en el mensaje de Control de cuentas de usuario .
En la ventana de PowerShell, escriba el siguiente comando y presione Entrar :
Get-AppxPackage Microsoft.MicrosoftStickyNotes | Foreach {Add-AppxPackage -DisableDevelopmentMode -Register "$($_.InstallLocation)\AppXManifest.xml"}
PowerShell ejecutará el comando anterior y es posible que veas algunos mensajes de estado. Espera unos segundos hasta que se complete el proceso.
Cierre PowerShell y reinicie Sticky Notes. Verifique si se resolvió el problema con el modo de pantalla completa.
4] Reinstalar la aplicación Sticky Notes

Si volver a registrarte no resuelve el problema, considera reinstalar la aplicación Sticky Notes como último recurso. La reinstalación implica eliminar la aplicación de tu sistema (incluidos sus datos y configuraciones) e instalarla nuevamente. Esta es la forma más completa de solucionar los problemas de la aplicación, ya que garantiza una nueva instalación.
Haz clic en el icono del botón Inicio y selecciona Configuración . Aparecerá la ventana Configuración. Haz clic en Aplicaciones en el panel izquierdo y luego en Aplicaciones instaladas en el panel derecho. Escribe «sticky» en la barra de búsqueda de la parte superior.
La aplicación Sticky Notes aparecerá en la parte superior de los resultados de búsqueda. Haz clic en el icono de tres puntos que se encuentra junto al nombre de la aplicación y selecciona Desinstalar en el menú. Aparecerá una ventana emergente de confirmación. Haz clic en Desinstalar nuevamente.
Una vez que se haya eliminado la aplicación, haga clic en el ícono del botón Inicio y vaya a Todas las aplicaciones > Microsoft Store . Busque la aplicación Sticky Notes en Microsoft Store y haga clic en el botón Obtener para instalar la aplicación.
Este método garantiza un inicio limpio pero eliminará todos los datos locales, incluidas las notas no sincronizadas.
¿Cómo recupero mis notas adhesivas?
Si ha eliminado sus notas adhesivas, no podrá deshacer la acción, ya que la eliminación de notas es permanente. Sin embargo, si sus notas adhesivas han desaparecido o tiene problemas para acceder a ellas, verifique sus notas a través de la aplicación Outlook o en Outlook Online si están sincronizadas con su cuenta Microsoft. Para minimizar las posibilidades de eliminar notas por error, asegúrese de haber activado el aviso de eliminación de notas en la aplicación Notas adhesivas.
¿Cómo restablecer las notas adhesivas?
Al restablecer la aplicación Sticky Notes, esta vuelve a su estado predeterminado, como si recién se hubiera instalado. Esto elimina todos los datos de usuario, las configuraciones y las preferencias asociadas con la aplicación, pero mantiene seguros los datos sincronizados. Para restablecer la aplicación, ve a Configuración > Aplicaciones > Aplicaciones instaladas . Busca la aplicación Sticky Notes. Haz clic en el ícono de tres puntos junto a Sticky Notes y selecciona Opciones avanzadas . Desplázate hacia abajo y haz clic en el botón Restablecer .



Deja una respuesta