Pasos para resolver el error WIN32K_CALLOUT_WATCHDOG_BUGCHECK

El error WIN32K_CALLOUT_WATCHDOG_BUGCHECK, asociado con el código de verificación de errores 0x000001A2, representa un error de detención de pantalla azul de la muerte (BSoD) provocado por un tiempo de espera de vigilancia dentro del controlador win32k.sys. Este problema puede deberse a fallas de hardware, controladores problemáticos o fallas de software.
El archivo win32k.sys desempeña un papel fundamental en el núcleo de Windows, ya que se ocupa de las actividades de la interfaz gráfica de usuario, la entrada de datos del usuario y la administración general de Windows. Es recomendable comenzar realizando un análisis completo del sistema con Windows Defender o cualquier solución antivirus confiable que tenga.
¿Cómo resolver el error WIN32K_CALLOUT_WATCHDOG_BUGCHECK?
1. Actualice su controlador de gráficos
- Abra el cuadro de diálogo Ejecutar presionando Windows + R.
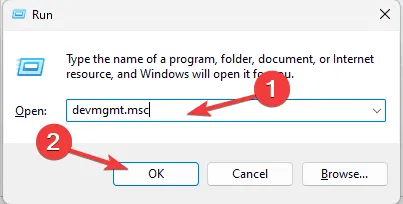
- Ingrese devmgmt.msc y presione Aceptar para acceder a la aplicación Administrador de dispositivos .
- Busque y expanda la sección Adaptadores de pantalla, haga clic derecho en su controlador de gráficos y elija Actualizar controlador en el menú desplegable.
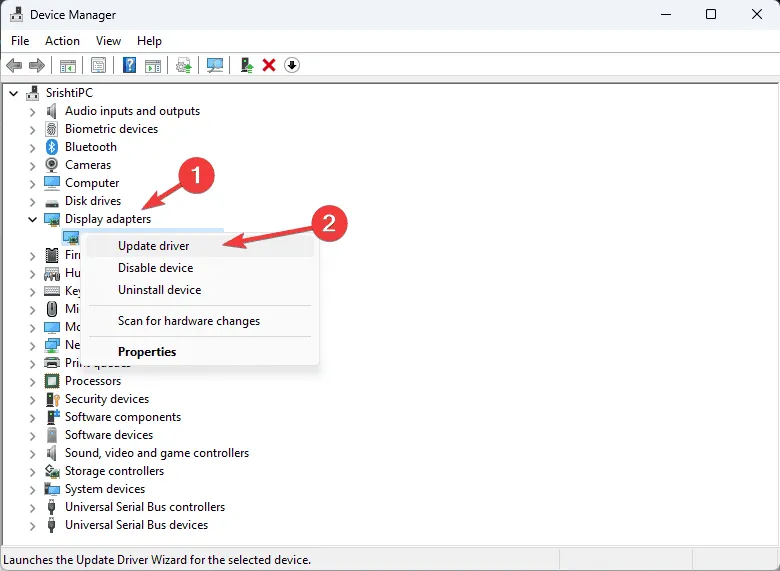
- Seleccione Buscar controladores automáticamente, lo que permitirá que Windows localice la versión del controlador más adecuada.

Si Windows no puede identificar la versión más reciente del controlador, visite el sitio web del fabricante para descargar las actualizaciones directamente. Otra opción es instalar una utilidad de actualización de controladores confiable para asegurarse de que todos los controladores del sistema estén actualizados.
Si el problema persiste, puede volver a una versión anterior del controlador de pantalla para corregir el problema de pantalla azul WIN32K_CALLOUT_WATCHDOG_BUGCHECK siguiendo estos pasos:
- Inicie el Administrador de dispositivos y expanda la sección Adaptadores de pantalla.
- Haga clic derecho en su controlador de gráficos y seleccione Propiedades en el menú contextual.
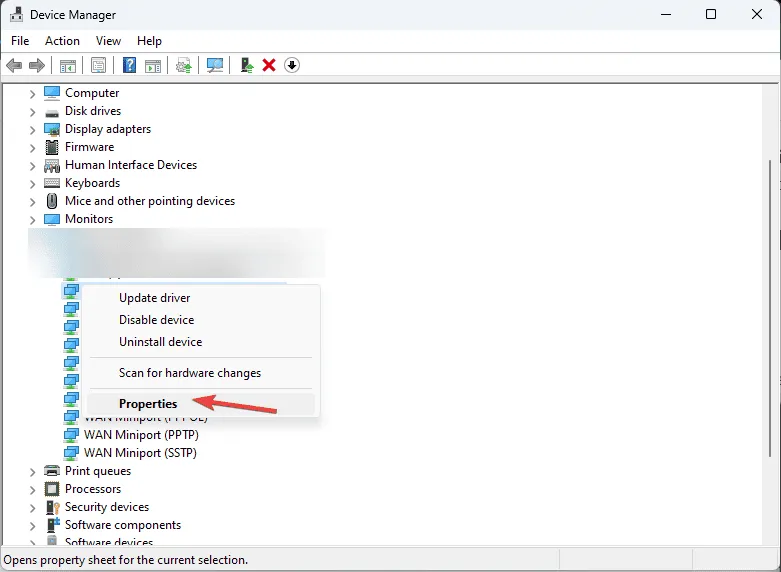
- Vaya a la pestaña Controlador y haga clic en el botón Revertir controlador .
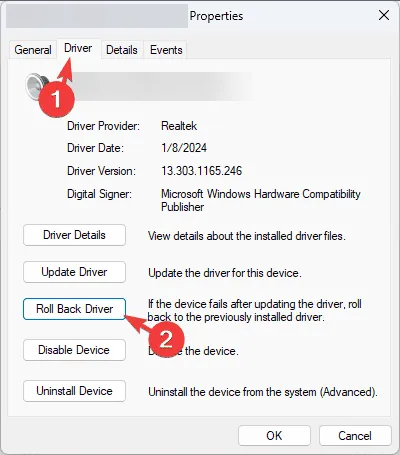
- Seleccione un motivo en la pantalla siguiente y haga clic en Sí.
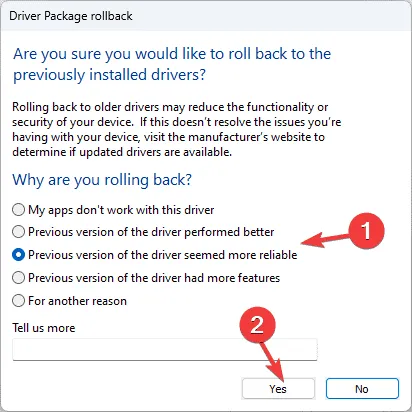
2. Verificar actualizaciones de Windows
- Presione Windows+ Ipara ingresar a la aplicación Configuración de Windows .
- Dirígete a Windows Update y haz clic en el botón Buscar actualizaciones .
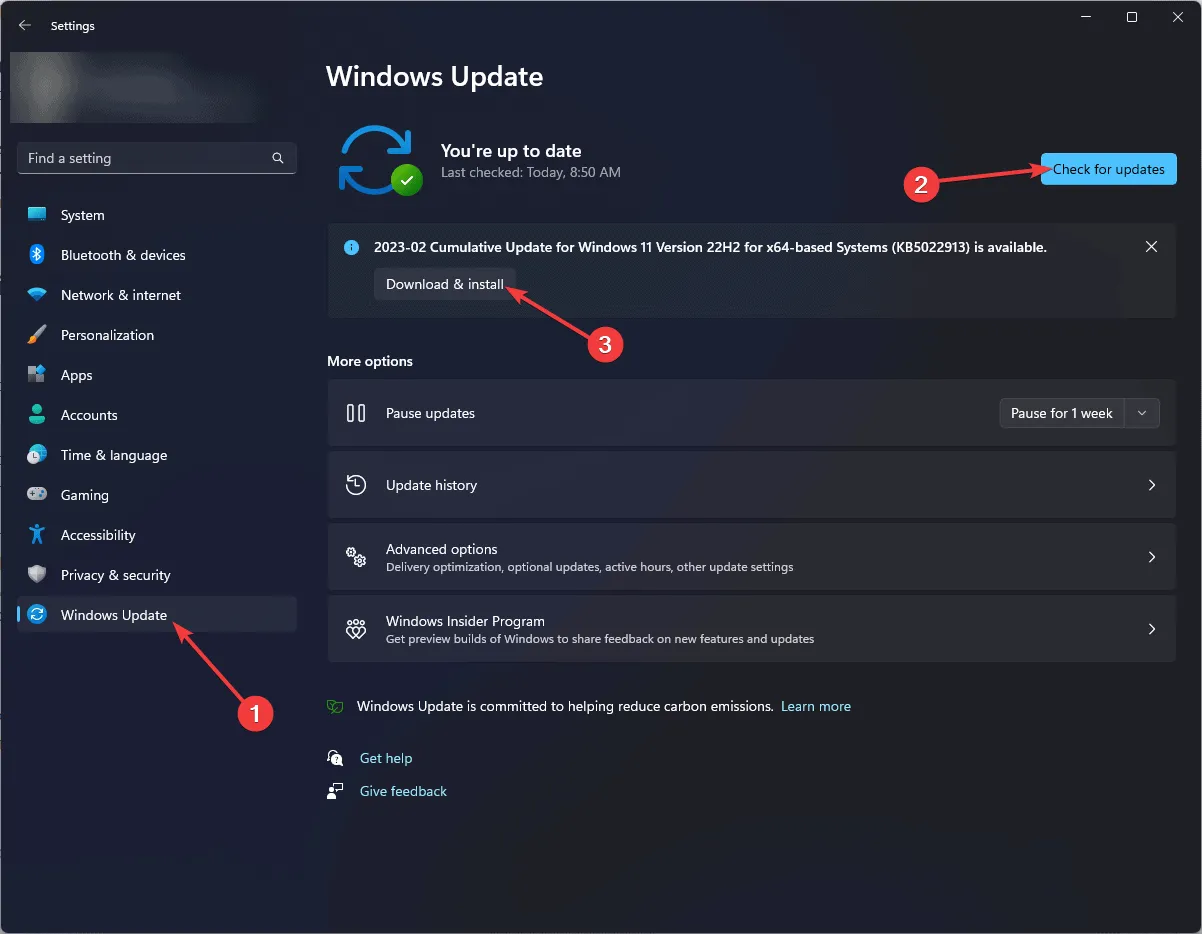
- Si se encuentran actualizaciones, haga clic en Descargar e instalar para continuar con la instalación de las últimas actualizaciones.
3. Realice un análisis de verificación de archivos del sistema
- Presione la Windows tecla , escriba cmd en el campo de búsqueda y elija Ejecutar como administrador de la lista para abrir un Símbolo del sistema elevado.
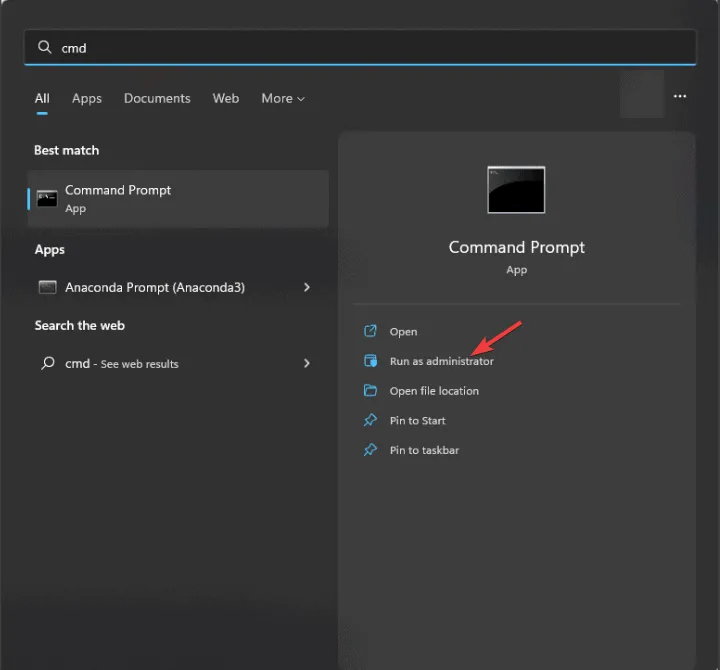
- Para detectar y reparar archivos de sistema dañados, ingrese el siguiente comando y presione Enter:
sfc /scannow
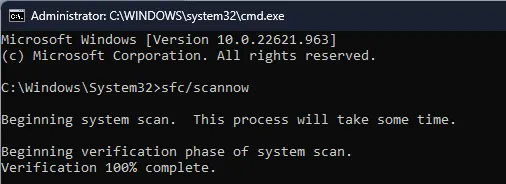
- Deje que el escaneo finalice y luego reinicie su computadora para aplicar los cambios.
4. Inspeccione su PC para detectar problemas de disco
- Presione la Windows tecla, busque la herramienta de diagnóstico de Windows y seleccione Abrir en los resultados.
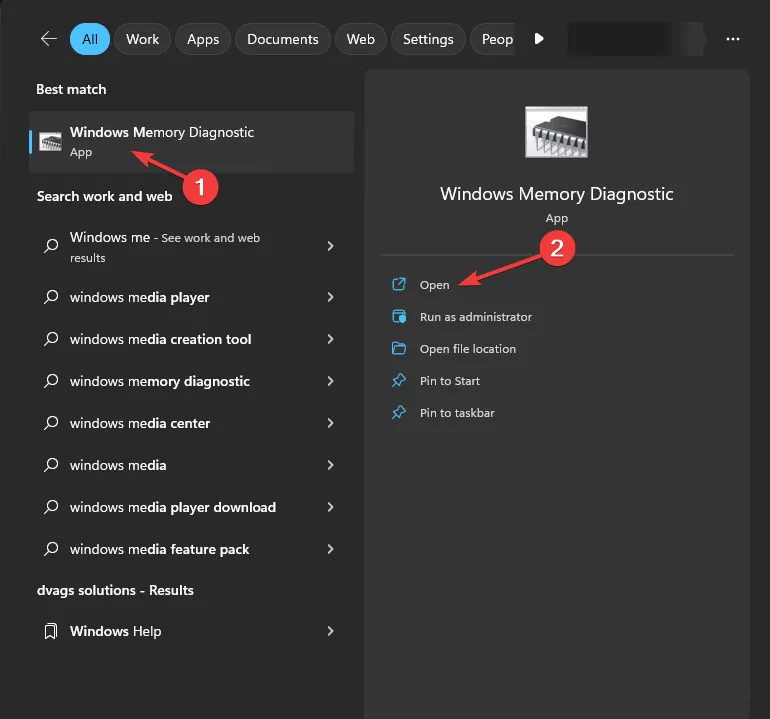
- Haga clic en Reiniciar ahora y verifique si hay problemas .

- Asegúrese de que todo su trabajo esté guardado antes de reiniciar su PC.
Si se detectan problemas en la RAM, es posible que deba volver a colocar los módulos de memoria. Vuelva a ejecutar el análisis para detectar problemas en el disco y, si continúan, considere reemplazar la RAM o uno de sus módulos.
5. Arranque su PC en un entorno limpio
- Acceda a la ventana Ejecutar presionando Windows + R.
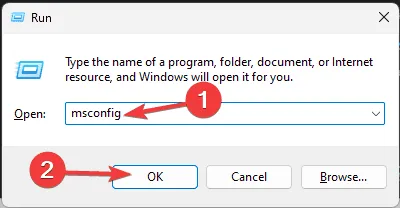
- Escriba msconfig y haga clic en Aceptar para iniciar el cuadro de diálogo Configuración del sistema .
- Vaya a la pestaña Servicios, marque Ocultar todos los servicios de Microsoft y luego haga clic en el botón Deshabilitar todos.
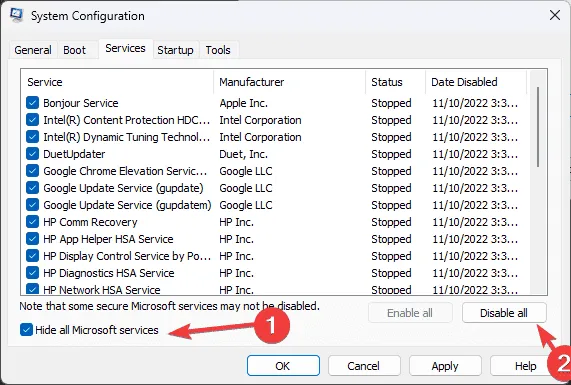
- Cambie a la pestaña Inicio y haga clic en Abrir Administrador de tareas .
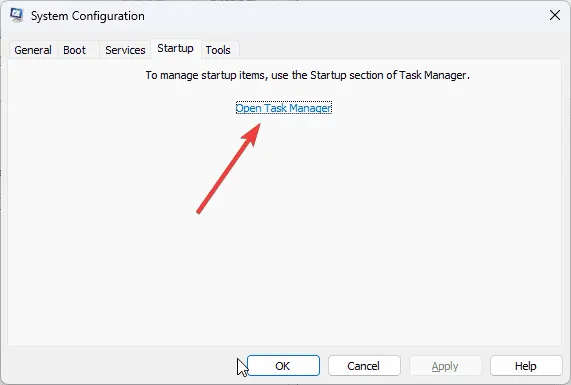
- En el Administrador de tareas, para cada elemento habilitado, selecciónelo y haga clic en Deshabilitar antes de cerrar el Administrador de tareas.

- Regrese a la ventana Configuración del sistema, haga clic en Aplicar y luego en Aceptar para confirmar los cambios.
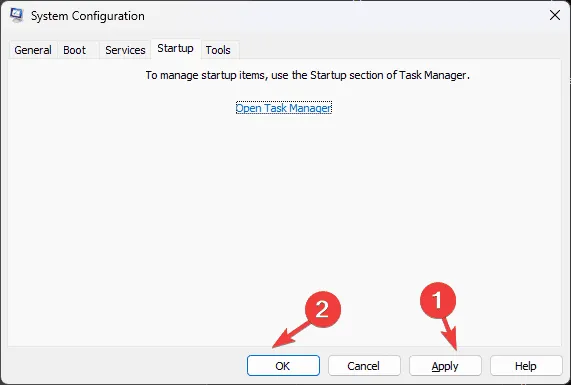
- Por último, haga clic en Reiniciar .
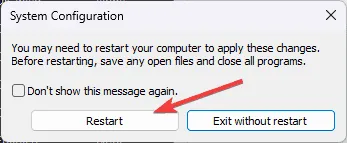
Una vez que el equipo se haya reiniciado sin la influencia de servicios y arranques de terceros, puede volver a habilitar sistemáticamente los servicios y las aplicaciones de inicio para identificar la que está causando el conflicto. Si ninguna aplicación de terceros es la culpable, invierta los pasos realizados para volver a la configuración de arranque normal.
6. Reinstale Windows si es necesario
Crear medios de instalación
- En otra computadora, navegue a la página de descarga de software de Microsoft y haga clic en Descargar ahora .
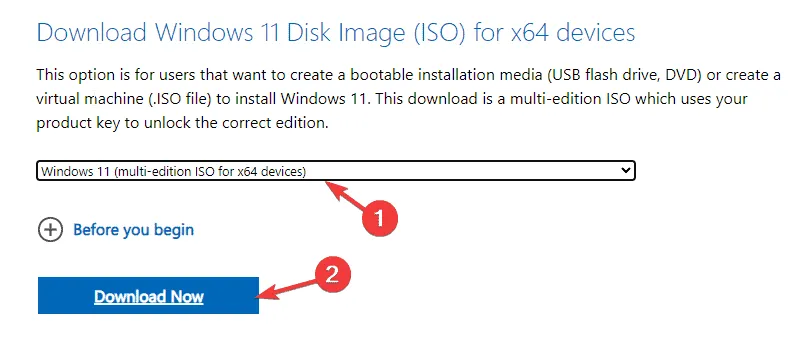
- Una vez descargado el archivo mediacreation.exe , haga doble clic en él para ejecutarlo y aprobar el mensaje de UAC que aparece.
- Dentro del asistente de instalación de Windows 11, haga clic en Aceptar para reconocer los acuerdos de licencia.
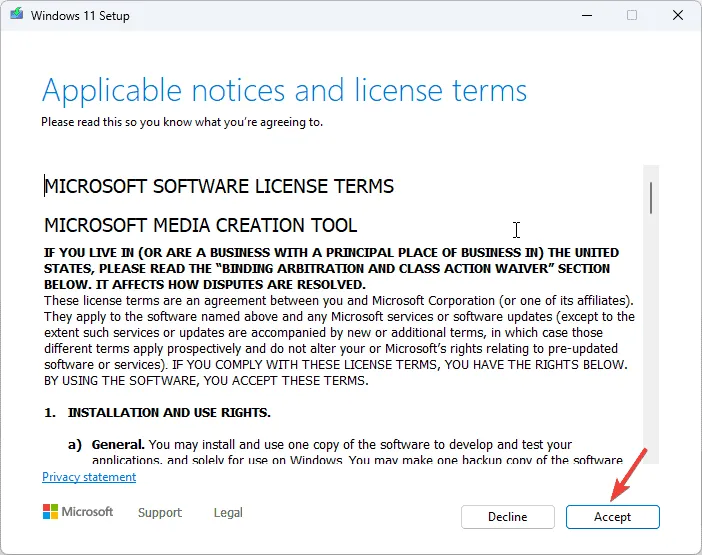
- Inserte su unidad flash USB, seleccione la opción Dispositivo flash USB y luego haga clic en Siguiente.
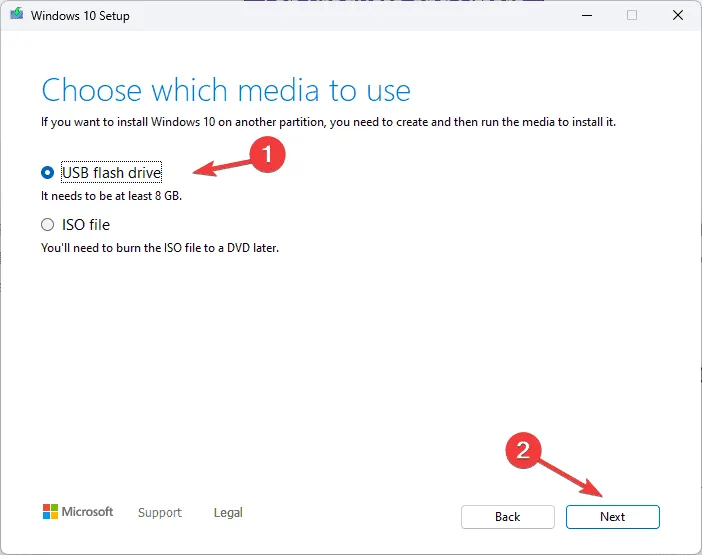
- Seleccione el idioma, la edición y la arquitectura que desee y luego haga clic en Siguiente .
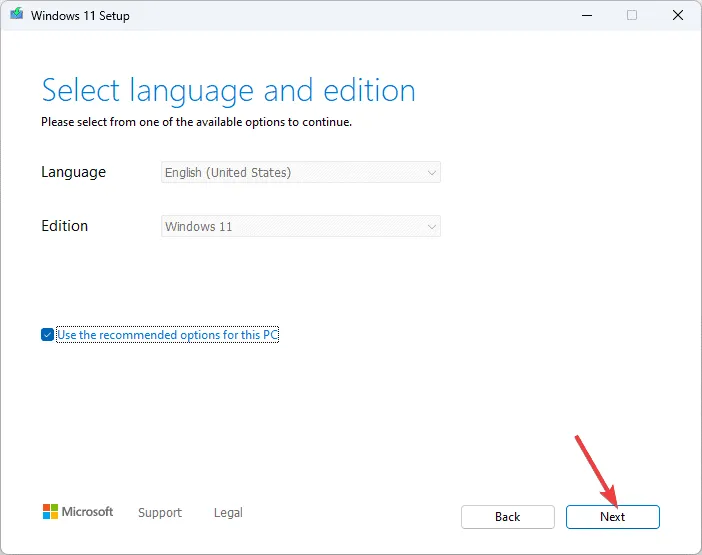
- Seleccione nuevamente su dispositivo USB y haga clic en Siguiente.
- Siga las instrucciones en pantalla, haga clic en Finalizar y expulse de forma segura el dispositivo USB de su computadora.
Proceder a reinstalar Windows
- Windows + Epara abrir el Explorador de archivos .
- Localice el archivo setup.exe en la unidad USB, haga doble clic en él y confirme el mensaje de UAC haciendo clic en Sí.
- Seleccione Cambiar y elija una de las siguientes opciones según sus necesidades:
- Conservar archivos y aplicaciones personales : conserva todos los datos, aplicaciones y configuraciones personales.
- Conservar solo archivos personales : conserva datos y configuraciones personales, pero elimina aplicaciones.
- No conservar nada : elimina todas las configuraciones, datos y aplicaciones.
- En la siguiente pantalla, haga clic en Instalar para iniciar el proceso de reinstalación de Windows 11 para solucionar el error WIN32K_CALLOUT_WATCHDOG_BUGCHECK.
Su sistema se reiniciará varias veces y, una vez completado, lo dirigirá a la interfaz de inicio de sesión donde podrá iniciar sesión, buscar actualizaciones de Windows, configurar su dispositivo y utilizarlo normalmente.
En resumen, para resolver el error WIN32K_CALLOUT_WATCHDOG_BUGCHECK 0x000001A2, asegúrese de que Windows esté actualizado, realice un análisis SFC, verifique si hay RAM defectuosa, realice actualizaciones del controlador de gráficos, inicie su PC en un estado limpio o reinstale el sistema operativo.
Si encontró pasos adicionales útiles para resolver el error BSoD, comparta sus ideas en la sección de comentarios a continuación.



Deja una respuesta