Pasos para solucionar errores 0xC1900101 en Windows 11 y Windows 10
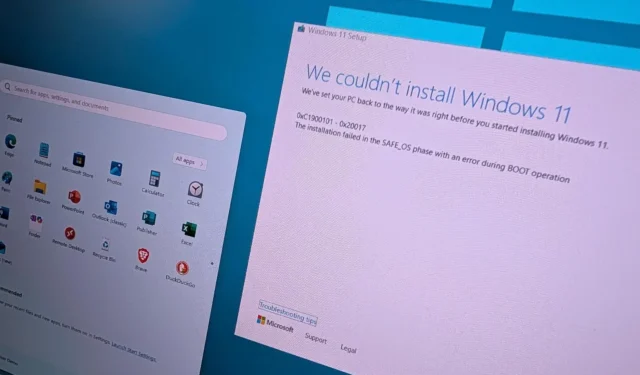
- Para resolver el error 0xC1900101 en Windows 11 (y 10), deberá realizar varias tareas de solución de problemas, que incluyen verificar el almacenamiento disponible, liberar espacio, reparar archivos de instalación, abordar problemas de Windows Update, rectificar conflictos de dispositivos y eliminar aplicaciones incompatibles.
El código de error 0xC1900101 aparece con frecuencia durante la instalación o actualización del sistema en Windows 11 (y 10). Este problema suele indicar un problema de compatibilidad relacionado con los controladores, el hardware o la capacidad de almacenamiento; sin embargo, normalmente puedes solucionar estos problemas a través de varios métodos, ya que varían según la causa raíz.
Es fundamental tener en cuenta que el error 0xC1900101 no es indicativo de un error de software, sino que representa un problema común que puede tener múltiples soluciones. Es posible que encuentre varias versiones de este error en Windows, como 0xC1900101 – 0x20004, 0xC1900101 – 0x2000c, 0xC1900101 – 0x20017, 0xC1900101 – 0x30018, 0xC1900101 – 0x3000D, 0xC1900101 – 0x4000D, 0xC1900101 – 0x40017 .
Esta guía le proporcionará métodos completos para solucionar este error en casi cualquier versión de Windows.
Cómo solucionar el error 0xC1900101 en Windows 11 (y 10)
Cuando aparece el código de error “0xC1900101”, el problema suele estar relacionado con los controladores del dispositivo, pero puede deberse a otros factores. Espacio de almacenamiento insuficiente, incompatibilidades con el software de seguridad, problemas con los periféricos conectados o archivos del sistema dañados también pueden provocar este error.
Independientemente de la causa, puede utilizar los siguientes pasos de solución de problemas para solucionar el problema “0xC1900101″ en sus sistemas Windows 11 y 10.
Abordar problemas de espacio de almacenamiento
Muchos casos de error 0xC1900101 pueden atribuirse a una capacidad de almacenamiento inadecuada.
Liberar espacio en disco
Windows 11 exige un mínimo de 20 GB de espacio libre para facilitar las actualizaciones. Intentar actualizar el sistema con espacio insuficiente probablemente genere errores.
Para Windows 10, el requisito para una actualización es al menos 16 GB de espacio disponible para la versión de 32 bits, o 20 GB para la versión de 64 bits.
Cómo comprobar el espacio en Windows 11
Para verificar el espacio disponible en Windows 11, siga estos pasos:
-
Configuración de lanzamiento .
-
Seleccionar Sistema .
-
Vaya a la sección Almacenamiento .
-
Verifique el espacio libre en la unidad principal.
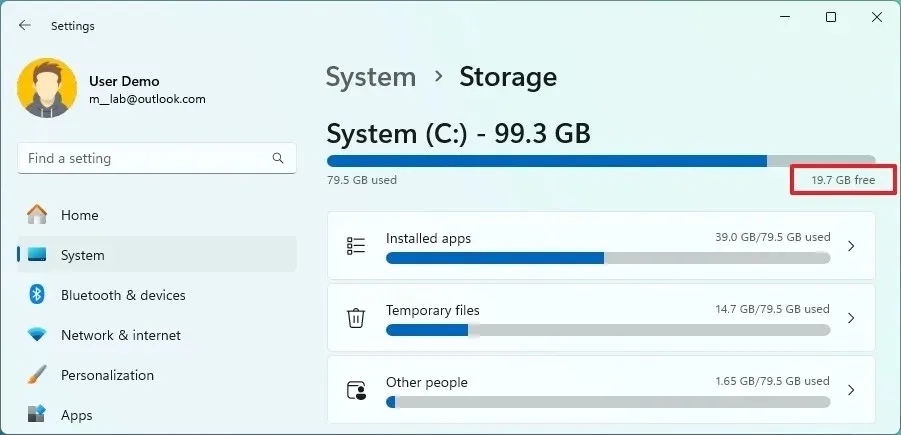
-
Si el espacio disponible es inferior a 20 GB, opte por las “Recomendaciones de limpieza” .
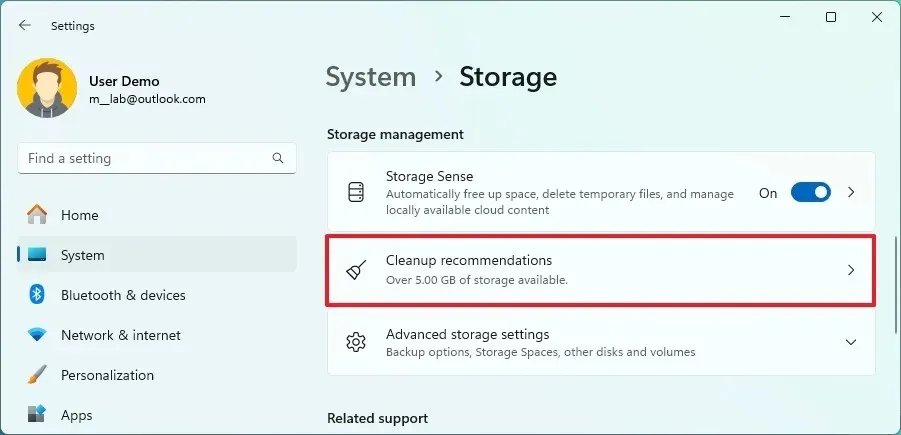
-
Seleccione los archivos que desea eliminar.
-
Pulse el botón Limpiar .
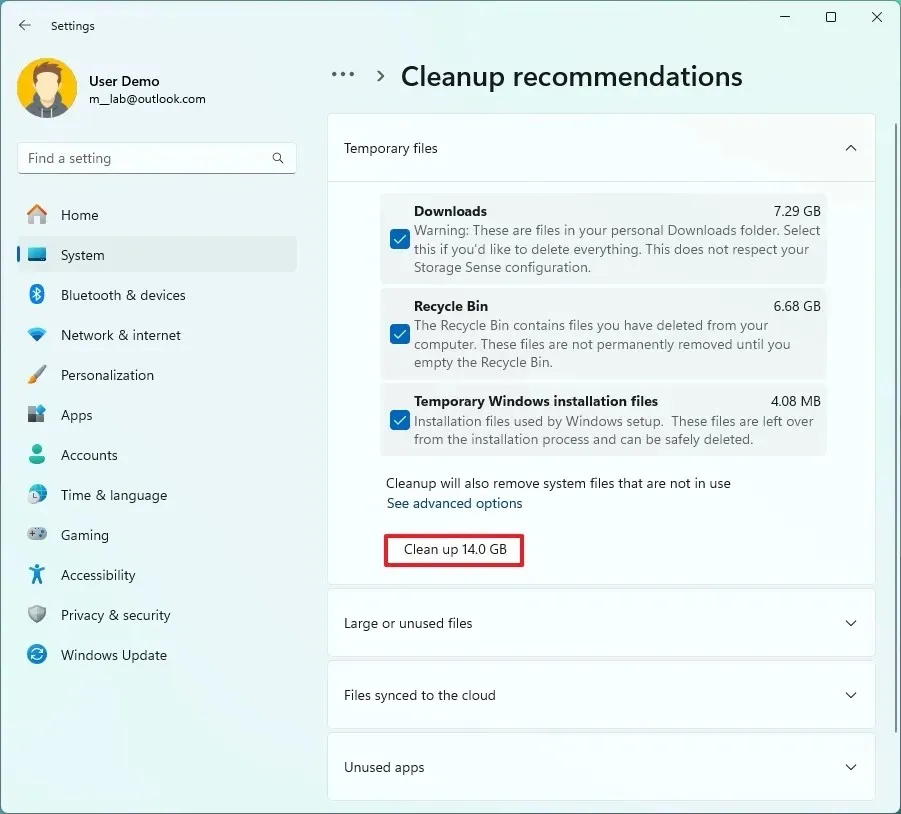
También puedes consultar otros métodos para medir el espacio de almacenamiento en tu máquina con Windows 11.
Comprobación del espacio en Windows 10
Para Windows 10, valide el espacio disponible siguiendo estos pasos:
-
Abra Configuración .
-
Seleccionar Sistema .
-
Seleccione la pestaña Almacenamiento .
-
Verificar espacio libre en la unidad principal.
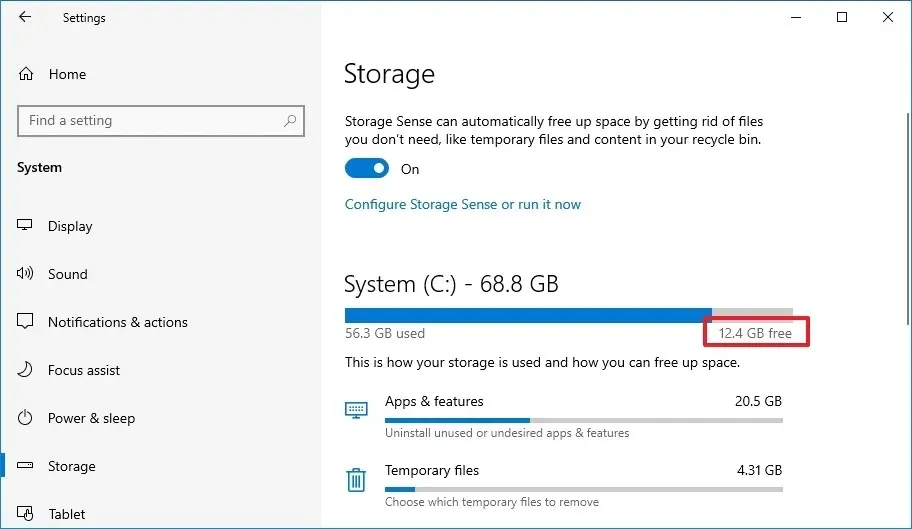
-
Si el espacio disponible es inferior a 20 GB, haga clic en “Archivos temporales” .
-
Elija qué archivos desea eliminar.
-
Presione el botón Eliminar archivos .
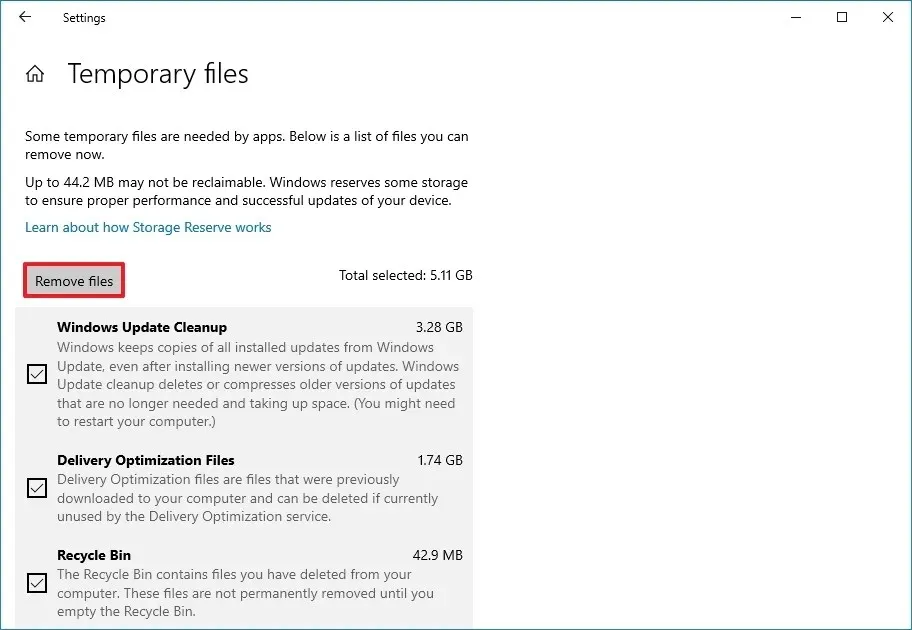
Windows 10 también tiene varias formas de verificar y administrar el uso del almacenamiento de manera efectiva.
Comprobar si hay problemas con la unidad
Puede aparecer un código de error 0xC1900101 si faltan archivos del sistema o están dañados. Puede utilizar las herramientas de administración y mantenimiento de imágenes de implementación (DISM) y el Comprobador de archivos del sistema (SFC) para corregir esto rápidamente en Windows 11 (y 10).
Si la unidad del sistema tiene errores, es posible que no pueda actualizar su versión de Windows. La utilidad de línea de comandos Check Disk (chkdsk) también puede ayudar a identificar y solucionar estos problemas. Se recomienda ejecutar los comandos DISM, SFC y ChkDsk como se detalla en los siguientes pasos.
A continuación, se explica cómo utilizar los comandos DISM y SFC para reparar su instalación de Windows en Windows 11:
-
Abra Inicio .
-
Escriba Símbolo del sistema , haga clic con el botón derecho en el resultado superior y seleccione Ejecutar como administrador .
-
Ingrese el comando a continuación y presione Enter :
dism /Online /Cleanup-image /Restorehealth
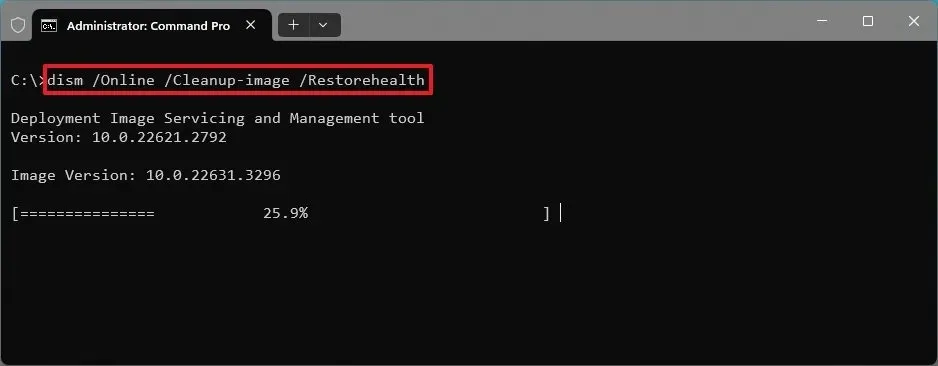
-
Ahora ingrese el siguiente comando para reparar la configuración y presione Enter :
SFC /scannow
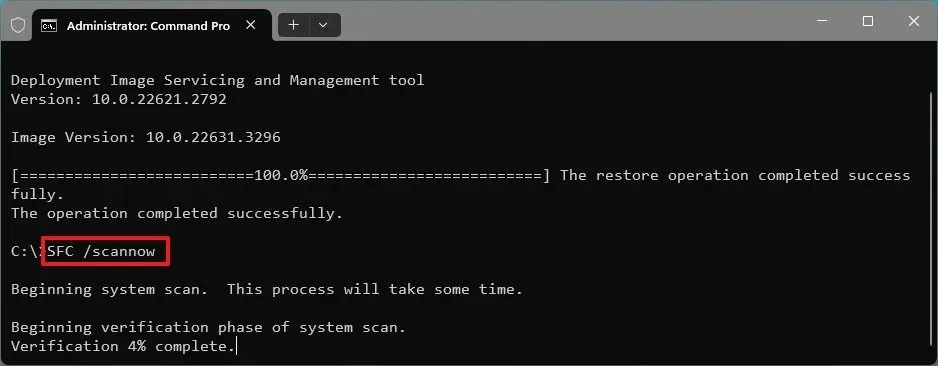
-
A continuación, escriba el siguiente comando y presione Enter :
chkdsk/f c:

-
Escriba “Y” para programar un escaneo y presione Enter .
-
Reinicie su sistema.
Después de completar estos pasos, el comando DISM reparará los archivos de imagen locales y el comando SFC utilizará la imagen reparada para corregir los archivos de instalación de Windows. Los registros de estas reparaciones se pueden encontrar en C:\Windows\Logs\CBS, específicamente en el archivo “CBS.log”.
Por último, el comando ChkDsk intentará resolver cualquier error lógico y físico en el disco.
Solucionar problemas de actualización de Windows
Además, el error 0xC1900101 puede deberse a complicaciones con la configuración de Windows Update. Si el sistema de actualización no funciona correctamente, puedes intentar solucionarlo siguiendo los pasos que se describen a continuación.
Solucionar problemas de Windows Update en Windows 11
Para solucionar problemas de Windows Update en Windows 11, siga estos pasos:
-
Configuración de acceso .
-
Vaya a Sistema .
-
Seleccione la opción Solucionar problemas .
-
Haga clic en Otros solucionadores de problemas .
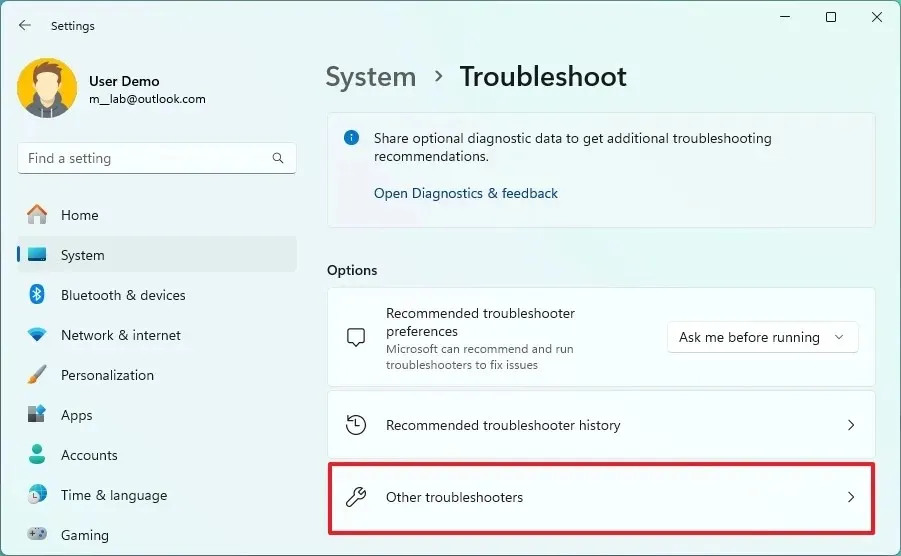
-
Localice la sección Windows Update en “Más frecuentes” y haga clic en el botón Ejecutar .
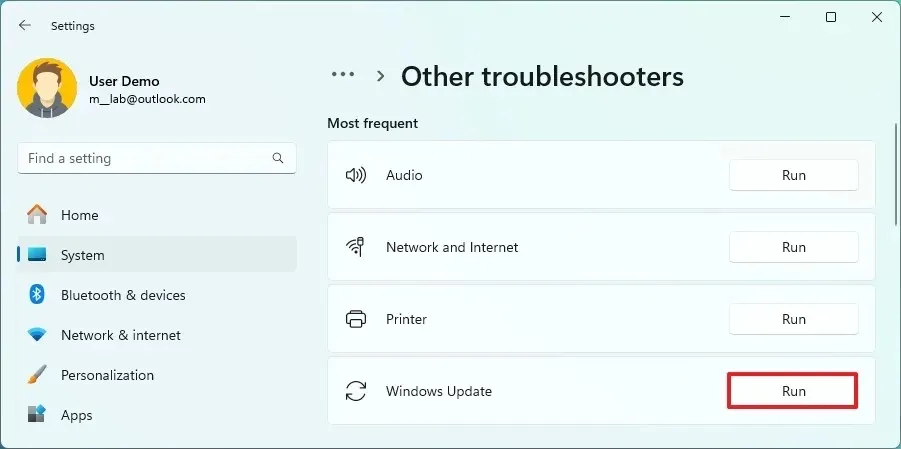
-
Siga las instrucciones en pantalla dentro de la aplicación “Obtener ayuda” (si aparece).
Además, Windows 11 proporciona varios métodos para solucionar problemas y resolver dificultades de Windows Update.
Solucionar problemas de Windows Update en Windows 10
Puede restablecer Windows Update en Windows 10 usando su solucionador de problemas incorporado siguiendo estos pasos:
-
Abra Configuración .
-
Haga clic en Actualización y seguridad .
-
Seleccione Solucionar problemas .
-
Seleccione “Solucionadores de problemas adicionales” .
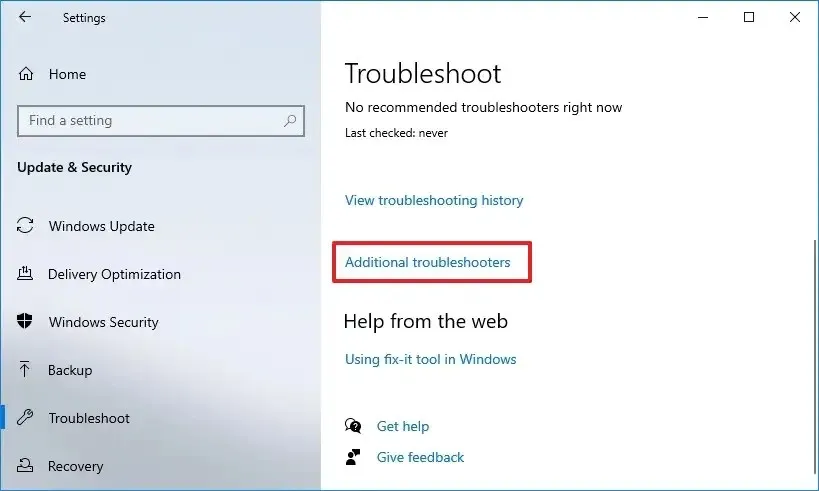
-
En “Poner en funcionamiento”, seleccione la opción Windows Update .
-
Haga clic en el botón “Ejecutar el solucionador de problemas” .
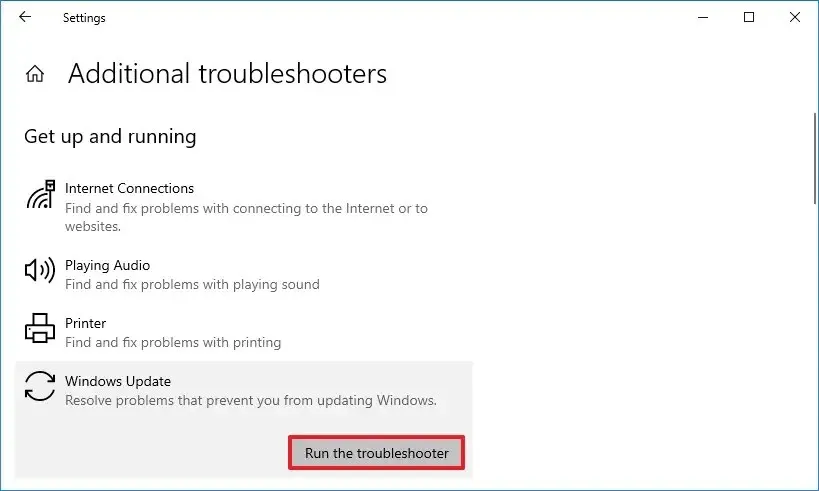
-
Continúe siguiendo las instrucciones en pantalla.
Windows 10 también cuenta con métodos adicionales para solucionar problemas y rectificar la configuración de Windows Update.
Solucionar problemas con el controlador del dispositivo
El problema también puede deberse a complicaciones con el controlador del dispositivo. Si este es el caso, debe aprovechar el Administrador de dispositivos para diagnosticar los problemas existentes y usar Windows Update para instalar las versiones más recientes del controlador.
Identificación de problemas con el conductor
-
Abra Inicio .
-
Busque Administrador de dispositivos y selecciónelo.
-
Busque cualquier dispositivo marcado con un signo de exclamación amarillo .
-
Haga clic derecho en el dispositivo problemático y seleccione Desinstalar .

-
Reinicie su computadora.
Una vez que haya completado estas acciones, el sistema debería reiniciarse e intentar reinstalar automáticamente los controladores faltantes. Después del reinicio, vuelva a consultar el Administrador de dispositivos para verificar el estado del dispositivo y continúe con las instrucciones que se indican a continuación para actualizar los controladores.
Actualizar controladores de dispositivos
El proceso de actualización de los controladores del dispositivo para solucionar el error 0xC1900101 variará ligeramente según si usa Windows 11 o Windows 10.
Actualización de controladores en Windows 11
Siga estos pasos para actualizar los controladores en Windows 11:
-
Abra Configuración .
-
Seleccione Windows Update .
-
Vaya a la pestaña de Opciones avanzadas .
-
Seleccione la configuración de Actualizaciones opcionales que aparece en “Actualizaciones opcionales”.

-
Seleccione la opción Actualizaciones de controladores .
-
Seleccione el controlador que desea actualizar.

-
Haga clic en el botón “Descargar e instalar” .
Después de estos pasos, la actualización del controlador se descargará e instalará automáticamente en su sistema Windows 11.
Actualización de controladores en Windows 10
Para actualizar los controladores en Windows 10, siga estos pasos:
-
Abra Configuración .
-
Seleccione Actualización y seguridad .
-
Haga clic en Windows Update .
-
Vaya a la configuración “Ver actualizaciones opcionales” .
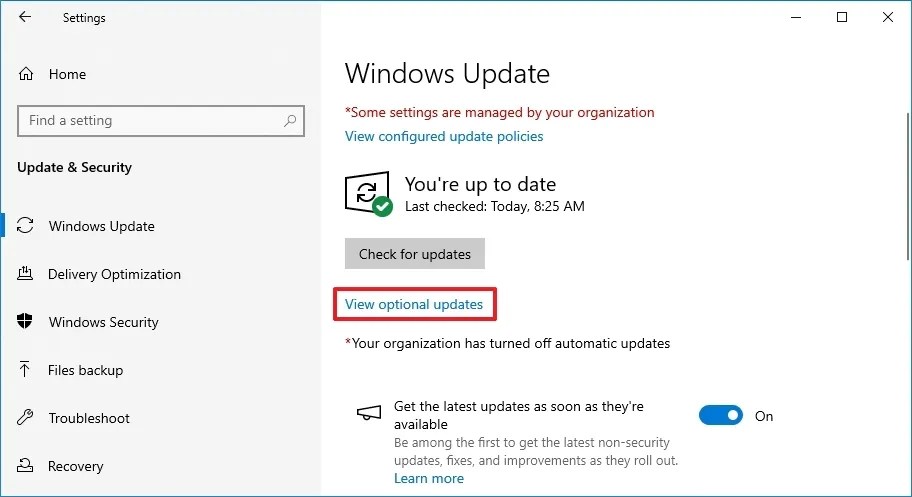
-
Seleccione la opción Actualizaciones de controladores .
-
Seleccione el controlador del dispositivo que desea actualizar.

-
Pulse el botón “Descargar e instalar” .
Una vez completados estos pasos, la nueva versión del controlador del dispositivo se descargará e instalará en su máquina con Windows 10 automáticamente.
Alternativamente, puede actualizar manualmente el controlador de su dispositivo descargando la última versión del sitio web de soporte del fabricante de su hardware.
Desconecte los periféricos innecesarios
Los problemas de instalación a veces pueden atribuirse a periféricos que podrían no ser compatibles con la versión actualizada de Windows. Para evitar problemas de instalación, desconecte todos los dispositivos no esenciales de su PC, incluidas impresoras, cámaras web y dispositivos de almacenamiento externo (como unidades USB y discos duros externos). Conserve solo los periféricos cruciales necesarios para el funcionamiento, como un monitor, un teclado, un mouse y un adaptador de red para el acceso a Internet.

Además, considere deshabilitar Bluetooth en su dispositivo antes de actualizar a través de Configuración > Dispositivos > Bluetooth y otros dispositivos .
Desinstalar software de seguridad
Otro posible motivo por el que aparece el error 0xC1900101 al realizar una actualización puede ser el software de seguridad de terceros. Si tienes instalado un software antivirus (que no sea Microsoft Defender Antivirus) o aplicaciones similares, considera deshabilitarlas o eliminarlas temporalmente antes de comenzar el proceso de instalación.
La desinstalación de aplicaciones varía ligeramente según la versión de Windows que estés utilizando.
Desinstalar aplicaciones en Windows 11
Para eliminar una aplicación en Windows 11, siga estos pasos:
-
Abra Configuración .
-
Haga clic en Aplicaciones .
-
Vaya a la sección Aplicaciones instaladas .
-
Seleccione la aplicación que desea desinstalar.
-
Haz clic en el menú (tres puntos) junto a la aplicación y elige “Desinstalar” .

-
Confirme presionando el botón Desinstalar una vez más.
-
Continúe con las instrucciones en pantalla.
Al finalizar, el software de seguridad se eliminará de su sistema Windows 11.
Desinstalar aplicaciones en Windows 10
Para desinstalar una aplicación de seguridad en Windows 10, siga estos pasos:
-
Abra Configuración .
-
Haga clic en Aplicaciones .
-
Vaya a Aplicaciones y funciones .
-
Seleccione la aplicación que desea desinstalar.
-
Pulse el botón Desinstalar .
-
Haga clic en el botón Desinstalar nuevamente para confirmar.

-
Complete cualquier instrucción adicional en pantalla.
Después de seguir estos pasos, el software de seguridad se desinstalará de su sistema Windows 10.
Aunque el error 0xC1900101 no es un error del sistema operativo, tiende a surgir de problemas de configuración de hardware o software, que pueden ser difíciles de detectar.
Si tiene dificultades para identificar el origen del problema, no dude en buscar ayuda en la sección de comentarios proporcionando información detallada sobre sus problemas y los pasos de solución de problemas que ya ha probado.
Además, si tiene intención de actualizar a una versión más reciente de Windows y ha estado utilizando el mismo sistema operativo durante un período prolongado, sería conveniente realizar una copia de seguridad de sus archivos y realizar una instalación limpia. Este enfoque no solo proporciona una copia nueva de Windows, sino que también ayuda a resolver problemas de rendimiento, problemas de inicio y problemas de administración de memoria.



Deja una respuesta