Pasos para reducir el tamaño del icono de la barra de tareas en Windows 11
- Para reducir el tamaño de los íconos en la barra de tareas en Windows 11, navegue a Configuración > Personalización > Barra de tareas , seleccione “Comportamientos de la barra de tareas” y opte por “Siempre” en la configuración “Mostrar botones más pequeños de la barra de tareas”.
Windows 11 ha introducido una función que permite a los usuarios reducir el tamaño de los iconos de las aplicaciones en la barra de tareas. Aunque Microsoft no ha permitido que la barra de tareas se reubique en la parte superior de la pantalla, esta nueva función ofrece a los usuarios una forma de minimizar el tamaño de los iconos.
Esta opción se está probando actualmente y no ofrece múltiples selecciones de tamaño ni la capacidad de modificar la altura de la barra de tareas. En cambio, esta función tiene como objetivo maximizar el espacio de la barra de tareas al permitir que quepan más íconos de aplicaciones al reducir su tamaño.
Si está ansioso por experimentar con esta funcionalidad, deberá instalar la última versión preliminar de Windows 11 disponible en el Canal Beta como parte de la versión 23H2.
Esta guía lo guiará a través del procedimiento para modificar el tamaño de los íconos de las aplicaciones en su barra de tareas en Windows 11.
Cómo ajustar el tamaño del icono de la barra de tareas en Windows 11
Siga estas instrucciones para cambiar el tamaño de los íconos de las aplicaciones en la barra de tareas:
-
Acceder a la configuración en Windows 11.
-
Seleccione Personalización .
-
Vaya a la sección Barra de tareas .
-
Haga clic en Comportamientos de la barra de tareas .
-
(Opción 1) Para habilitar íconos más pequeños, seleccione la opción “Siempre” en la configuración “Mostrar botones más pequeños de la barra de tareas”.

Configuración para mostrar botones más pequeños en la barra de tareas / Imagen: Mauro Huculak -
(Opción 2) Si desea mantener el tamaño original del ícono hasta que la barra de tareas esté llena, seleccione “Cuando la barra de tareas esté llena” para reducir el tamaño cuando sea necesario.
-
(Opción 3) Elija Nunca en la configuración “Mostrar botones más pequeños de la barra de tareas” para volver a los íconos de tamaño estándar.
Una vez que sigas estos pasos, tu barra de tareas mostrará el tamaño de icono que seleccionaste.
Aunque mover la barra de tareas no es una opción, Microsoft está mejorando activamente las configuraciones de personalización, incluida una función para desagrupar íconos y mostrar etiquetas. Además, los usuarios pueden elegir mostrar listas de accesos directos para aplicaciones inactivas, ocultar el reloj en la bandeja del sistema o ajustar los formatos de fecha y hora, incluida la visualización de segundos.
Activar la configuración del tamaño del icono de la barra de tareas
Si no puede encontrar la opción a través del programa Windows Insider, es posible que deba habilitar esta configuración manualmente con ViveTool. A continuación, le indicamos cómo hacerlo:
-
Descargue el archivo ViveTool-vx.xxzip a su computadora.
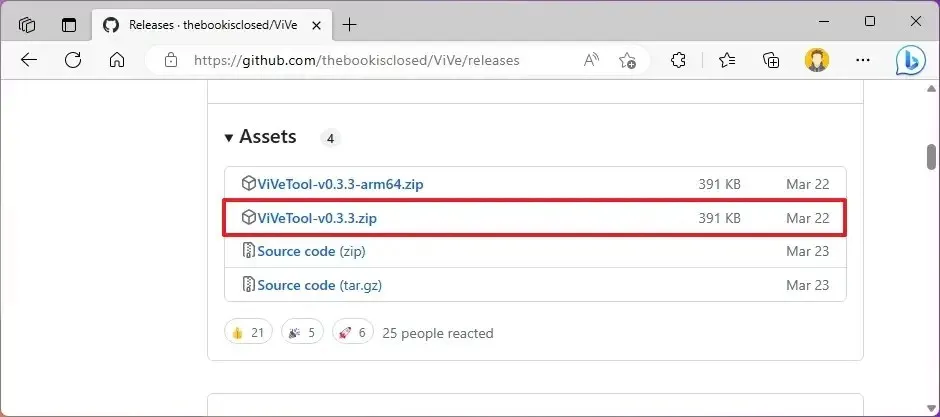
-
Abra la carpeta zip haciendo doble clic en ella en el Explorador de archivos.
-
Seleccione el botón Extraer todo .
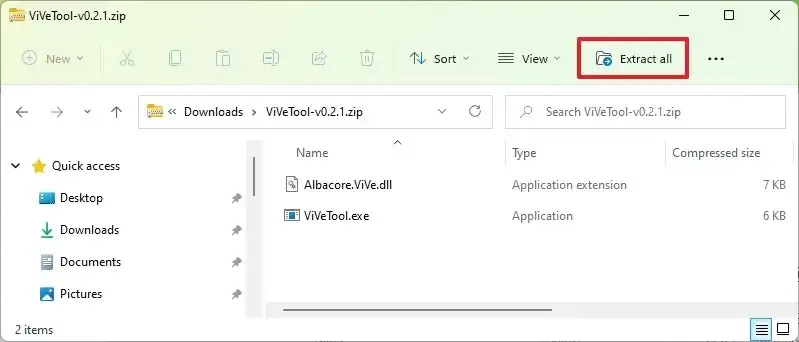
-
Pulse el botón Extraer .
-
Tome nota de la ruta de la carpeta.
-
Abra el menú Inicio .
-
Busque Símbolo del sistema , haga clic derecho en el resultado superior y seleccione Ejecutar como administrador .
-
Ingrese el siguiente comando para cambiar el directorio a la carpeta ViveTool y presione Enter :
cd c:\folder\path\ViveTool-v0.x.xAsegúrese de ajustar la ruta en el comando para que corresponda con la ubicación de su carpeta específica.
-
Ingrese el siguiente comando para habilitar esta función oculta en Windows 11 y presione Enter :
vivetool /enable /id:29785184 -
Reinicie su computadora.
Después de completar estos pasos, puede activar la función utilizando las instrucciones anteriores proporcionadas en esta guía.
Si decide revertir los cambios, simplemente ejecute el comando vivetool /disable /id:29785184del paso 10.



Deja una respuesta