Pasos para solucionar problemas de pantalla azul de la muerte (BSOD) en Windows 11
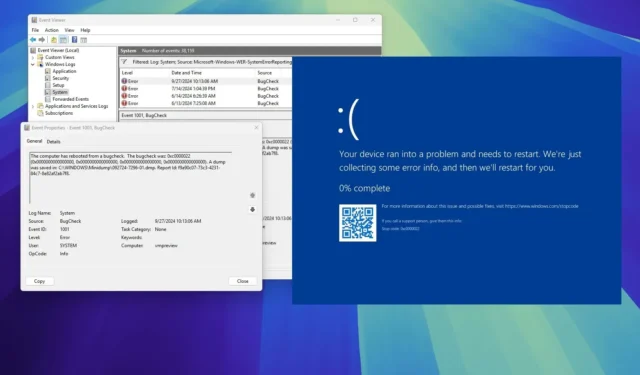
- Existen numerosas soluciones para la pantalla azul de la muerte (BSOD) en Windows 11, y el mejor enfoque depende del problema específico.
- Inicialmente, debes solucionar el problema para determinar su causa raíz y así poder aplicar la solución correcta.
- Esta guía describe los pasos para la resolución de problemas y las soluciones a los errores de verificación de errores derivados de actualizaciones defectuosas, problemas con los controladores, problemas con los gráficos, fallas de hardware, corrupción de datos y otras causas.
En Windows 11, existen varios métodos para solucionar una pantalla azul de la muerte (BSOD), según la naturaleza del problema. Esta guía le proporcionará varias técnicas y soluciones de resolución de problemas para restaurar rápidamente la funcionalidad de su dispositivo. Estas instrucciones son aplicables a las versiones 24H2, 23H2, 22H2 y la versión original de Windows 11.
¿Qué es una pantalla azul de la muerte?
Una pantalla azul de la muerte se refiere a un error que ocurre cuando el sistema operativo encuentra un problema importante que no puede resolver sin intervención. En consecuencia, la computadora muestra una pantalla azul con una cara triste “:(“ junto con un breve mensaje y un código QR para obtener información adicional.
Microsoft se refiere a este error simplemente como una “pantalla azul” , un “error de código STOP” y también es posible que lo encuentre etiquetado como un error de “comprobación de errores” .
Cuando aparece una pantalla azul, es posible que veas varios mensajes, como “Tu dispositivo tuvo un problema y necesita reiniciarse. Solo estamos recopilando información de error y luego lo reiniciaremos por ti”, “Tu PC tuvo un problema que no pudo solucionar y ahora necesita reiniciarse”, entre otros. En ocasiones, se incluye un código de error que puede ayudar a identificar el problema.
Si bien una pantalla azul puede aparecer inesperadamente, el principal desafío radica en su tendencia a no brindar suficiente información para solucionar el problema. Sin embargo, puede utilizar las herramientas integradas del sistema operativo para diagnosticar y resolver el problema lo más rápido posible.
Como este tipo de errores pueden tener múltiples causas, no existe un conjunto universal de pasos para solucionarlos. Por lo general, el proceso implica el uso de varias herramientas para localizar la raíz del problema. Una vez identificado, se pueden tomar las medidas adecuadas para corregir el problema de la pantalla azul.
Esta guía tiene como objetivo ayudarlo a solucionar problemas y resolver el error de pantalla azul en Windows 11.
Cómo solucionar errores BSOD en Windows 11
Si su computadora encuentra una pantalla azul de la muerte, el primer paso es identificar el problema subyacente utilizando las distintas herramientas de diagnóstico de Windows 11 o aplicaciones de terceros.
Después de determinar la causa raíz, puede continuar con los pasos para solucionar el problema.
1. Determinar la causa del problema
Si su computadora de escritorio o portátil tiene una pantalla azul, es fundamental identificar primero el problema para tomar las medidas adecuadas. Los culpables más comunes suelen ser un controlador de gráficos que funciona mal o una actualización del sistema problemática. También debe tener en cuenta las actualizaciones recientes que podrían afectar a otros controladores o crear problemas de compatibilidad con determinadas aplicaciones.
Uso del Visor de eventos
El Visor de eventos es un recurso principal para diagnosticar la causa del BSOD.
El Visor de eventos es una herramienta integrada en Windows 11 que registra y muestra detalles sobre eventos importantes en su computadora, incluidos errores del sistema, advertencias, fallas de aplicaciones y alertas de seguridad.
Para utilizar el Visor de eventos para identificar la causa de la pantalla azul de la muerte, siga estos pasos:
-
Abra Inicio .
-
Escriba eventvwr.msc en la barra de búsqueda y seleccione el resultado superior para abrir el Visor de eventos .
-
Expande la carpeta Registros de Windows .
-
Haga clic derecho en Sistema y seleccione la opción “Filtrar registro actual” .

-
Marque la opción BugCheck en la configuración “Fuentes de eventos” .

-
Haga clic en el botón Aceptar .
-
Haga clic derecho en el evento de error y seleccione “Propiedades del evento” .

-
Revise los detalles del error.
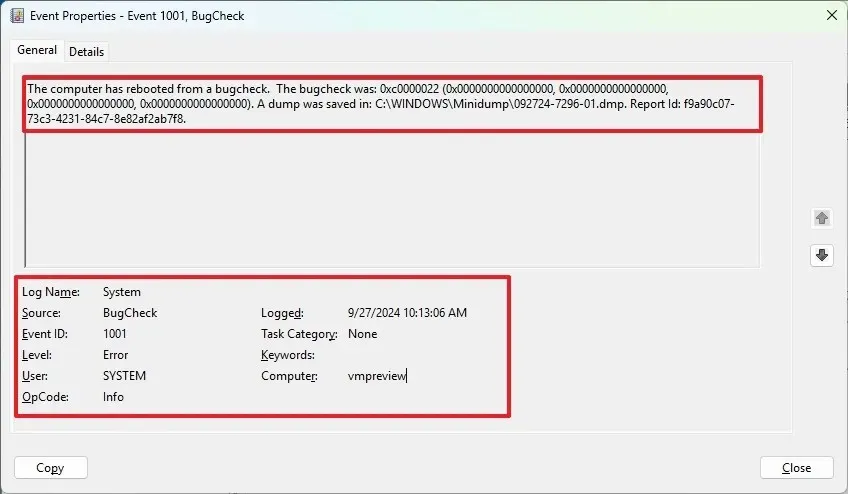
Concéntrese en el código de detención, ya que proporciona la información más importante. Puede buscar el código de detención específico en línea para conocer las posibles causas y soluciones. Los parámetros adicionales pueden ofrecer más pistas sobre el error, mientras que la información de origen puede indicar el componente o el controlador responsable del fallo.
Uso de BlueScreenView
BlueScreenView es una utilidad gratuita y portátil diseñada para analizar archivos de minivolcado que capturan información sobre fallas durante un evento de pantalla azul. Simplifica el proceso de interpretación de estos informes de fallas, haciéndolos accesibles para usuarios de todos los niveles de habilidad.
Para utilizar BlueScreenView para descubrir la causa de una pantalla azul, siga estos pasos:
-
Desplácese hasta la parte inferior de la página.
-
Haga clic en el enlace Descargar BlueScreenView (en archivo Zip) y guarde el archivo en su computadora.
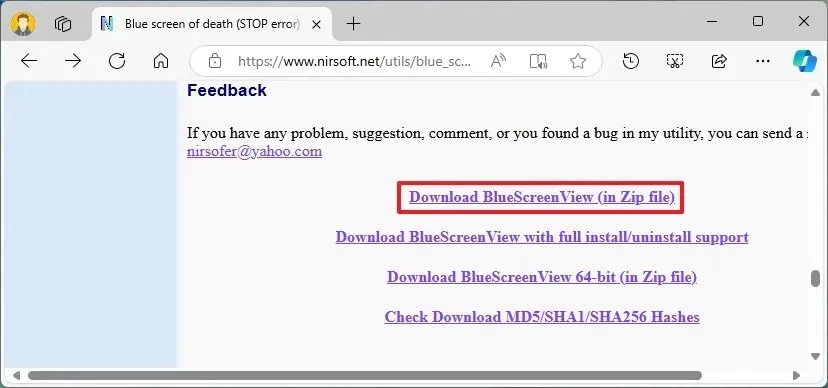
-
Extraiga el contenido del archivo Zip.
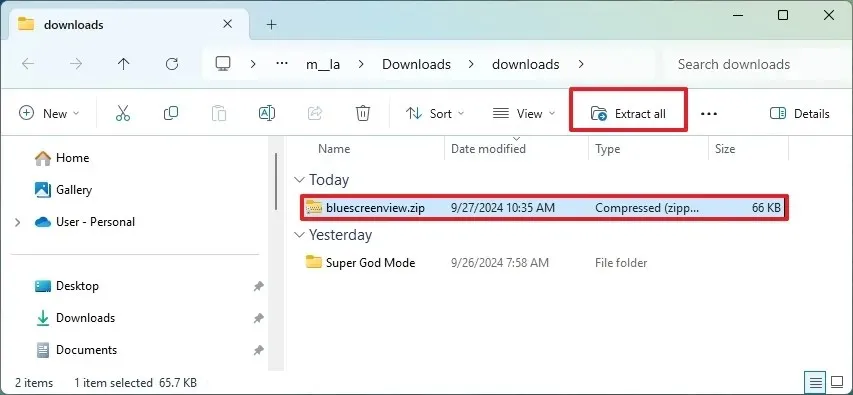
-
Haga doble clic en el archivo BlueScreenView.exe para iniciar el programa.
-
Seleccione el archivo de volcado en la parte superior de la ventana.
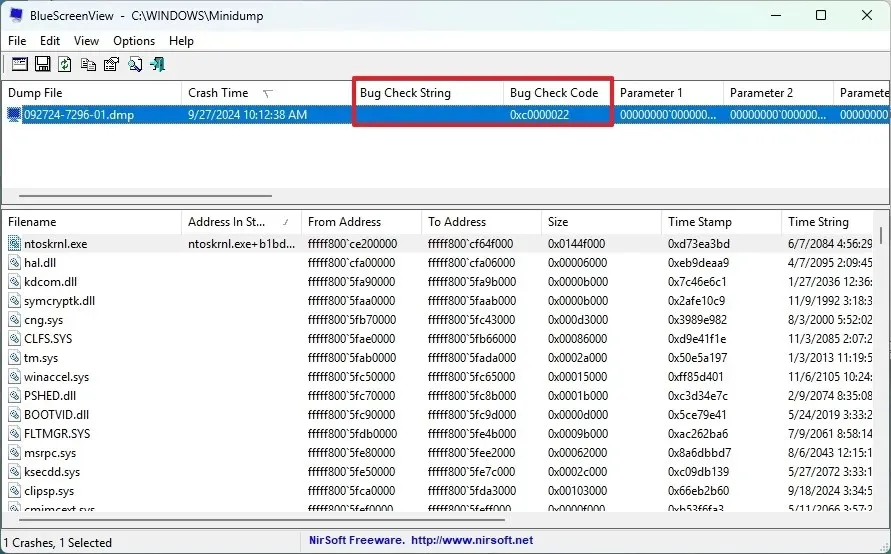
En la aplicación, preste atención al “Código de comprobación de errores” en la columna 4 y a la “Cadena de comprobación de errores” en la columna 3 , que puede utilizar para buscar en línea posibles causas y soluciones. Revise los archivos relacionados con el bloqueo que se muestran en la parte inferior de la ventana.
2. Recomendaciones iniciales para la resolución de problemas en caso de BSOD
Si bien puede llevar a cabo varias medidas de solución de problemas para resolver el problema, aquí le presentamos algunas recomendaciones iniciales clave.
Si es la primera vez que aparece un error de comprobación de errores, intente reiniciar la computadora nuevamente y verifique si el dispositivo está funcionando normalmente. En ocasiones, el error puede manifestarse una vez y luego puede reanudar el uso normal. Si es así, no es necesario realizar ninguna otra acción.
Si el error se produce inmediatamente después de conectar un nuevo periférico, desconecte el dispositivo para comprobar si esto resuelve el problema. Si es así, el problema puede deberse a un hardware defectuoso o a conflictos con otros dispositivos, el sistema operativo o una aplicación o controlador específico.

Si la pantalla azul aparece después de una actualización, la instalación de un controlador o la adición de una aplicación, considere desinstalar el componente que causa el problema. Un arranque limpio también puede ayudar a identificar la causa raíz, que analizaré en profundidad en los pasos de solución de problemas más avanzados que se indican a continuación.
3. Soluciones avanzadas para errores comunes de pantalla azul de la muerte
Si su computadora de escritorio, portátil o tableta presenta constantemente errores de pantalla azul, varios pasos de solución de problemas pueden ayudarlo a solucionar el problema.
Si el error de detención se debe a una actualización problemática del sistema, puede instalar una actualización más nueva o volver a una compilación anterior para solucionar el problema.
Si no puede iniciar su computadora, puede acceder al Entorno de recuperación de Windows (WinRE) para desinstalar la aplicación.
También tienes la opción de reinstalar el sistema operativo conservando tus archivos, configuraciones y aplicaciones. Como alternativa, si la pantalla azul aparece en una configuración de larga data, restablecer el sistema conservando tus archivos puede ayudar a corregir la pantalla azul de la muerte.
Instalar manualmente las actualizaciones del sistema
Para instalar manualmente las actualizaciones de Windows 11, siga estos pasos:
-
Abra Configuración .
-
Seleccione Windows Update .
-
Habilite el interruptor “Obtener las últimas actualizaciones tan pronto como estén disponibles” .
-
Haga clic en el botón “Buscar actualizaciones” .
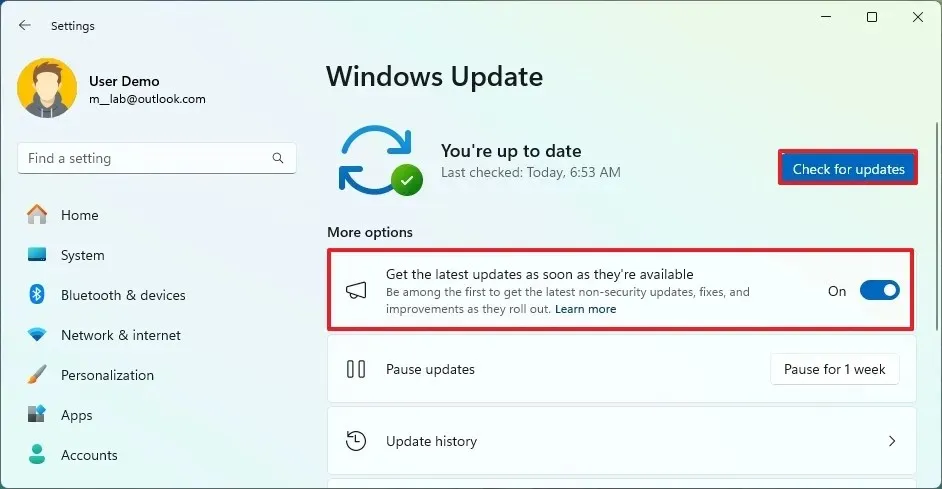
-
Haga clic en el botón Reiniciar .
Al completar estos pasos, la computadora debería iniciarse normalmente sin más problemas.
Actualizar controladores de dispositivos
Para actualizar un controlador de dispositivo en Windows 11, siga estos pasos:
-
Abra Configuración .
-
Haga clic en Windows Update .
-
Seleccione el botón “Opciones avanzadas” .
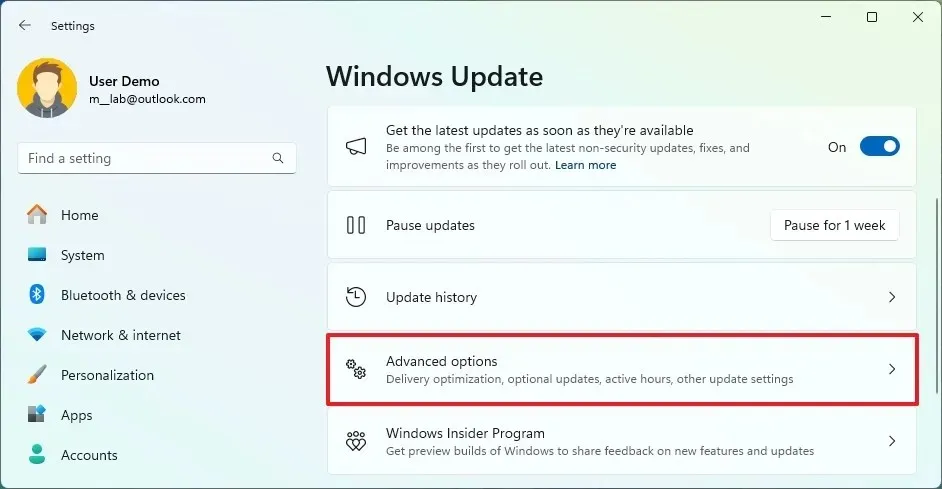
-
Haga clic en la configuración “Actualizaciones opcionales” en la sección “Opciones adicionales”.
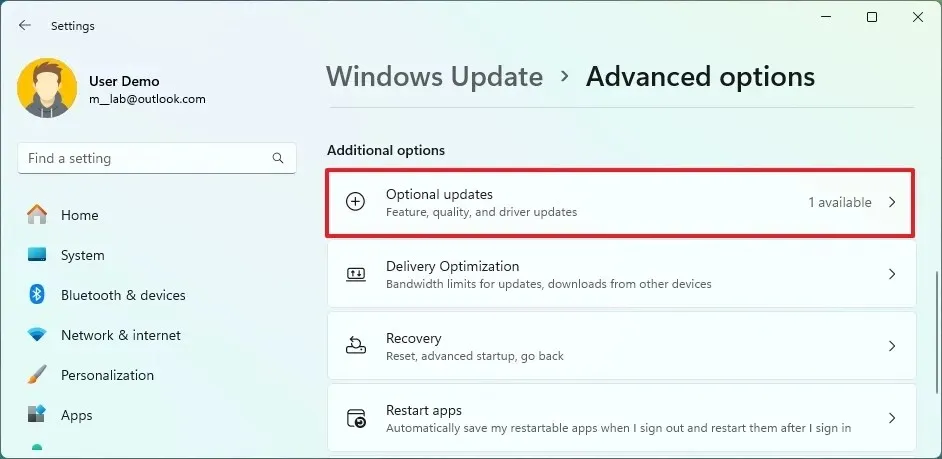
-
Haga clic en Controladores .
-
Busque actualizaciones de controladores relacionadas con el dispositivo problemático.
-
Haga clic en el botón “Descargar e instalar” .
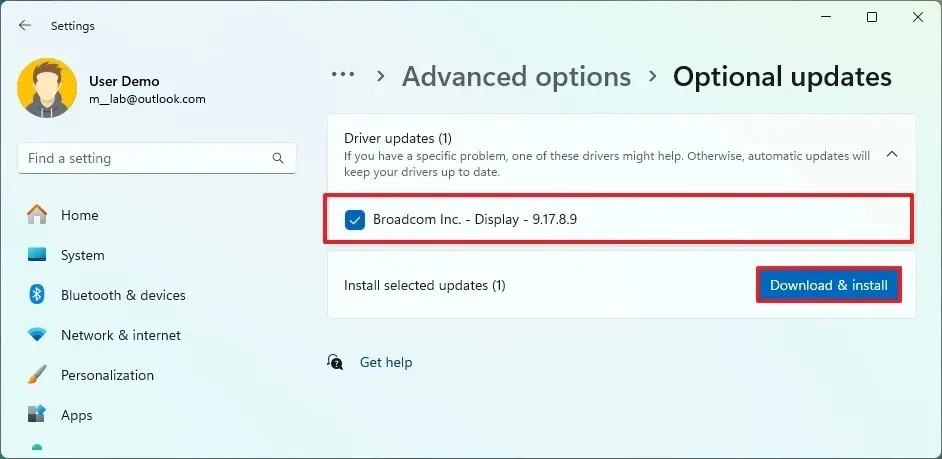
Después de completar estos pasos, el error de detención debería resolverse.
Desinstalar actualizaciones del sistema
Para desinstalar manualmente las actualizaciones de Windows 11, siga estos pasos:
-
Abra Configuración .
-
Seleccione Windows Update .
-
Acceda a la página Historial de actualizaciones .

-
Haga clic en la configuración Desinstalar actualizaciones en la sección “Configuración relacionada”.
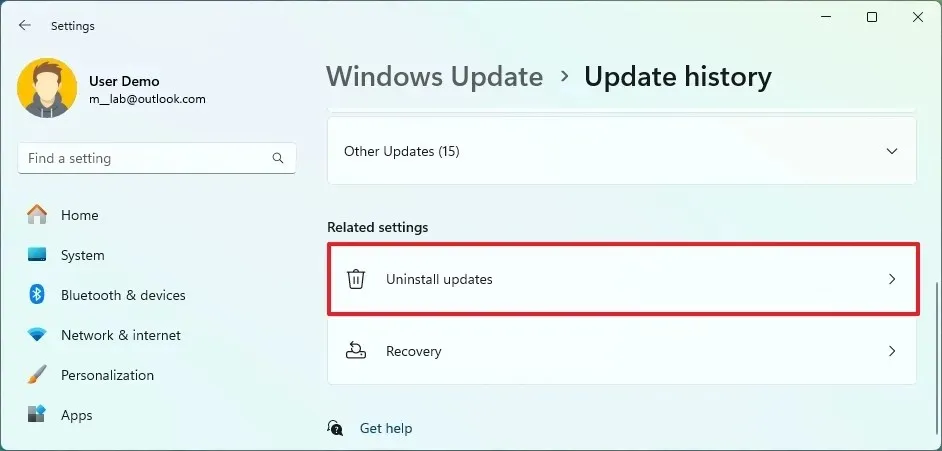
-
Seleccione el botón Desinstalar junto a la actualización problemática.

-
Haga clic en el botón Reiniciar (si corresponde).
Una vez que complete estos pasos, la actualización del sistema debería eliminarse, solucionando el error de pantalla azul.
Desinstalar actualizaciones del sistema de WinRE
Para eliminar una actualización del entorno de recuperación de Windows (WinRE), siga los siguientes pasos:
-
Abra Configuración .
-
Seleccionar Sistema .
-
Haga clic en la página Recuperación .
-
Haga clic en el botón “Reiniciar ahora” para la configuración de “Inicio avanzado”.
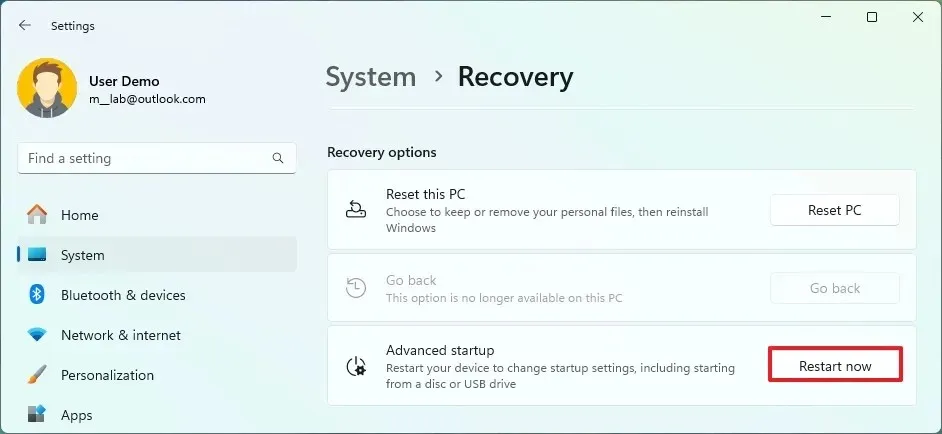
-
Vaya a Solucionar problemas .
-
Elija Opciones avanzadas .
-
Seleccione Desinstalar actualizaciones.
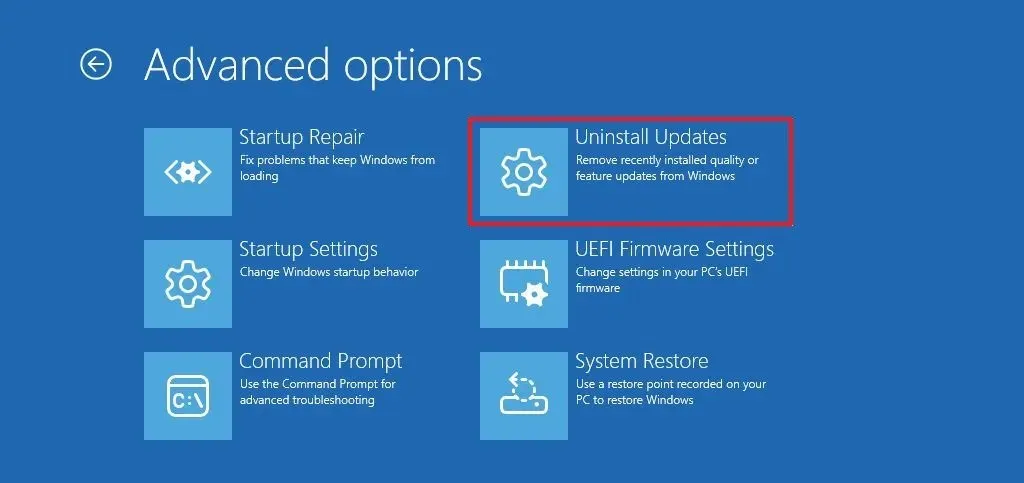
-
Haga clic en la opción “Desinstalar la última actualización de calidad” .
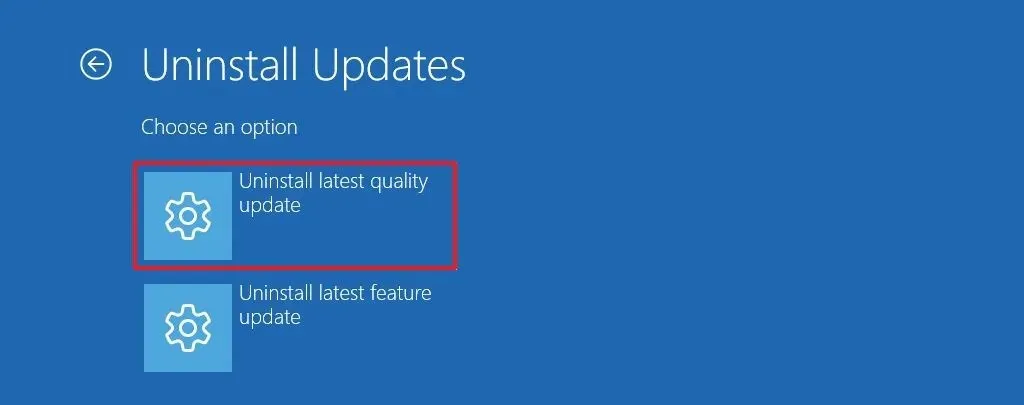
-
Confirme las credenciales de la cuenta de administrador.
-
Haga clic en el botón “Desinstalar actualización de calidad” .
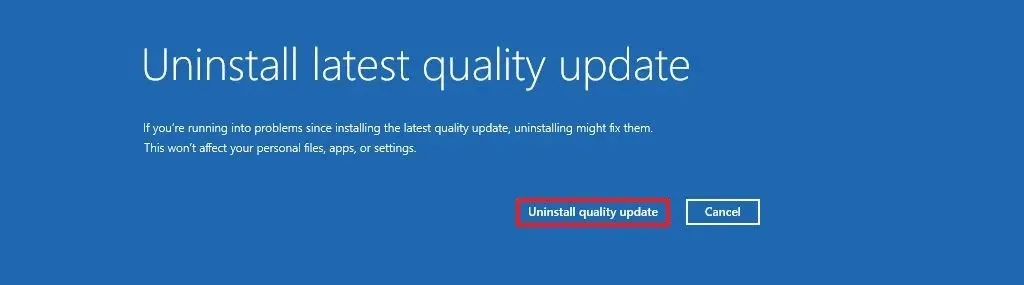
Después de completar estos pasos, se eliminará la actualización del sistema seleccionada y la computadora debería iniciarse normalmente.
4. Eliminar aplicaciones y controladores problemáticos
Ocasionalmente, puede surgir una pantalla azul de la muerte debido a daños o errores dentro de una aplicación o controlador.
Si el error se manifiesta al iniciar una aplicación específica o utilizar cierto hardware, desinstalar la aplicación o el controlador puede resolver rápidamente el problema.
Eliminar aplicación problemática
Para desinstalar una aplicación problemática en Windows 11, siga estos pasos:
-
Abra Configuración .
-
Haga clic en Aplicaciones .
-
Acceda a la página de aplicaciones instaladas .
-
Abra el menú de la aplicación (tres puntos) y seleccione la opción Desinstalar .
-
Haga clic nuevamente en la opción Desinstalar .
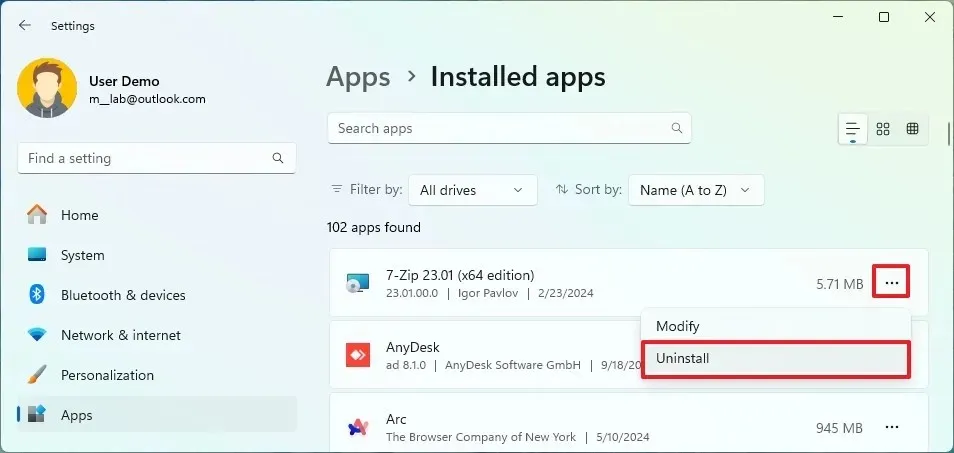
-
Continúe con las instrucciones en pantalla (si es necesario).
Después de estos pasos, la aplicación se eliminará y el BSOD ya no debería aparecer.
Eliminar el controlador problemático
Para desinstalar un controlador de dispositivo problemático en Windows 11, siga estos pasos:
-
Abra Inicio .
-
Busque Administrador de dispositivos y seleccione el resultado superior para abrir la aplicación.
-
Amplíe la categoría que contiene el hardware sospechoso.
-
Haga clic derecho en el dispositivo y elija la opción “Desinstalar dispositivo” .
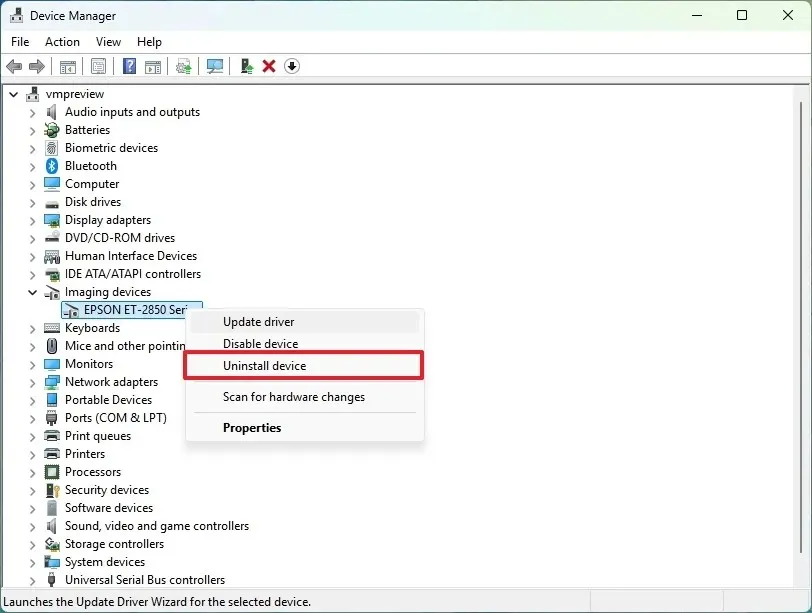
-
Haga clic en el botón Desinstalar .
Después de completar estos pasos, se desinstalará el controlador, solucionando el error de pantalla azul.
5. Solucionar problemas con el controlador de gráficos
Varios códigos de error pueden indicar un problema con el controlador de gráficos. Por ejemplo, “IRQL_NOT_LESS_OR_EQUAL” suele indicar un problema con un controlador, especialmente con los controladores de gráficos.
El error “VIDEO_TDR_FAILURE” indica que el controlador de gráficos ha dejado de responder, lo que ha provocado un tiempo de espera agotado. Las causas pueden incluir overclocking, incompatibilidad del controlador o mal funcionamiento del hardware.
Además, el error “DPC_WATCHDOG_VIOLATION” puede ocurrir debido a un problema con el controlador, lo que indica un retraso en un proceso crítico.
Su computadora puede experimentar una pantalla azul debido a controladores obsoletos o defectuosos, overclocking, incompatibilidad y conflictos de software.
Existen varias soluciones para este problema. Una solución principal es reinstalar los controladores. También puede optar por una versión beta de una próxima versión o volver a una versión anterior del controlador que funcionaba anteriormente.
Desinstalar el controlador de gráficos
Windows 11 proporciona varios métodos para desinstalar un controlador de gráficos, como utilizar el Administrador de dispositivos si el controlador está disponible a través de Windows Update.
Si tiene una aplicación de panel de control dedicada para su tarjeta gráfica de Nvidia, AMD o Intel, debe desinstalarla para eliminar el controlador de manera efectiva.
Desinstalar mediante el Administrador de dispositivos
Para desinstalar el controlador de gráficos en Windows 11 a través del Administrador de dispositivos, siga estos pasos:
-
Abra Inicio .
-
Busque Administrador de dispositivos y haga clic en el resultado superior para abrir la aplicación.
-
Expande la categoría “Adaptadores de pantalla” .
-
Haga clic derecho en el dispositivo y seleccione la opción “Desinstalar dispositivo” .
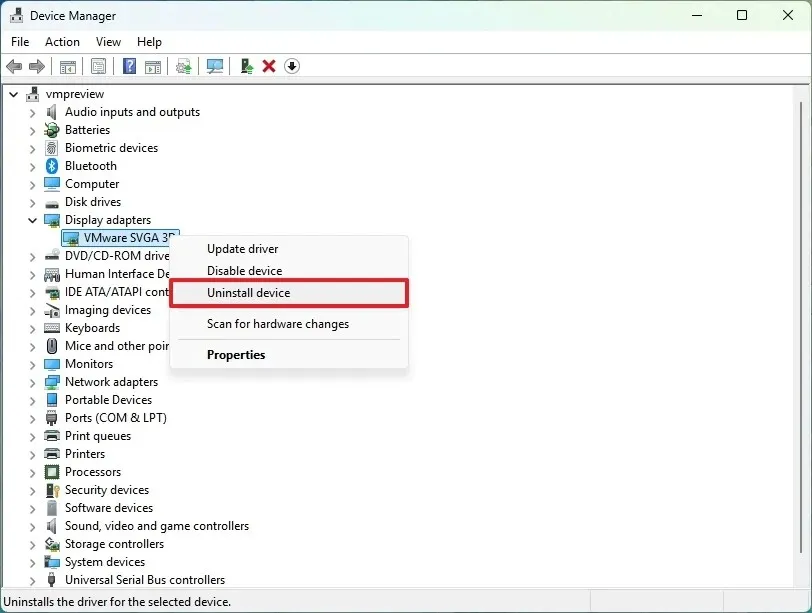
-
Haga clic en el botón Desinstalar .
-
Reinicie la computadora.
Después de completar estos pasos, según la tarjeta gráfica, es posible que el sistema intente reinstalar el controlador desde Windows Update automáticamente. Si es así, una vez que se reinstale el controlador, continúe usando el dispositivo para verificar si se resolvió el problema.
Desinstalar a través de la aplicación Configuración
Para eliminar el controlador de gráficos instalado con el panel de control de Nvidia, AMD o Intel, siga estos pasos:
-
Abra Configuración .
-
Acceder a aplicaciones .
-
Vaya a la página de aplicaciones instaladas .
-
Abra el menú de la aplicación (tres puntos) junto al controlador y seleccione la opción Desinstalar .
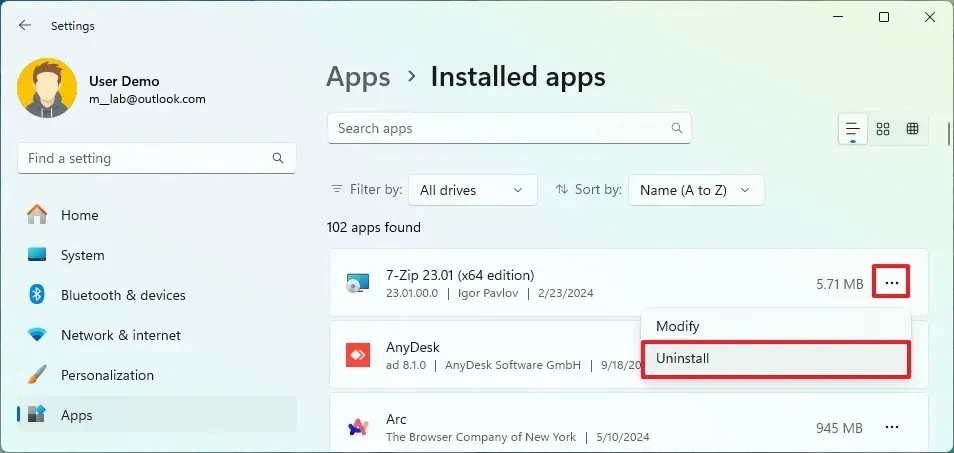
-
Haga clic en la opción Desinstalar una vez más.
-
Siga las instrucciones en pantalla (según sea necesario).
Es posible que sea necesario repetir estos pasos para eliminar todos los componentes asociados con la tarjeta gráfica.
Además, las herramientas de terceros pueden ayudar a eliminar por completo el controlador de gráficos del sistema.
Reinstalar el controlador de gráficos
Si el controlador de video no se reinstala automáticamente, es posible que deba realizar una instalación manual.
Instalar el controlador de gráficos a través de Windows Update
Para instalar el último controlador de gráficos disponible, siga estos pasos:
-
Abra Configuración .
-
Haga clic en Windows Update .
-
Haga clic en el botón “Buscar actualizaciones” para actualizar su sistema.
-
Acceda a la configuración de Opciones avanzadas .
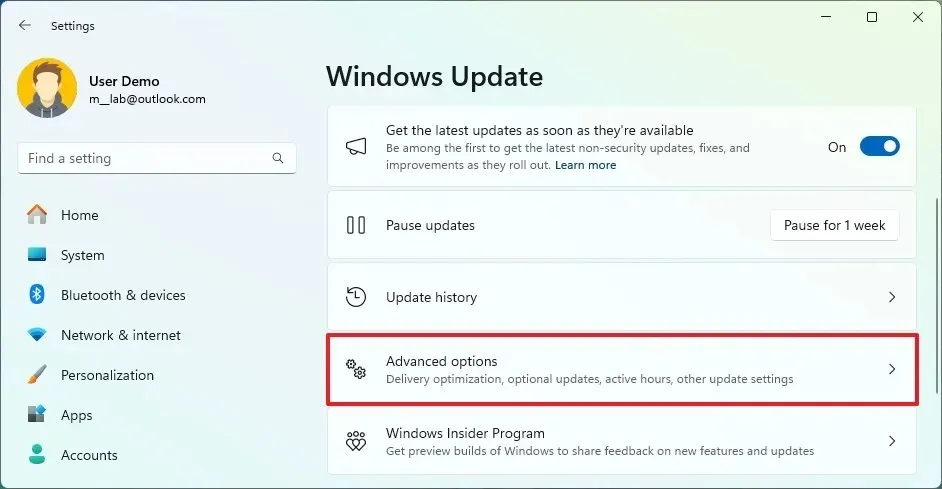
-
Haga clic en Actualizaciones opcionales .
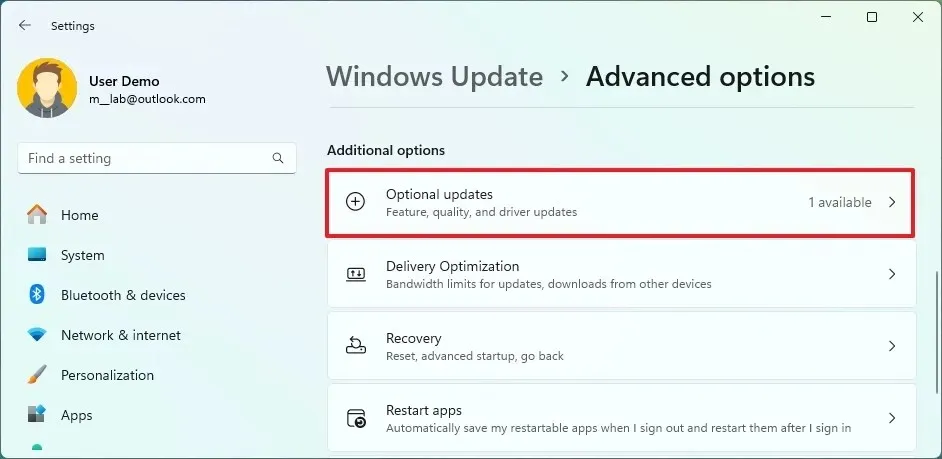
-
Haga clic en Actualizaciones del controlador .
-
Verifique la actualización del controlador gráfico.
-
Haga clic en el botón “Descargar e instalar” .
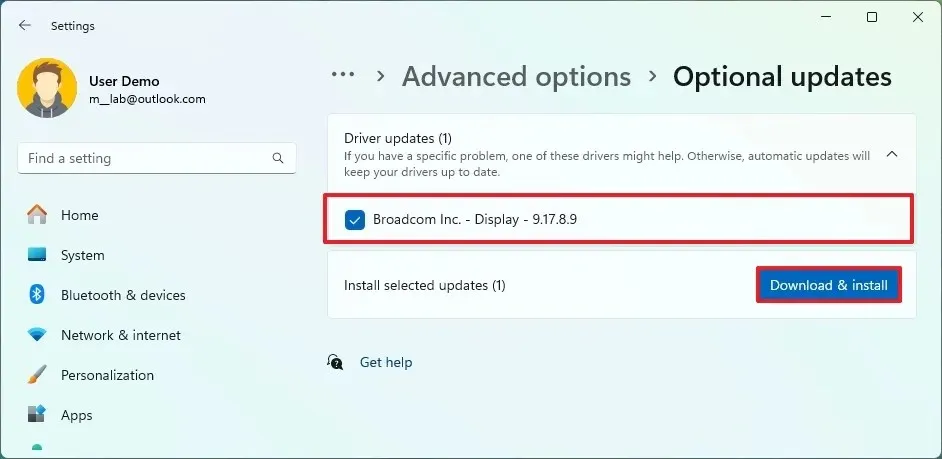
Después de completar estos pasos, se instalará una nueva versión del controlador en su computadora.
Instalación manual del controlador de gráficos
En ocasiones, los controladores actualizados a través de Windows Update pueden no ser la última versión disponible. En esos casos, deberá descargar e instalar el controlador de gráficos manualmente.
Tienes dos opciones para este proceso. Si tu computadora es una laptop o un modelo pre-ensamblado, es recomendable descargar el controlador de gráficos desde el sitio web del fabricante ( Dell , Asus , Acer , etc.) ya que el dispositivo puede requerir una versión especializada. Si has armado una computadora personalizada o has actualizado la tarjeta gráfica, es recomendable obtener el controlador más reciente desde los sitios web de Nvidia , AMD o Intel .
Si constantemente tiene problemas con el controlador del fabricante, considere descargar el controlador más reciente del sitio del fabricante de gráficos.
Para instalar manualmente el controlador de gráficos, haga doble clic en el archivo ejecutable y siga las instrucciones que aparecen en pantalla. Dado que los procesos de instalación pueden variar según el fabricante, es fundamental seguir sus instrucciones específicas.
Una vez completado, el controlador de gráficos se instalará correctamente, solucionando potencialmente el problema de la pantalla azul de la muerte.
6. Diagnosticar la memoria defectuosa del sistema
Si su computadora muestra errores aleatorios de pantalla azul de la muerte, el culpable puede ser un módulo de memoria defectuoso. Puede usar la herramienta heredada “Diagnóstico de memoria de Windows” en Windows 11 para probar la RAM (memoria de acceso aleatorio) y determinar si es necesario reemplazarla.
Para comprobar si hay problemas en la memoria del sistema en Windows 11, siga estos pasos:
-
Abra Inicio .
-
Busque Herramientas de Windows y seleccione el resultado superior para abrir la aplicación.
-
Haga clic con el botón derecho en la aplicación “Diagnóstico de memoria de Windows” y seleccione la opción Ejecutar como administrador .
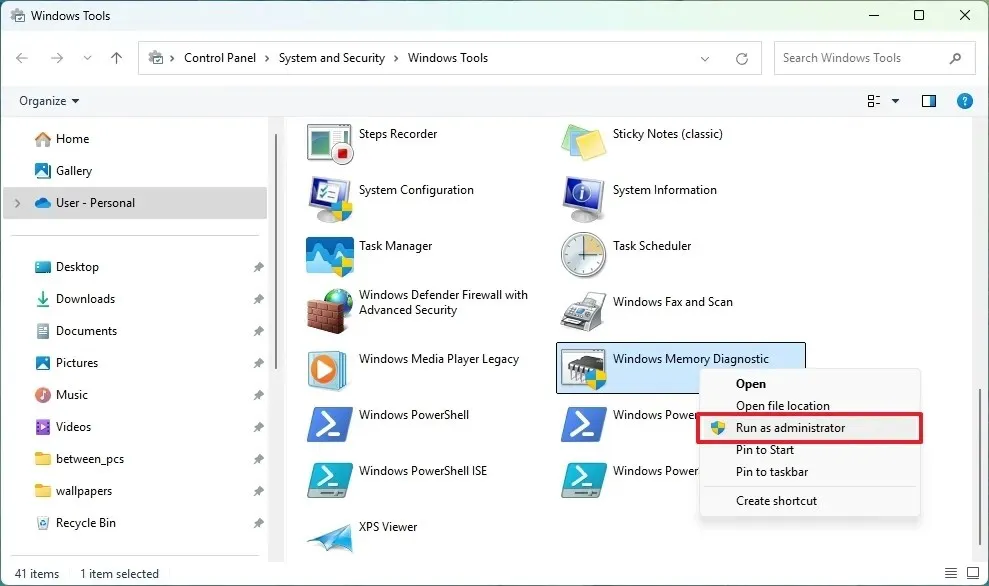
-
Seleccione la opción “Reiniciar ahora y verificar si hay problemas” .
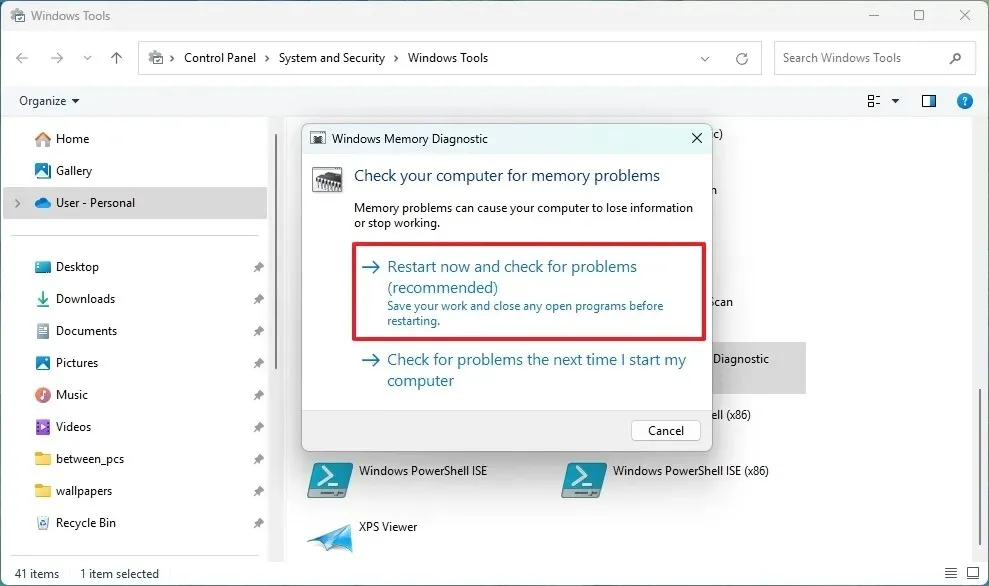 Nota rápida: la computadora se reiniciará automáticamente y realizará una prueba de memoria estándar. Durante esta prueba, se realizará un análisis «básico», junto con las pruebas LRAND, Stride6 (caché habilitado), CHCKR3, WMATS+ y WINVC que se ejecutarán simultáneamente.
Nota rápida: la computadora se reiniciará automáticamente y realizará una prueba de memoria estándar. Durante esta prueba, se realizará un análisis «básico», junto con las pruebas LRAND, Stride6 (caché habilitado), CHCKR3, WMATS+ y WINVC que se ejecutarán simultáneamente. -
Una vez finalizado el análisis, abra Inicio .
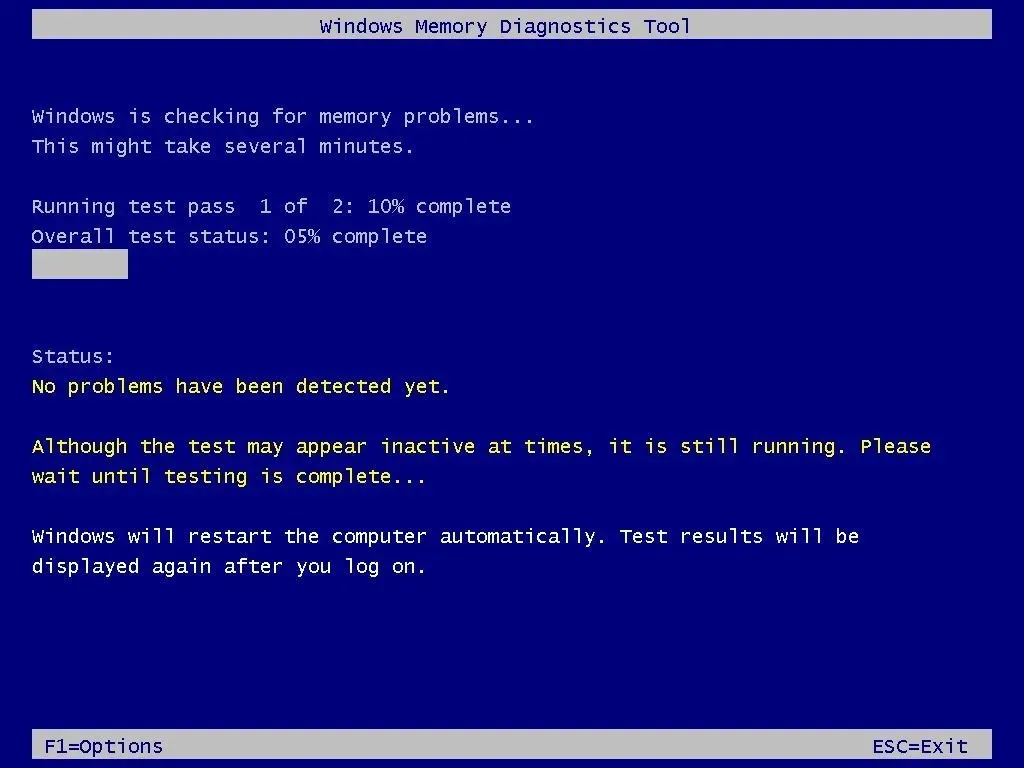
-
Busque Visor de eventos y seleccione el resultado superior para abrir la aplicación.
-
Expandir la categoría Registros de Windows .
-
Haga clic con el botón derecho en el elemento Sistema y elija la opción Buscar .
-
Busque la palabra clave MemoryDiagnostics-Results y haga clic en Buscar siguiente .
-
Haga clic en el botón Cerrar en la parte superior derecha.
-
Haga doble clic en la fuente MemoryDiagnostics-Results en el lado derecho.
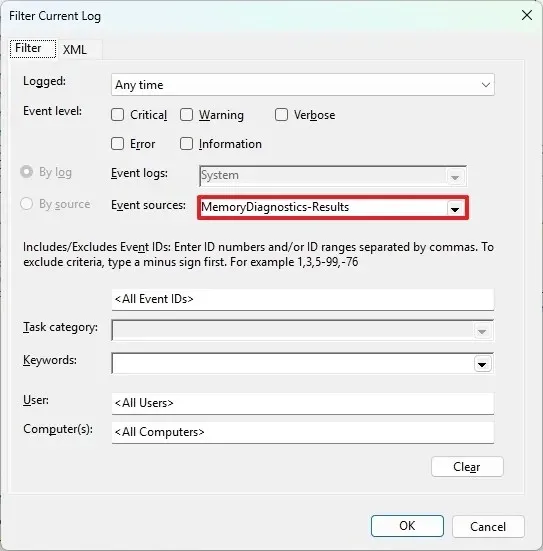
-
Revise los resultados del diagnóstico de memoria.
Después de completar estos pasos, si el sistema muestra un error, considere ejecutar una verificación de memoria extendida. Si el error persiste en el Visor de eventos, puede ser recomendable reemplazar los módulos de memoria para resolver los errores de pantalla azul.
Otra medida de solución de problemas que puede llevar a cabo antes de reemplazar la memoria consiste en volver a colocar los módulos de memoria. Si los problemas persisten, debería considerar actualizar la RAM.
7. Analizar en busca de malware y virus
Aunque es poco frecuente, el malware o los virus pueden provocar una pantalla azul de la muerte en su computadora. Si utiliza un software antivirus de terceros, le recomiendo que consulte con el proveedor del software para obtener instrucciones específicas sobre cómo realizar un análisis completo. Si utiliza Microsoft Defender Antivirus, ejecutar un análisis es bastante simple.
Para realizar un análisis antivirus completo en Windows 11 y solucionar problemas relacionados con la pantalla azul, siga estos pasos:
-
Abra Inicio .
-
Busque Seguridad de Windows y seleccione el resultado superior para iniciar la aplicación.
-
Haga clic en “Protección contra virus y amenazas” en el menú de la izquierda.
-
Haga clic en Opciones de escaneo en la sección “Amenazas actuales”.
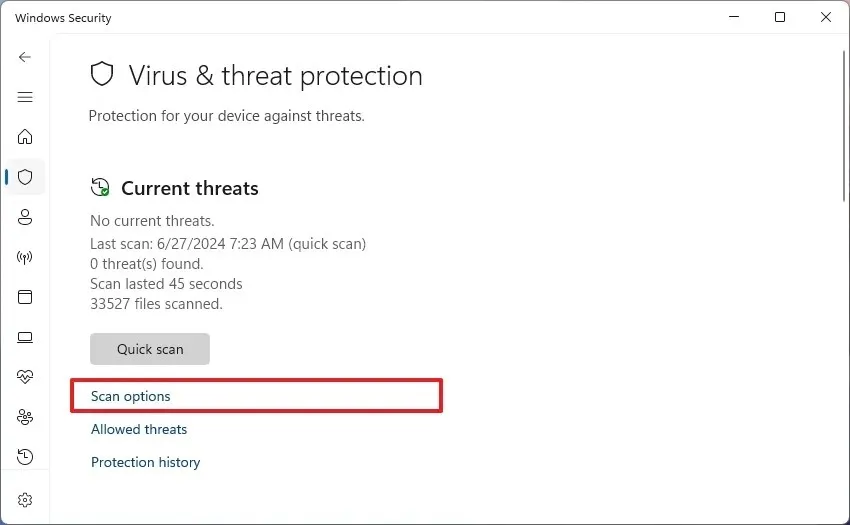
-
Seleccione la opción Análisis completo para comprobar todo el sistema en busca de virus.

-
Haga clic en el botón Escanear ahora .
Una vez que completes estos pasos, el antivirus escaneará tu dispositivo en busca de malware y pondrá en cuarentena o eliminará automáticamente cualquier amenaza detectada para solucionar el problema de bugcheck. También puedes ejecutar un escaneo sin conexión para eliminar virus que resistan la eliminación mientras el sistema esté activo.
8. Restaurar a un estado de funcionamiento anterior con Restaurar sistema
Restaurar sistema es una función de Windows 11 que te permite volver a un estado anterior del sistema mediante puntos de restauración que han guardado los archivos y la configuración del sistema en intervalos específicos. Puedes volver a un estado anterior a la aparición de errores de pantalla azul de la muerte.
Tenga en cuenta que Restaurar sistema está deshabilitado de forma predeterminada y solo puede usarlo si lo había habilitado antes de encontrar problemas.
Para recuperar Windows 11 de un error de pantalla azul usando un punto de restauración, siga estos pasos:
-
Abra Inicio .
-
Busque Crear un punto de restauración y seleccione el resultado superior para acceder a la aplicación.
-
Haga clic en el botón Restaurar sistema .
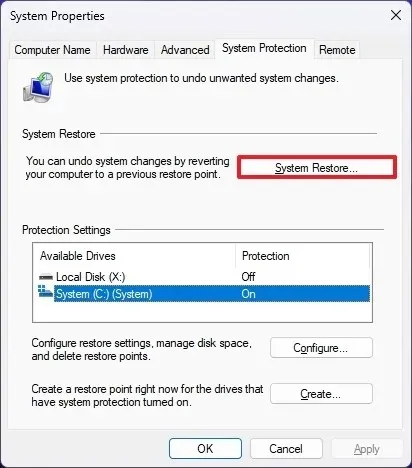
-
Haga clic en el botón Siguiente .
-
Seleccione el punto de restauración destinado a revertir Windows 11 a un estado funcional.
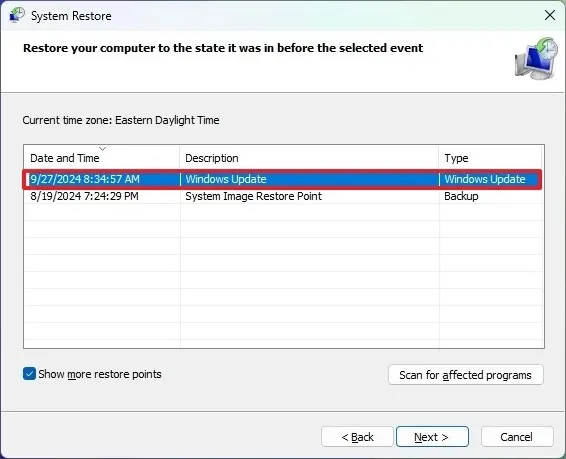
-
Haga clic en el botón Siguiente .
-
Haga clic en el botón Finalizar .
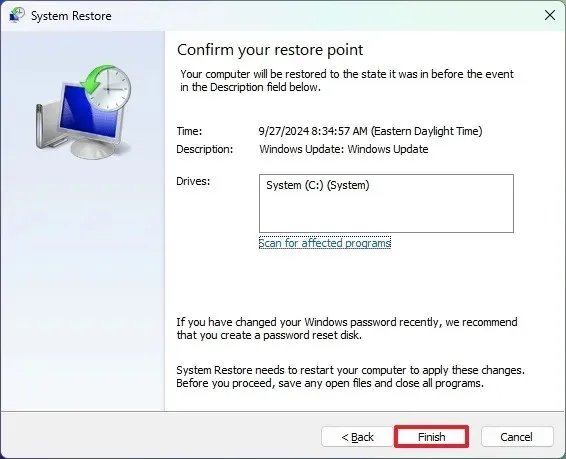
En caso de que no puedas iniciar el equipo normalmente, también puedes acceder a Restaurar sistema desde WinRE para corregir el error de pantalla azul.
9. Reparar la instalación con DISM, SFC y CHKDSK
En Windows 11, se pueden usar herramientas como Administración y mantenimiento de imágenes de implementación (DISM) , Comprobador de archivos del sistema (SFC) y Verificar disco (chkdsk) para reparar la imagen del sistema local. Estas herramientas pueden ayudar a reparar cualquier problema de instalación de Windows y corregir errores lógicos o físicos en la unidad de almacenamiento a través de Verificar disco.
Para solucionar una pantalla azul de la muerte mediante los comandos DISM y SFC, siga estos pasos:
-
Abra Inicio .
-
Busque Símbolo del sistema , haga clic derecho en el resultado superior y seleccione la opción Ejecutar como administrador .
-
Escriba el siguiente comando y presione Enter :
dism /Online /Cleanup-image /Restorehealth
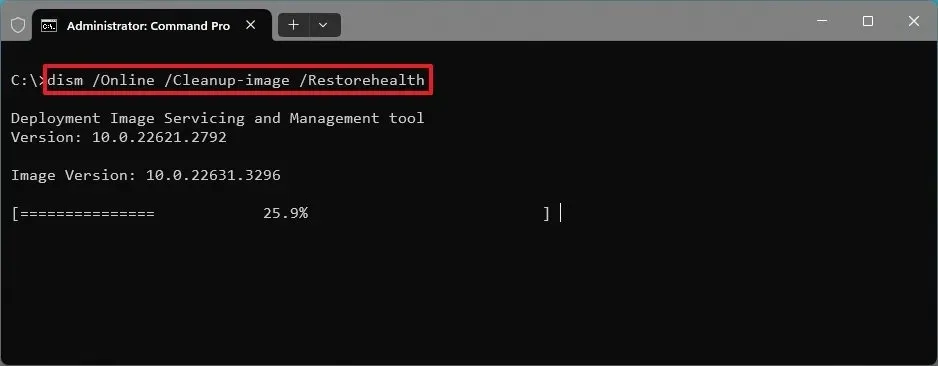
-
Escriba el siguiente comando para reparar la instalación y presione Enter :
SFC /scannow
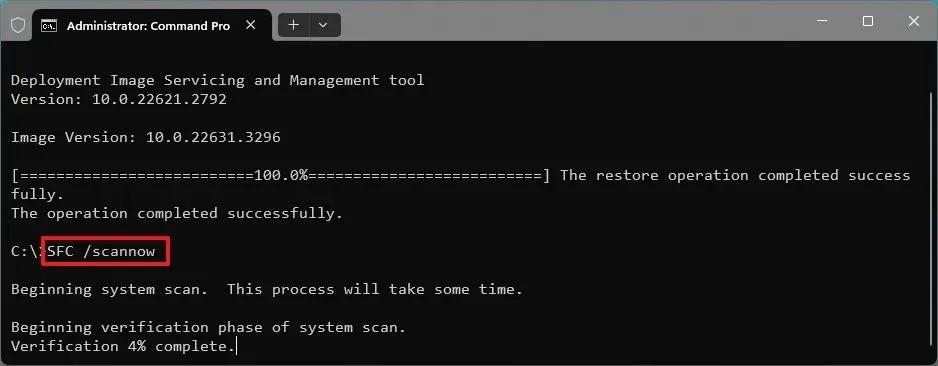
-
(Opcional) Escriba el siguiente comando y presione Enter :
chkdsk/f c:
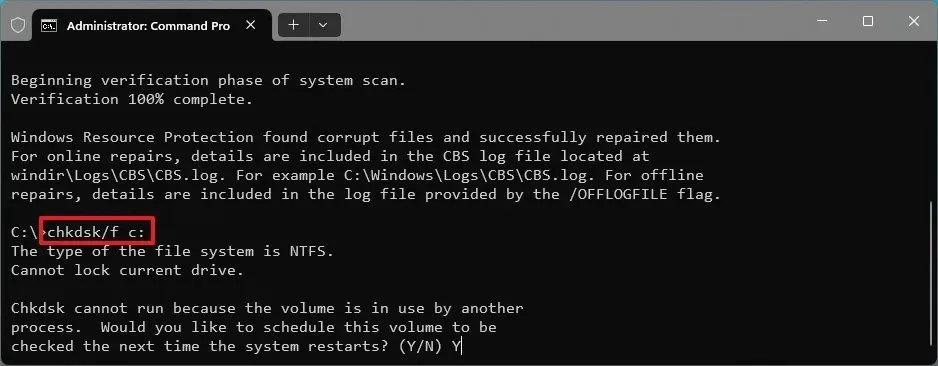
-
Presione “Y” y presione Enter para programar un escaneo.
-
Reinicie su computadora.
Una vez concluidos estos pasos, el comando DISM reparará los archivos en la imagen del sistema local, mientras que el comando SFC utilizará esta imagen para rectificar el sistema de archivos de la configuración de Windows 11. Los registros de reparación se pueden encontrar en la C:\Windows\Logs\CBScarpeta dentro del archivo “CBS.log” .
10. Arranque en modo seguro para solucionar problemas
Si no puede iniciar el escritorio o eliminar un controlador o aplicación específicos, iniciar su computadora en Modo seguro puede cargar un entorno mínimo, lo que le permitirá realizar varios pasos de solución de problemas.
Para acceder al modo seguro en Windows 11 y resolver un error, siga estas instrucciones:
-
Abra Configuración .
-
Haga clic en Sistema .
-
Haga clic en la página Recuperación .
-
Haga clic en el botón Reiniciar ahora ubicado debajo de la sección “Inicio avanzado”.

-
Haga clic nuevamente en el botón Reiniciar ahora .
-
Vaya a Solucionar problemas .
-
Seleccione Opciones avanzadas .
-
Seleccione Configuración de inicio .
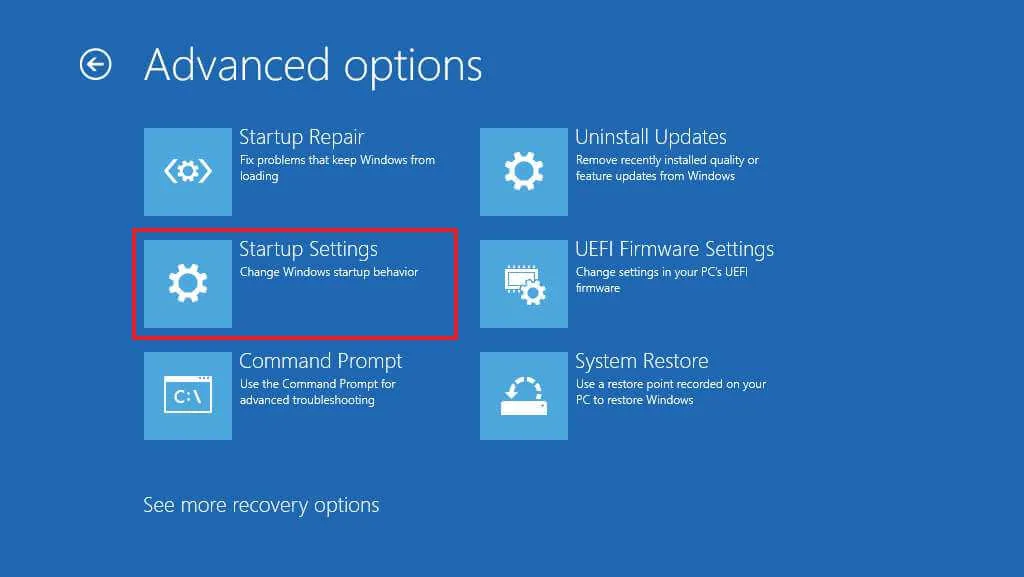
-
Haga clic en el botón Reiniciar .
-
Presione la tecla “4” o “F4” para acceder al Modo seguro en Windows 11.
11. Volver a una versión anterior
Si el error BSOD aparece después de actualizar a una nueva versión del sistema operativo, es posible que pueda desinstalar y volver a la versión anterior para aliviar la pantalla azul de la muerte. (Tenga en cuenta que las opciones de reversión están disponibles solo durante los primeros diez días después de la actualización; después de los cuales Windows eliminará automáticamente la copia de instalación anterior).
Puede desinstalar una actualización de funciones de Windows 11 a través de la aplicación Configuración o usar el Entorno de recuperación de Windows (WinRE) cuando la computadora no arranca correctamente y no puede acceder al escritorio.
Revertir desde la configuración
Para desinstalar y volver a una versión anterior de Windows 11, siga estos pasos:
-
Abra Configuración .
-
Haga clic en Sistema .
-
Acceda a la página de Recuperación en el lado derecho.
-
Haga clic en el botón Atrás que se encuentra en la sección “Opciones de recuperación”.

-
Haga clic en el botón Siguiente .
-
Haga clic en el botón “No, gracias” .

-
Haga clic en el botón Siguiente .

-
Haga clic nuevamente en el botón Siguiente .

-
Haga clic en el botón Volver .

Al completar estos pasos, la actualización de funciones se eliminará de su dispositivo, preservando sus archivos y la mayoría de las configuraciones y aplicaciones.
Si la función de recuperación indica “esta opción ya no está disponible en esta PC” o el botón “Regresar” está deshabilitado, será necesaria una instalación limpia de Windows 11, lo que requerirá que restaure los archivos desde la copia de seguridad (como se describe en los siguientes pasos).
Revertir desde WinRE
Para desinstalar una versión más nueva de Windows 11 a través del entorno de recuperación, siga estos pasos:
-
Presione el botón de encendido.
-
Al ver el logotipo azul de Windows inmediatamente después de la prueba automática de encendido (POST), presione y mantenga presionado el botón de encendido nuevamente para interrumpir la secuencia de arranque y apagar la computadora.
-
Repita los pasos 1 y 2 dos veces. (En el segundo o tercer reinicio, el sistema debería ingresar al entorno de recuperación de Windows).

-
Haga clic en el botón Opciones avanzadas .

-
Seleccione Solucionar problemas .

-
Seleccione Opciones avanzadas .

-
Haga clic en Desinstalar actualizaciones .

-
Haga clic en la opción “Desinstalar la última actualización de funciones” .

-
Inicie sesión con sus credenciales de administrador (si es necesario).
-
Haga clic en el botón “Desinstalar actualización de funciones” .

Al completar estos pasos, se desinstalará la versión recientemente instalada de Windows 11 y se volverá a la versión anterior para, con suerte, resolver la pantalla azul de la muerte que aparece debido a errores o problemas de compatibilidad.
12. Reinstalar el sistema operativo
Si todo lo demás falla, también puedes optar por reinstalar el sistema operativo para corregir la pantalla azul de la muerte, además de mejorar el rendimiento general y abordar otros problemas.
Windows 11 ofrece varios métodos de reinstalación. Puede reinstalar el sistema operativo conservando los archivos, las aplicaciones y la configuración, o puede realizar una reinstalación que conserve los archivos pero descarte las aplicaciones y la configuración.
Reinstalar el sistema operativo conservando todo
Para reinstalar el sistema operativo sin perder archivos, configuraciones y aplicaciones, siga estos pasos:
-
Abra Configuración .
-
Seleccionar Sistema .
-
Acceda a la página de Recuperación .
-
Haga clic en el botón Reinstalar ahora debajo de la configuración “Solucionar problemas usando Windows Update”.

-
Marque la casilla “Reiniciar automáticamente mi PC 15 minutos después de la instalación” .

-
Haga clic en el botón Aceptar .
Una vez que complete estos pasos, Windows Update descargará y reinstalará la misma compilación de Windows 11 en su computadora, solucionando el problema de la pantalla azul de la muerte.
Es importante comprender que este método no actualizará el dispositivo ni borrará sus archivos, configuraciones y aplicaciones.
Reinicie su computadora conservando los archivos
Para restablecer su computadora y conservar los archivos mientras elimina aplicaciones y configuraciones para solucionar problemas de pantalla azul, siga estos pasos:
-
Abra Configuración .
-
Seleccionar Sistema .
-
Acceda a la página de Recuperación .
-
Haga clic en el botón Restablecer PC en la sección “Opciones de recuperación” en la configuración “Restablecer esta PC”.

-
Seleccione “Conservar mis archivos” .

-
Seleccione la opción “Descarga en la nube” para descargar Windows 11 y realizar una reinstalación limpia. Alternativamente, puede optar por la opción “Reinstalación local” , que utiliza archivos locales para realizar la reinstalación del sistema operativo sin provocar la pérdida de datos.

-
Haga clic en el botón Siguiente .
-
Haga clic en el botón Restablecer .
Después de completar estos pasos, el equipo se restablecerá a su configuración predeterminada de fábrica conservando sus archivos; sin embargo, deberá reinstalar sus aplicaciones y reajustar su configuración.
Realizar una instalación limpia de Windows 11
Si todos los intentos anteriores para resolver el problema fallan, como último recurso, considere borrar la configuración actual para realizar una instalación limpia. Esto puede resolver eficazmente la pantalla azul de la muerte, además de mejorar el rendimiento y resolver otros problemas.
El proceso de instalación limpia de Windows 11 varía levemente según si estás instalando la versión 23H2 o versiones anteriores, o la versión 24H2 y superiores.
Instalación limpia de Windows 11 23H2 y versiones anteriores
Para realizar una instalación limpia de Windows 11 (versión 23H2 o anterior) para solucionar los problemas de pantalla azul, siga estos pasos:
-
Arranque la PC usando la unidad flash USB de Windows 11 .
-
Presione cualquier tecla para continuar.
-
Haga clic en el botón Siguiente .

-
Haga clic en el botón Instalar ahora .

-
Haz clic en la opción “No tengo una clave de producto” . (El sistema se reactivará automáticamente después de la instalación).

-
Seleccione la edición de “Windows 11” que coincida con su clave de licencia (si corresponde).
-
Marque la casilla “Acepto los términos de la licencia” .
-
Haga clic en el botón Siguiente .
-
Seleccione la opción “Personalizado: Instalar solo Windows (avanzado)” .

-
Seleccione cada partición del disco duro donde desea instalar el sistema operativo y haga clic en el botón Eliminar . (Normalmente, la “Unidad 0” contiene todos los archivos de instalación).
 Advertencia: al eliminar particiones se borrarán todos los datos de la unidad. Esta tarea solo es necesaria para la unidad de instalación principal.
Advertencia: al eliminar particiones se borrarán todos los datos de la unidad. Esta tarea solo es necesaria para la unidad de instalación principal. -
Seleccione el disco duro (Unidad 0 Espacio no asignado) para continuar con la instalación de Windows 11.

-
Haga clic en el botón Siguiente .
-
Seleccione su configuración regional en la página inicial de la experiencia lista para usar (OOBE) después de la instalación.

-
Haga clic en el botón Sí .
-
Seleccione la configuración de distribución de su teclado.

-
Haga clic en el botón Sí .
-
Haga clic en el botón Omitir .
-
El equipo se conectará automáticamente a la red a través de una conexión Ethernet. Si tiene una conexión inalámbrica, deberá proporcionar las credenciales de red y hacer clic en el botón Siguiente .

-
Dale un nombre a tu computadora.

-
Haga clic en el botón Siguiente . (El dispositivo se reiniciará automáticamente).
-
Seleccione la opción “Configurar para uso personal” si configura Windows 11 Pro. (La edición “Home” no ofrece esta opción).
-
Haga clic en el botón Siguiente .
-
Haga clic en el botón Iniciar sesión .

-
Verifique la dirección de correo electrónico o el número de teléfono de su cuenta Microsoft para crear su cuenta.

-
Haga clic en el botón Siguiente .
-
Confirme la contraseña de su cuenta Microsoft.
-
Haga clic en el botón Siguiente .
-
Haga clic en la configuración Más opciones .
-
Elija la opción “Configurar un nuevo dispositivo” para continuar o seleccione la copia de seguridad a restaurar.

-
Haga clic en el botón Crear PIN .

-
Crea un nuevo PIN de cuatro dígitos.

-
Haga clic en el botón Aceptar .
-
Desplácese hacia abajo y confirme su configuración de privacidad.
-
Haga clic en el botón Aceptar .

-
(Opcional) Al llegar a la página “Personalicemos su experiencia” , seleccione una o más formas en las que planea usar el dispositivo.

-
Haga clic en el botón Aceptar para continuar (o haga clic en Omitir para omitir este aspecto de configuración).
-
Haga clic en el botón Omitir para el proceso de vinculación del teléfono Android.
-
Haga clic en el botón “Continuar sin” para omitir la configuración de Microsoft 365.
-
Haga clic en el botón Rechazar para omitir la oferta de OneDrive.
-
Haz clic en el botón “Omitir por ahora” para omitir la oferta de suscripción de Game Pass.
Una vez que complete estos pasos, Windows se instalará nuevamente, lo que posiblemente resolverá el problema de la pantalla azul de la muerte.
Instalación limpia de Windows 11 24H2 y versiones más recientes
Para realizar una instalación limpia de Windows 11 (versión 24H2 o más reciente) para solucionar los problemas de pantalla azul de la muerte, siga estos pasos:
-
Inicie su PC con la unidad flash USB Windows 11 24H2 .
-
Presione cualquier tecla para continuar.
-
Elija el idioma de instalación y otras configuraciones.

-
Haga clic en el botón Siguiente .
-
Elija el teclado y el método de entrada.

-
Haga clic en el botón Siguiente .
-
Seleccione la opción “Instalar Windows 11” .

-
Marca la casilla “Estoy de acuerdo con todo” .
-
Haga clic en la opción “No tengo una clave de producto” .
 Nota rápida: la computadora se activará automáticamente si reinstalas el sistema operativo. Si se trata de un dispositivo nuevo que nunca tuvo una versión de Windows, será necesario ingresar una clave de producto.
Nota rápida: la computadora se activará automáticamente si reinstalas el sistema operativo. Si se trata de un dispositivo nuevo que nunca tuvo una versión de Windows, será necesario ingresar una clave de producto. -
Seleccione la edición de “Windows 11” correspondiente a su clave de licencia (si aplica).

-
Haga clic en el botón Siguiente .
-
Haga clic en el botón Aceptar .
-
Seleccione cada partición del disco duro en la que desea instalar Windows 11 24H2 y haga clic en el botón Eliminar . (Por lo general, la “Unidad 0” contiene los archivos de instalación).

-
Seleccione el disco duro (Unidad 0, espacio no asignado) para la instalación del sistema operativo.

-
Haga clic en el botón Siguiente .
-
Haga clic en el botón Instalar .

-
Seleccione su región en la experiencia lista para usar (OOBE) después de la instalación.

-
Haga clic en el botón Sí .
-
Elija la configuración de distribución de su teclado.

-
Haga clic en el botón Sí .
-
Haga clic en el botón Omitir si no necesita un segundo diseño.
-
El ordenador se conectará automáticamente a la red mediante una conexión Ethernet . Si utiliza Wi-Fi, deberá introducir manualmente las credenciales.
-
(Opcional) Ingrese un nombre para la computadora.

-
Haga clic en el botón Siguiente . (El dispositivo se reiniciará automáticamente).
-
Seleccione la opción “Configurar para uso personal” para Windows 11 Pro. (La edición “Home” no tiene esta opción).

-
Haga clic en el botón Siguiente .
-
Haga clic en el botón Iniciar sesión .
-
Confirme el correo electrónico de su cuenta Microsoft para crear su cuenta de Windows 11.

-
Haga clic en el botón Siguiente .
-
Confirme la contraseña de su cuenta Microsoft.
-
Haga clic en el botón Siguiente .
-
Seleccione el botón Crear PIN .
-
Introduzca un nuevo PIN de cuatro dígitos.

-
Haga clic en el botón Aceptar .
-
Confirme la configuración de privacidad según sus preferencias activando o desactivando los botones de cada una.
-
Haga clic en el botón Siguiente .
-
Haga clic en el botón Siguiente una vez más.
-
Haga clic en el botón Aceptar .

-
Acceda a la configuración Más opciones .

-
Seleccione la opción “Configurar como una nueva PC” .

-
En la página “Personalicemos su experiencia”, seleccione las formas en que planea usar el dispositivo para permitir sugerencias de herramientas durante la configuración.

-
Haga clic en el botón Aceptar para continuar o seleccione Omitir para omitir.
-
(Opcional) Utilice el código proporcionado para vincular su dispositivo Android o seleccione Omitir .
-
Haga clic en el botón Siguiente para cargar sus carpetas Escritorio, Imágenes y Documentos a la nube, o elija la opción “Solo guardar archivos en esta PC” .

-
Haga clic en el botón Siguiente .
-
Haga clic en el botón “ No ahora ” si planea utilizar un navegador que no sea Microsoft Edge.

-
Haz clic en la opción “Omitir por ahora” para omitir la oferta de PC Game Pass.
-
Haga clic en el botón “No, gracias” para omitir la configuración de Microsoft 365 (si corresponde).
Después de completar estos pasos, su computadora se someterá a una nueva instalación de Windows, que puede resolver el problema de la pantalla azul de la muerte.
información adicional
Es importante tener en cuenta que la pantalla también puede aparecer en verde, negro e incluso rojo.
La pantalla verde de la muerte (GSoD) generalmente se relaciona con errores encontrados en dispositivos inscritos en canales específicos del Programa Windows Insider.
Mientras tanto, la pantalla roja de la muerte (RSoD) generalmente sugiere un problema de hardware relacionado con problemas de BIOS (sistema básico de entrada/salida) o UEFI (interfaz de firmware extensible unificada). También puede indicar problemas de overclocking.
Una pantalla negra de la muerte indica una detención total de la pantalla de la computadora, lo que lleva a un apagado de emergencia del sistema operativo debido a un mal funcionamiento crítico. A diferencia de otros errores, la pantalla negra no presenta un código de error visible al bloquearse. Los problemas pueden originarse a partir de problemas de hardware, conflictos de software o fallas de configuración del sistema.
Si tienes alguna pregunta, no dudes en dejarla en los comentarios a continuación.



Deja una respuesta