Pasos para deshabilitar el inicio del Administrador de servidor al iniciar Windows Server
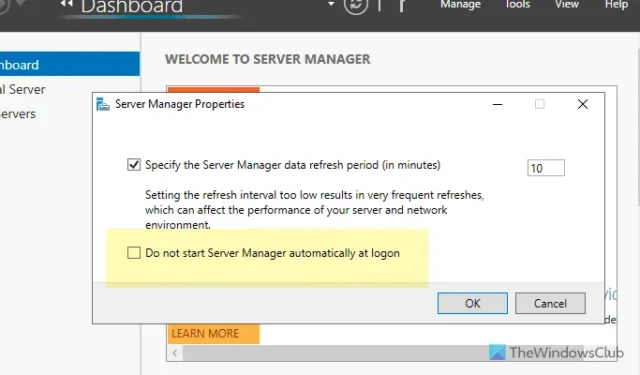
Si desea deshabilitar el Administrador de servidores al iniciar Windows Server, esta guía completa lo ayudará. Hay varios métodos disponibles para evitar que el Administrador de servidores se inicie automáticamente al iniciar sesión en Windows Server 2022/2025.
Cómo deshabilitar el Administrador de servidores al iniciar Windows Server
Para evitar que el Administrador de servidor se abra al inicio, puede utilizar los siguientes métodos:
- Uso de las opciones del Administrador del servidor
- Uso del Programador de tareas
- Uso del editor de políticas de grupo local
Para obtener instrucciones detalladas sobre estos métodos, siga leyendo.
1] Uso de las opciones del Administrador del servidor
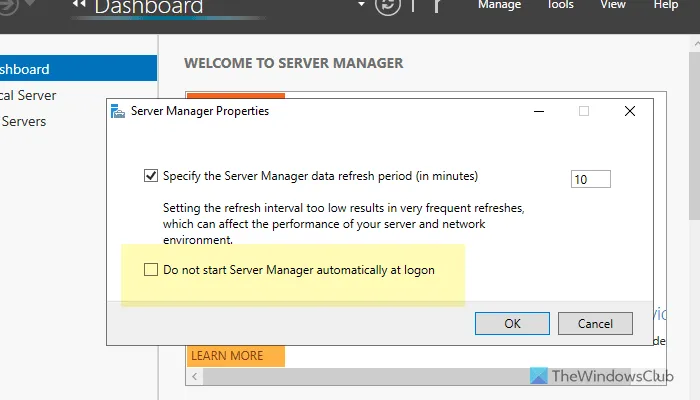
Para desactivar el Administrador de servidor al iniciar sesión a través del Administrador de servidor, siga estos pasos:
- Inicie el Administrador de servidor en su sistema.
- Haga clic en Administrar y seleccione Propiedades del Administrador del servidor .
- Marque la casilla que dice No iniciar el Administrador de servidor automáticamente al iniciar sesión .
- Pulse el botón Aceptar .
Si decide habilitar nuevamente el Administrador de servidor al iniciar sesión, vuelva a visitar la misma configuración y desmarque la casilla antes de hacer clic en Aceptar .
2] Uso del Programador de tareas
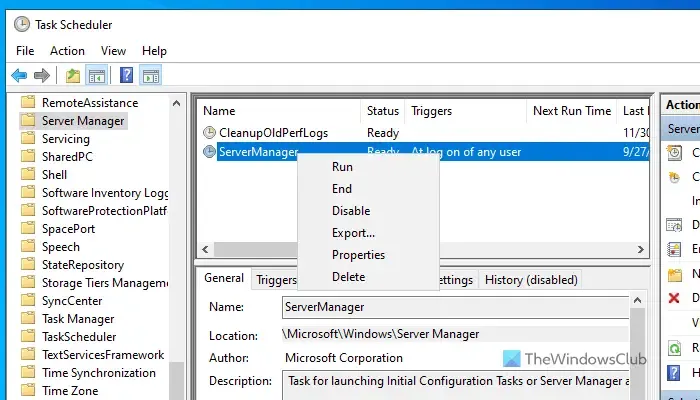
Para evitar que el Administrador de servidor se abra al iniciar sesión mediante el Programador de tareas, siga estos pasos:
- Escriba “programador de tareas” en el campo de búsqueda de la barra de tareas.
- Seleccione el resultado de búsqueda relevante.
- Ampliar la biblioteca del Programador de tareas .
- Vaya a Microsoft > Windows > Administrador de servidor .
- Haga clic con el botón derecho en la tarea ServerManager y seleccione Deshabilitar .
Para volver a habilitar el Administrador de servidores al iniciar sesión, acceda nuevamente al Programador de tareas y siga la misma ruta. Haga clic con el botón derecho en la misma tarea y seleccione la opción Habilitar .
3] Uso del editor de políticas de grupo local

Para desactivar el Administrador de servidor al iniciar sesión a través de la Política de grupo, siga estos pasos:
- Presione Win+R para abrir el cuadro de diálogo Ejecutar.
- Escriba gpedit.msc y presione Enter.
- Vaya a Configuración del equipo > Plantillas administrativas > Sistema > Administrador del servidor .
- Haga doble clic en la configuración No mostrar el Administrador de servidor automáticamente al iniciar sesión .
- Elija la opción Habilitado .
- Haga clic en Aceptar .
Si desea deshacer este cambio, abra la misma configuración en el Editor de políticas de grupo local y seleccione la opción No configurado .
¡Eso es todo! Espero que estos métodos te hayan resultado útiles.
¿Cómo puedo desactivar el Administrador del servidor de inicio?
Para desactivar el inicio del Administrador de servidores, implemente cualquiera de los métodos anteriores. Alternativamente, puede acceder al Administrador de servidores, hacer clic en Administrar , luego seleccionar Propiedades del Administrador de servidores y marcar la casilla No iniciar el Administrador de servidores automáticamente al iniciar sesión . Por último, haga clic en Aceptar .
¿Cómo deshabilito los elementos de inicio en Windows Server?
Para administrar los elementos de inicio en Windows Server, abra el Explorador de archivos y navegue hasta la siguiente ruta: C:\ProgramData\Microsoft\Windows\Start Menu\Programs\StartUp. Aquí encontrará todas las aplicaciones configuradas para iniciarse al inicio. Elimine las aplicaciones innecesarias para evitar que se ejecuten durante el inicio.



Deja una respuesta