Pasos para cambiar la imagen de la cuenta de usuario predeterminada en Windows

Cuando se crea una nueva cuenta de usuario en Windows, se asigna automáticamente una imagen de perfil predeterminada. Esta guía le mostrará cómo modificar la imagen de cuenta de usuario predeterminada en Windows, lo que le permitirá seleccionar la foto que prefiera. Además, puede regular el icono de usuario predeterminado y evitar que los usuarios realicen cambios en él.
Modificar la imagen de su cuenta en Windows
Los usuarios de Windows tienen varias opciones para actualizar sus imágenes de cuenta predeterminadas, lo que se puede hacer usando la aplicación Configuración, la carpeta de imágenes de las cuentas de usuario o el panel de cuentas de Microsoft en línea.
Para encontrar tus imágenes de perfil, navega a Configuración -> Cuentas -> Configuración de la cuenta -> Tu información .
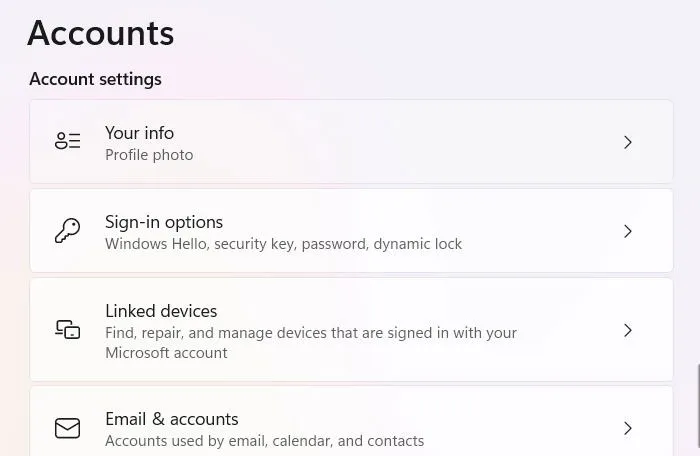
En la sección Ajusta tu foto , tienes la opción de reemplazar la imagen de usuario predeterminada por una de tu elección haciendo clic en Abrir cámara para obtener una nueva foto o en Explorar archivos para seleccionar una imagen existente.
La imagen actualizada aparecerá instantáneamente en la página de la cuenta.

Anteriormente, los cambios de imagen de la cuenta también se podían realizar a través del Panel de control, pero esta función ya no está disponible.
Cambiar imágenes desde la carpeta de imágenes de las cuentas de usuario
Windows conserva las imágenes de cuenta predeterminadas en formato PNG en una carpeta de sistema específica, con varios tamaños disponibles. Si sustituye estas imágenes predeterminadas por el icono que elija, podrá cambiar de forma eficaz la imagen de cuenta predeterminada.
Para comenzar, abra el Explorador de archivos y navegue hasta la carpeta: %ProgramData%\Microsoft\User Account Pictures . Dentro de este directorio, encontrará todos los íconos de cuenta de usuario estándar, que deben reemplazarse con sus imágenes de perfil de dimensiones equivalentes.
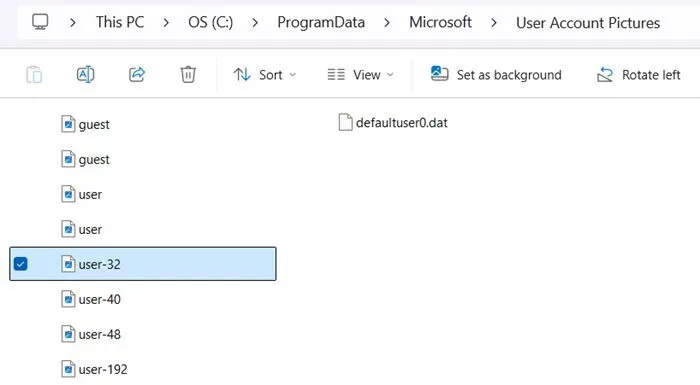
Comience descargando una imagen o un icono de su elección, asegurándose de que tenga una resolución mínima de 512 px x 512 px, con el mismo ancho y alto. Cree cinco copias de este icono y modifique su tamaño según las dimensiones requeridas, lo que puede hacerse cómodamente con MS Paint.
- 448 x 448 – usuario.png
- 192 x 192 – usuario-192.png
- 48 x 48 – usuario-48.png
- 40 x 40 – usuario-40.png
- 32 x 32 – usuario-32.png
A continuación, copie las imágenes redimensionadas en la carpeta Imágenes de la cuenta de usuario y seleccione Reemplazar el archivo en el destino para aplicar las nuevas selecciones. Esta acción sobrescribirá los archivos anteriores, por lo que se recomienda realizar una copia de seguridad de los mismos.
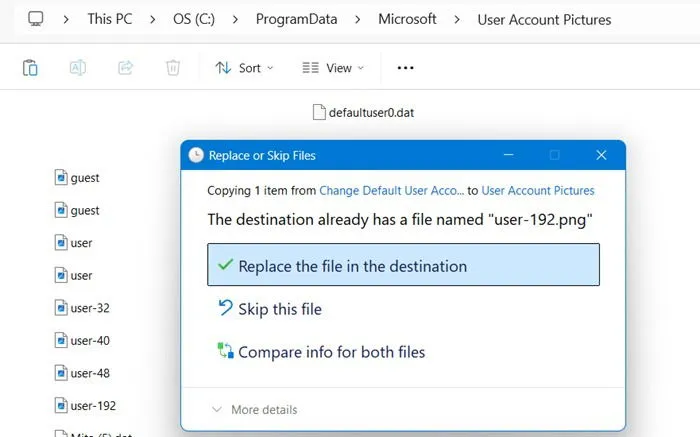
Guarde los archivos de respaldo en una carpeta conveniente para acceder a ellos en el futuro, o puede agregarles la extensión .BKP. Cambie el nombre de los archivos a “user.png.bkp”, “user-192.png.bkp”, “user-48.png.bkp”, “user-40.png.bkp” y “user-32.png.bkp”, sin modificar el archivo “user.bmp”.
Cambiar imágenes a través del panel de control de la cuenta de Microsoft
De forma predeterminada, una imagen asociada a su cuenta de Microsoft se sincronizará con su dispositivo Windows. Esto también se aplica a los usuarios con una suscripción a Microsoft 365 o aquellos que tienen OneDrive o SharePoint sincronizados en su computadora.
Accede a tu cuenta Microsoft en línea . Una vez que hayas iniciado sesión, dirígete a Tu información . Allí, puedes hacer clic en Cambiar foto para actualizar la imagen de perfil vinculada a tu cuenta Microsoft.
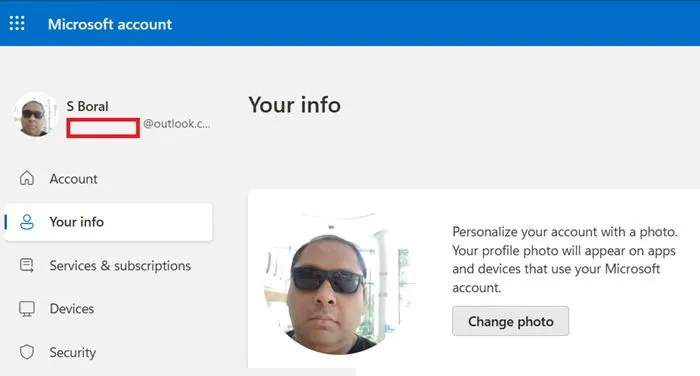
Aparecerá una ventana emergente que te permitirá buscar en tu computadora la nueva imagen para asociarla con tu perfil. Después de agregar tu nueva foto, haz clic en Guardar para confirmar tu elección. A continuación, selecciona Actualizar tu perfil para finalizar los cambios en tu cuenta Microsoft.
Cómo eliminar una imagen de una cuenta de usuario de Windows
Para eliminar una imagen de una cuenta de usuario de Windows, puede hacerlo desde la carpeta AppData o mediante el panel de la cuenta de Microsoft.
En el Explorador de archivos, escriba %AppData%en la barra de direcciones y navegue hasta la carpeta Microsoft . También puede llegar a ella a través de Esta PC rastreando la ruta a través del usuario administrador hasta la carpeta Roaming .
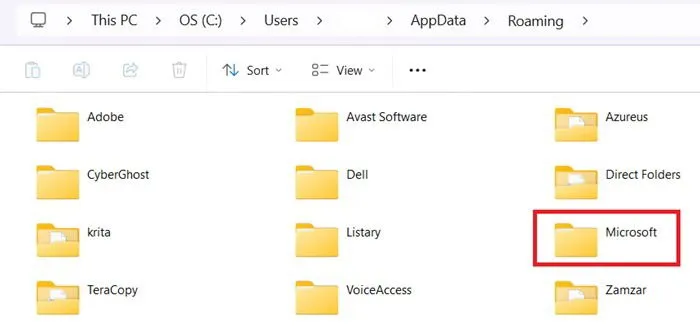
Una vez que la encuentres, dirígete al directorio Windows -> Imágenes de la cuenta , donde puedes eliminar las imágenes que ya no uses. Si la carpeta aparece vacía, como en mi PC, eso sugiere que las imágenes se están sincronizando a través de los servicios en la nube de Microsoft, lo que nos lleva al siguiente método de eliminación.
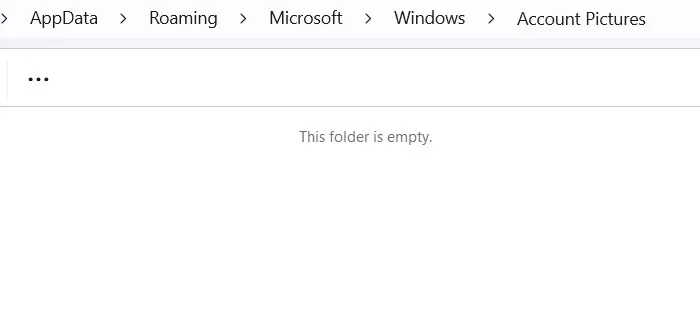
Regresa a tu cuenta de Microsoft en línea y haz clic en Tu información y luego selecciona Cambiar foto . La foto de perfil actual será visible en tu dispositivo Windows. Haz clic en Eliminar foto y te preguntará si estás seguro de la eliminación. Confirma seleccionando Sí .
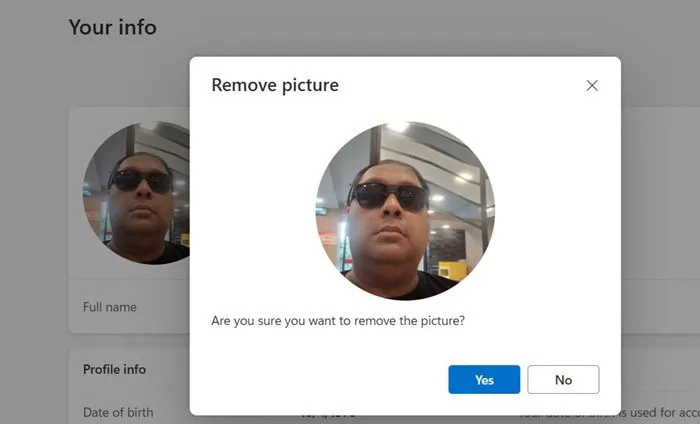
Cómo volver a la imagen de cuenta predeterminada
Si desea restaurar la imagen predeterminada de la cuenta de Microsoft, realice ajustes tanto en la aplicación Configuración como en la carpeta Imágenes de la cuenta de usuario predeterminada. Primero, vaya a Configuración -> Cuentas -> Configuración de la cuenta -> Su información .
Sube la imagen predeterminada original mediante Explorar archivos . Para ello, debes navegar hasta la %ProgramData%carpeta y luego dirigirte al directorio Imágenes de la cuenta de usuario . Aquí, puedes elegir cualquier imagen de usuario o invitado en formato PNG (evita el formato BMP). Estas imágenes representan las imágenes de cuenta predeterminadas en formato wireframe asignadas a tu dispositivo.
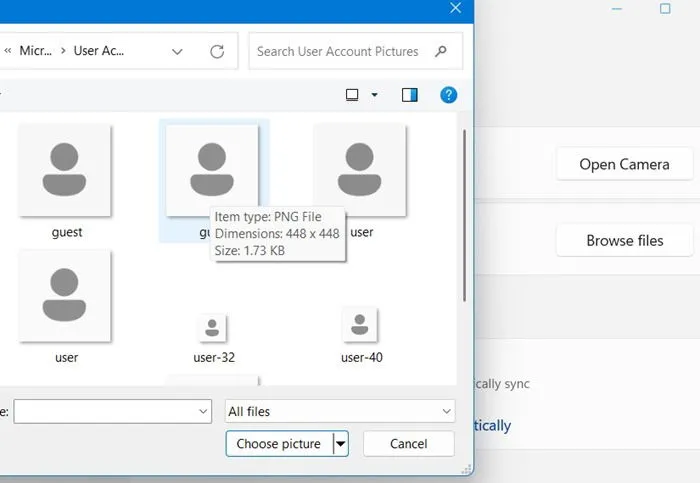
Restaurar la imagen de su cuenta a la predeterminada también la actualizará en su cuenta de Microsoft, lo que es útil para aquellos que prefieren no mostrar sus fotos reales en línea.
Restringir a los usuarios la modificación de la imagen de la cuenta
Si desea evitar que los usuarios cambien la imagen de la cuenta (lo que podría ser un truco común entre los usuarios de Windows), tiene dos métodos para lograrlo: utilizar el Editor de políticas de grupo local o el Editor del registro.
Abra el menú Inicio, busque “gpedit.msc”, haga clic derecho sobre él y elija la opción Ejecutar como administrador .
Dentro del Editor de políticas de grupo, siga esta ruta: Configuración del equipo -> Plantillas administrativas -> Panel de control -> Cuentas de usuario . En el panel derecho, haga doble clic en la política Aplicar la imagen de cuenta predeterminada a todos los usuarios para que aparezca una nueva ventana de propiedades.
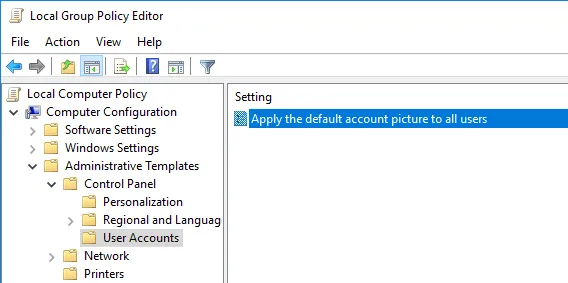
Seleccione Habilitado dentro de la ventana de propiedades de la política y confirme haciendo clic en Aceptar para guardar los cambios.
Después de reiniciar el sistema, ningún usuario podrá modificar la imagen de cuenta predeterminada. En cambio, se producirá un error de imagen de cuenta al intentar modificar la imagen del UAC desde la configuración.
Para revertir este cambio, simplemente seleccione Deshabilitado o No configurado en la ventana de propiedades de la política.
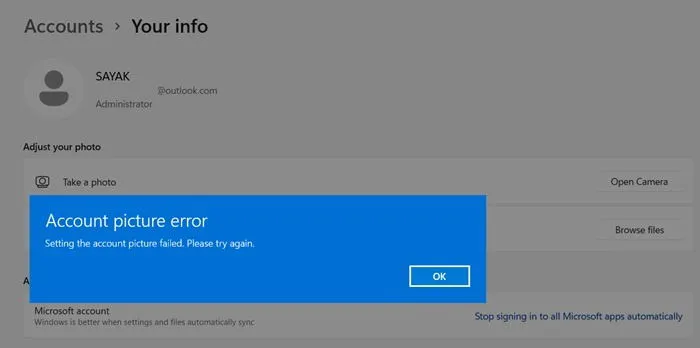
Si no tiene disponible el Editor de políticas de grupo, puede utilizar en su lugar el Editor del registro. Busque “regedit” en el menú Inicio, haga clic derecho sobre él y seleccione Ejecutar como administrador .
Navegue a la siguiente ubicación en el Editor del Registro:
En el panel derecho, haga clic con el botón derecho para seleccionar “Nuevo -> Valor DWORD (32 bits)”. Nombre esta nueva entrada como UseDefaultTile . Haga doble clic en este valor, establezca los datos del valor en “1” y presione OK .
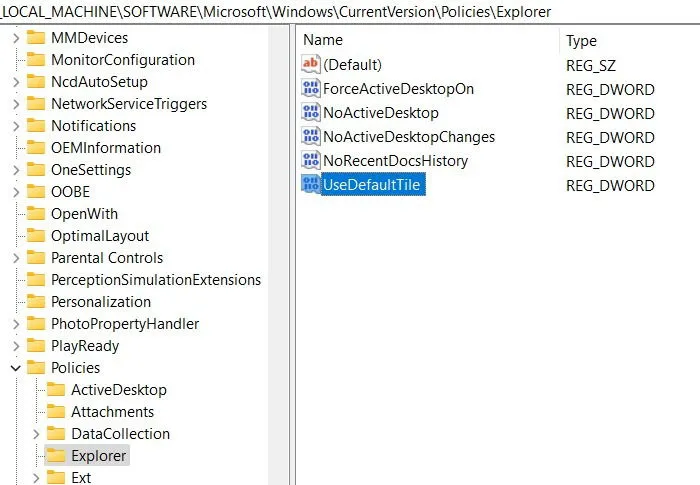
Para volver a la configuración anterior, cambie los datos del valor a “0” o elimine por completo el valor UseDefaultTile . Recuerde siempre realizar una copia de seguridad del registro de Windows antes y después de realizar cualquier modificación.
Esta guía ha proporcionado una descripción general completa de los distintos métodos disponibles para modificar la imagen del Control de cuentas de usuario (UAC) en Windows.
Crédito de la imagen: Pixabay . Todas las capturas de pantalla son de Sayak Boral.



Deja una respuesta