Guía paso a paso para configurar una nueva cuenta de usuario en Windows 11 (cuenta local o de Microsoft)
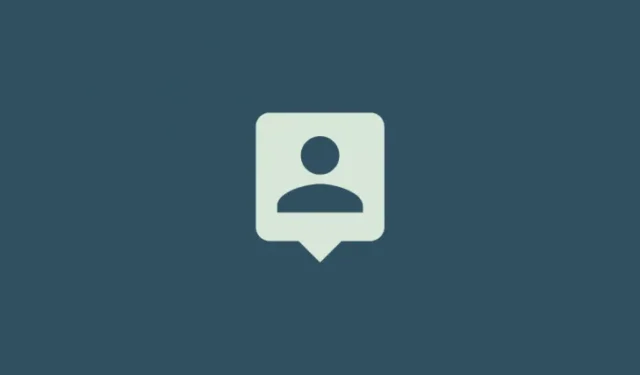
Configurar una nueva cuenta de usuario es un paso crucial cuando comienzas a usar Windows 11. La elección entre una cuenta local (sin conexión) y una cuenta Microsoft depende de tus preferencias y las funciones que desees utilizar.
Además, tiene la opción de crear y agregar nuevas cuentas de usuario, tanto locales como en línea, para cualquier otra persona que pueda acceder a su sistema.
Comparación de cuentas de usuario locales y en línea en Windows 11
Antes de profundizar en el proceso de creación de una nueva cuenta de usuario en Windows 11, examinemos las distinciones entre cuentas en línea y cuentas locales, junto con sus respectivos pros y contras.
Ventajas de una cuenta Microsoft (en línea)
Una cuenta Microsoft ofrece la mejor experiencia en Windows. Al iniciar sesión con su cuenta Microsoft para crear un nuevo usuario, la transición entre diferentes PC se vuelve sencilla, sin necesidad de comenzar desde cero. Una cuenta en línea ofrece sincronización en todo el sistema, lo que permite conservar su configuración personalizada, el historial del navegador y más, una comodidad que no se encuentra en una cuenta local.
También puede acceder y descargar software desde Microsoft Store, y todas sus aplicaciones de Microsoft como Word, Excel, PowerPoint y otras permanecerán sincronizadas.
Beneficios de una cuenta local (fuera de línea)
La opción sin conexión, como se esperaba, no admite las capacidades de sincronización de una cuenta Microsoft y restringe el acceso a las aplicaciones que dependen de esa integración.
Esto significa que no es posible transferir la configuración personalizada a diferentes PC, por lo que deberá volver a configurarla cada vez que cambie de sistema. Además, para descargar aplicaciones de Microsoft Store es necesario iniciar sesión con una cuenta de Microsoft.
Sin embargo, una ventaja es la posibilidad de optar por no usar contraseñas de cuentas. Aunque esto no suele ser recomendable, permite iniciar directamente el sistema operativo.
Con esta comprensión de las cuentas en línea y fuera de línea, exploremos cómo crear y agregar un nuevo usuario en Windows 11.
Cómo crear un nuevo usuario en Windows 11 (en línea)
A continuación, se muestran algunos métodos para crear y agregar un nuevo usuario en Windows 11 con una cuenta de Microsoft. Tenga en cuenta que no está limitado a un correo electrónico de Outlook; se puede utilizar cualquier dirección de correo electrónico.
Método 1: A través de la configuración
- Presione
Win+Ipara abrir Configuración, luego seleccione Cuentas en el menú de la izquierda.
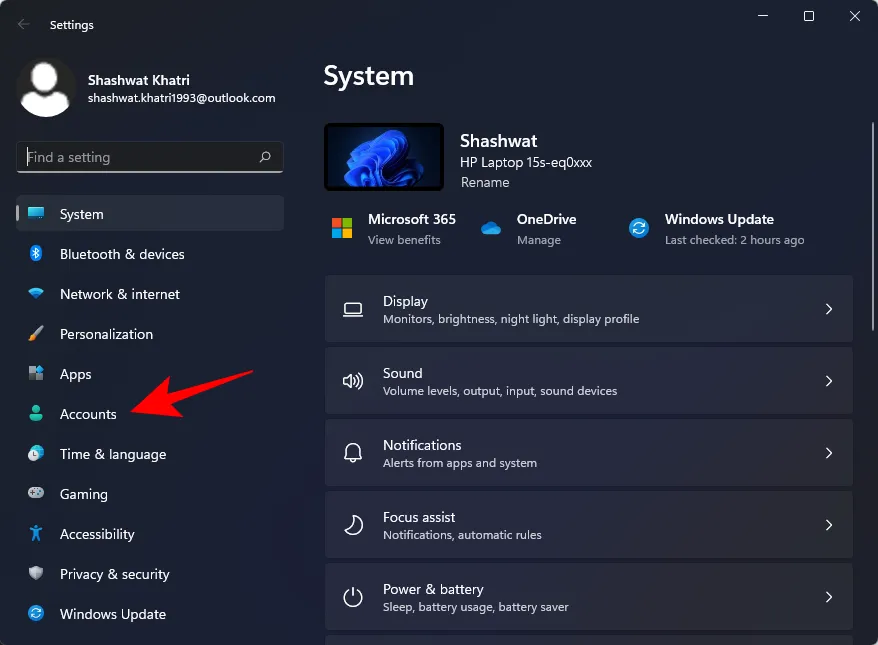
- A la derecha, haga clic en Otros usuarios .
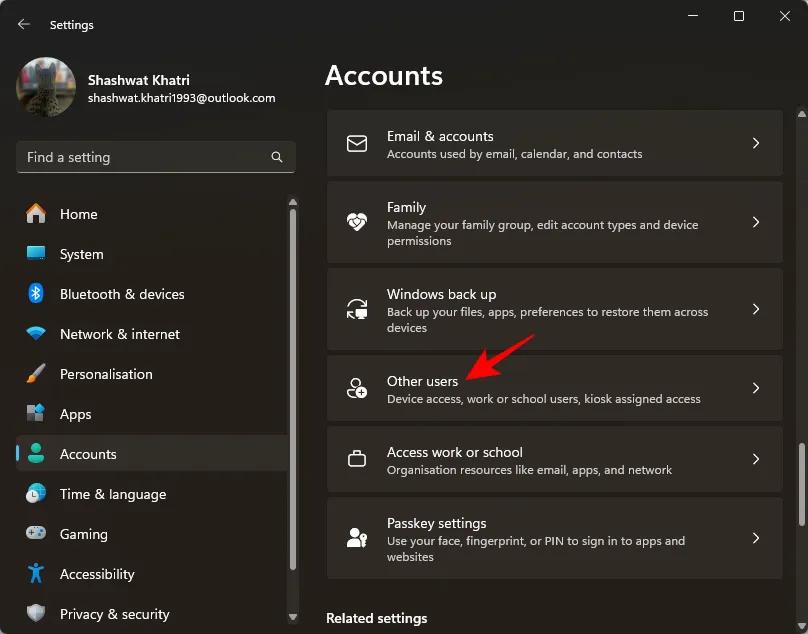
- En “Otros usuarios”, haga clic en Agregar cuenta .
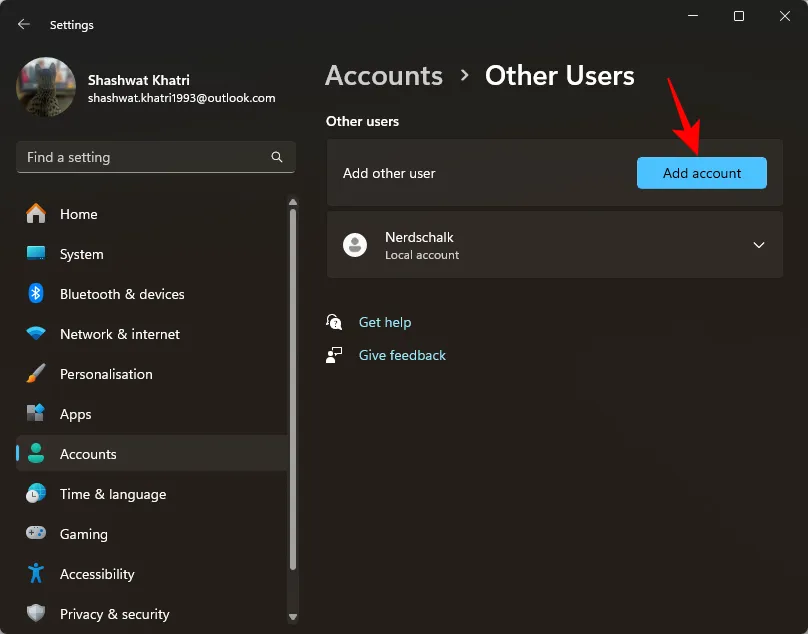
- Aparecerá una ventana de inicio de sesión de Microsoft. Ingrese su correo electrónico y toque Siguiente .
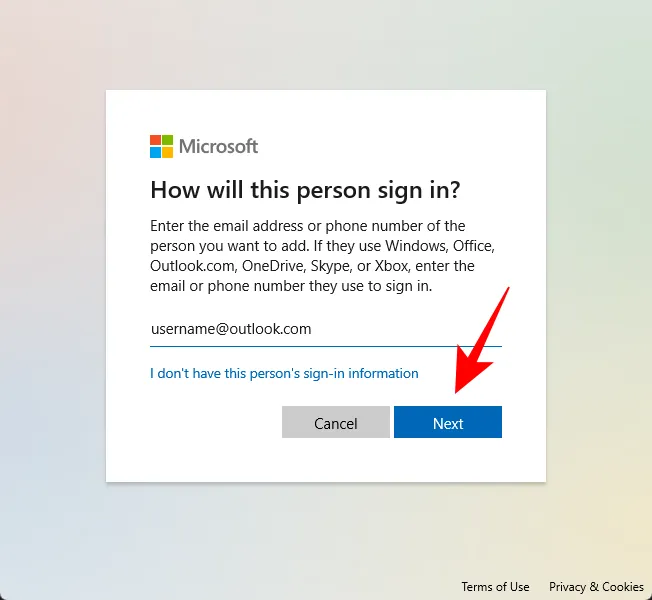
- Por último, haga clic en Finalizar .

Eso es todo lo que necesita hacer; el nuevo usuario proporcionará información adicional en su inicio de sesión inicial.
Método 2: Durante la instalación de Windows 11
Si está realizando una nueva instalación de Windows 11, puede configurar su cuenta Microsoft directamente desde la configuración rápida (OOBE). A continuación, le indicamos cómo hacerlo:
- Sigue las indicaciones de OOBE hasta llegar al paso “Agreguemos su cuenta Microsoft”. Ingrese su cuenta Microsoft y haga clic en Siguiente .
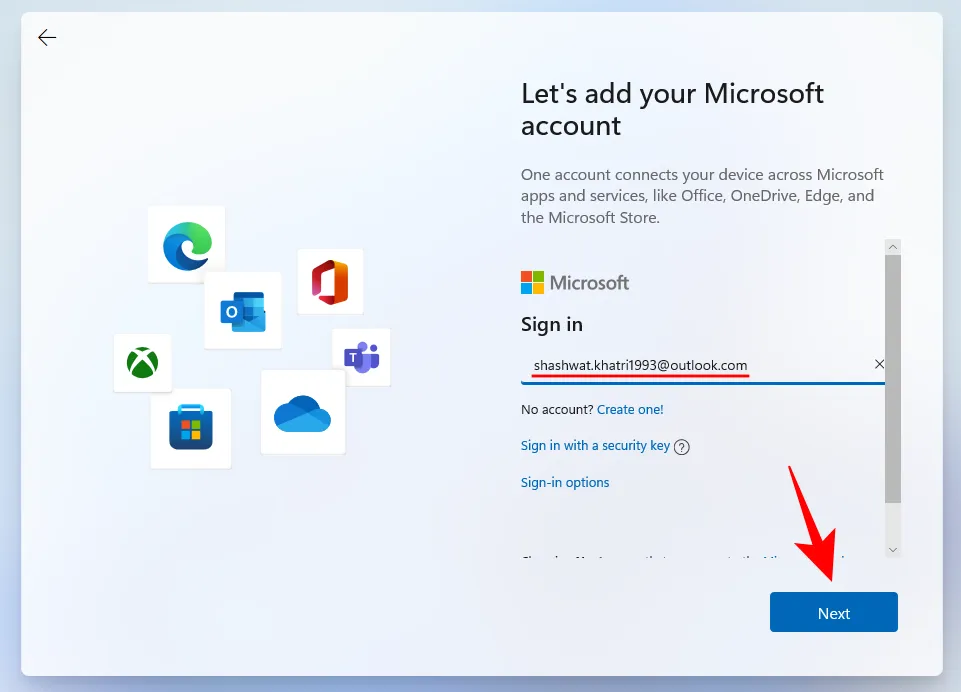
- A continuación, confirme su identidad ingresando su contraseña. En este ejemplo, vinculamos Microsoft Authenticator a nuestra cuenta para la autenticación.
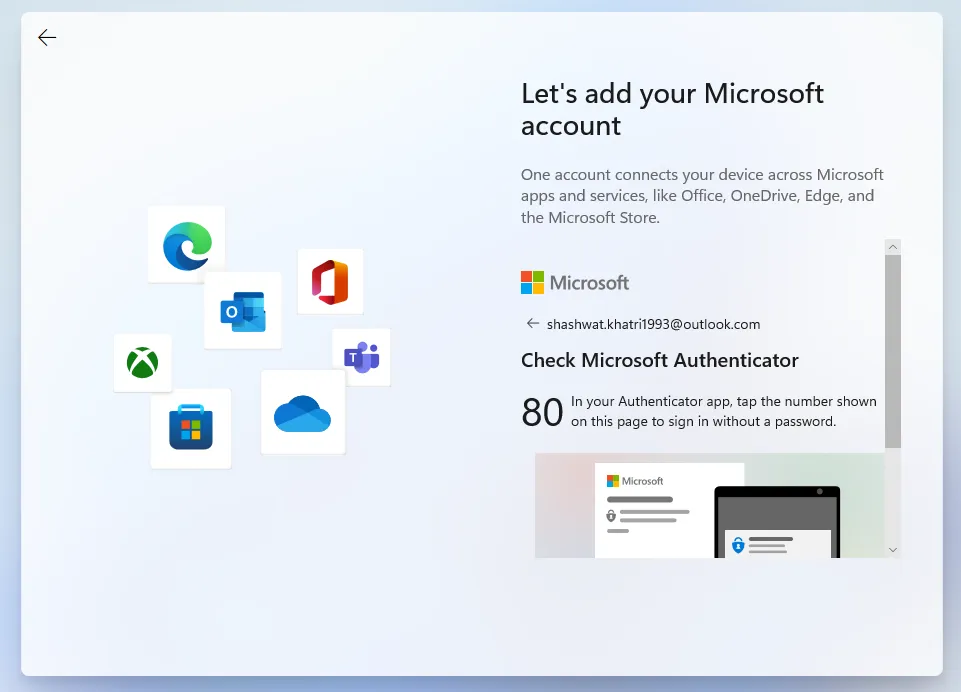
- Haga clic en Crear Pin .
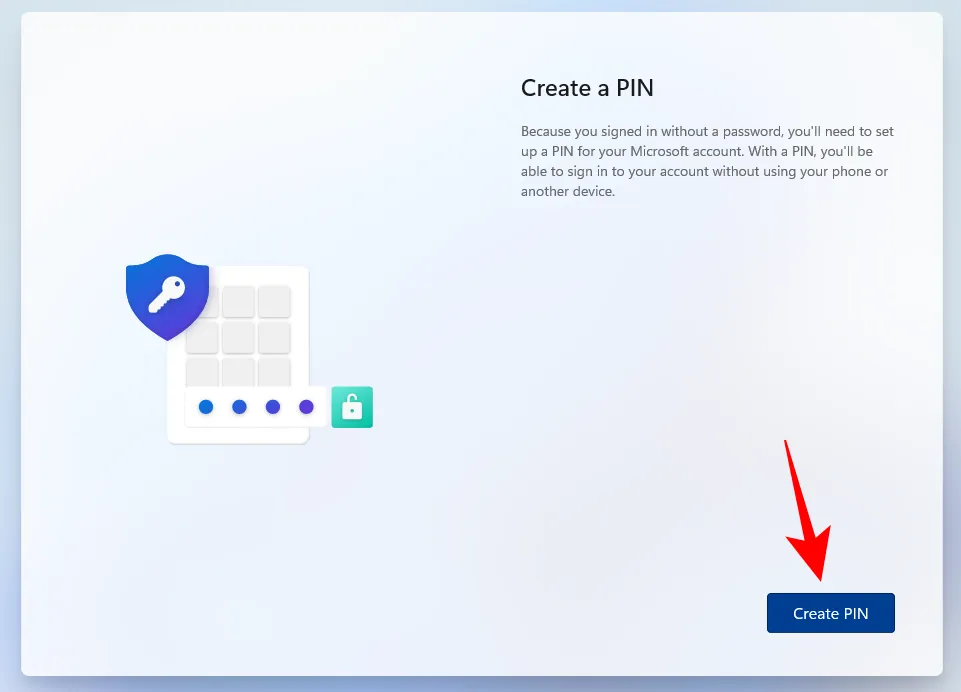
- Ingrese su nuevo PIN y presione OK .
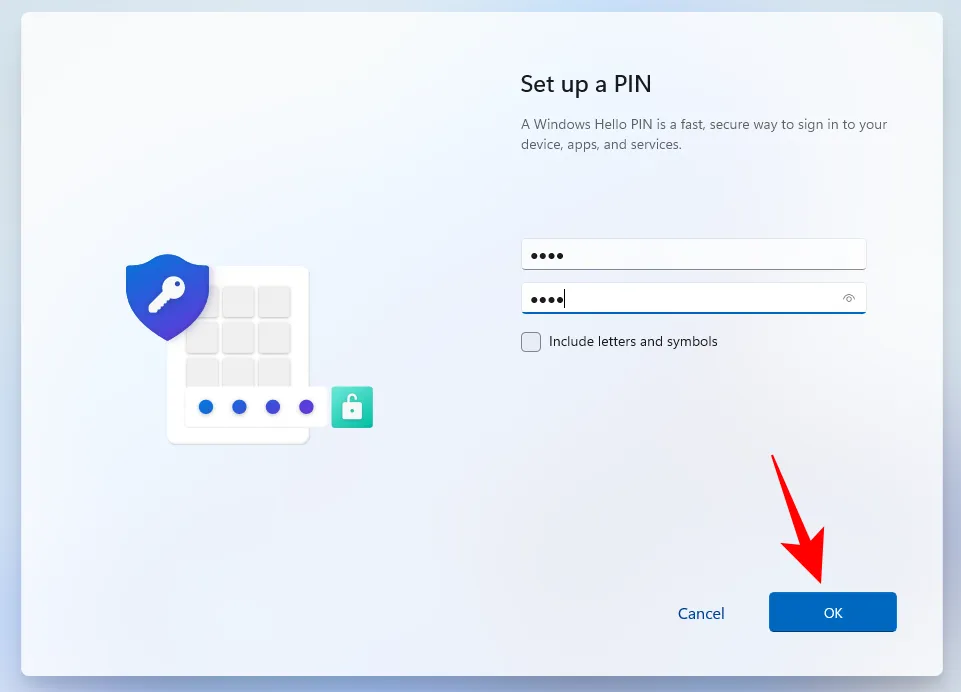
- Ahora, seleccione si desea «Restaurar» la configuración y los archivos de OneDrive de una PC anterior o «Configurar como un nuevo dispositivo». Elija la opción preferida y continúe con las instrucciones en pantalla para crear una nueva cuenta de usuario en su nueva instalación de Windows 11.
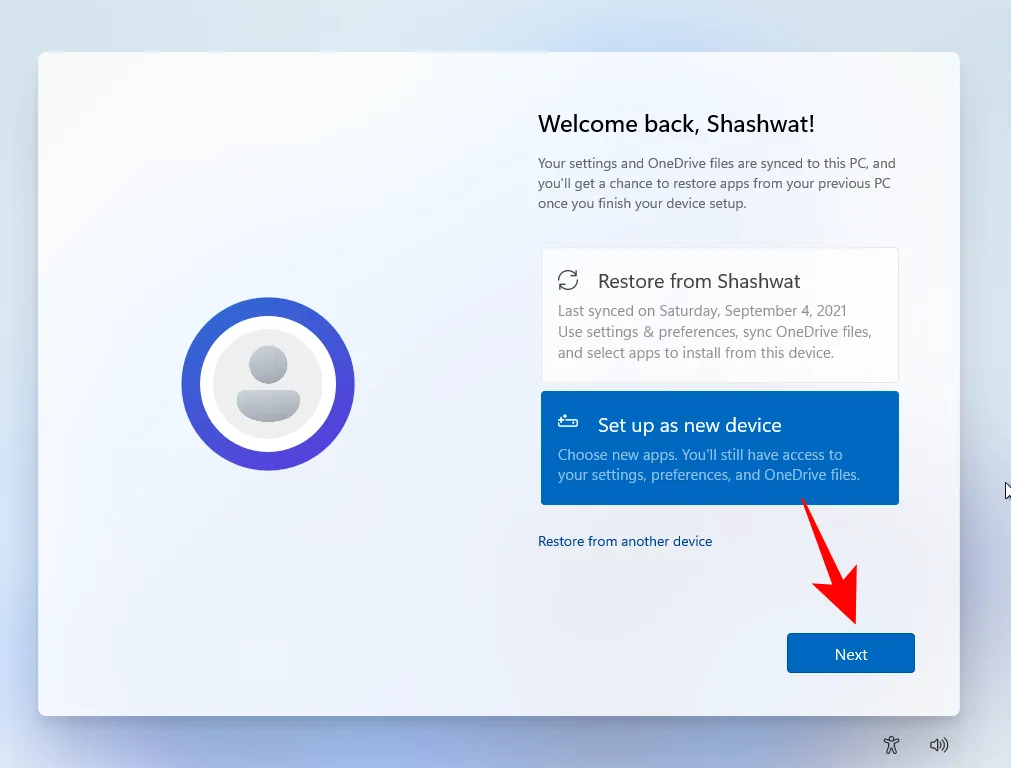
Cómo crear un nuevo usuario en Windows 11 (sin conexión)
Exploremos varios métodos para crear y agregar una cuenta de usuario local en Windows 11.
Método 1: A través de la configuración
- Presione
Win+Ipara abrir Configuración, luego seleccione Cuentas en el menú de la izquierda.
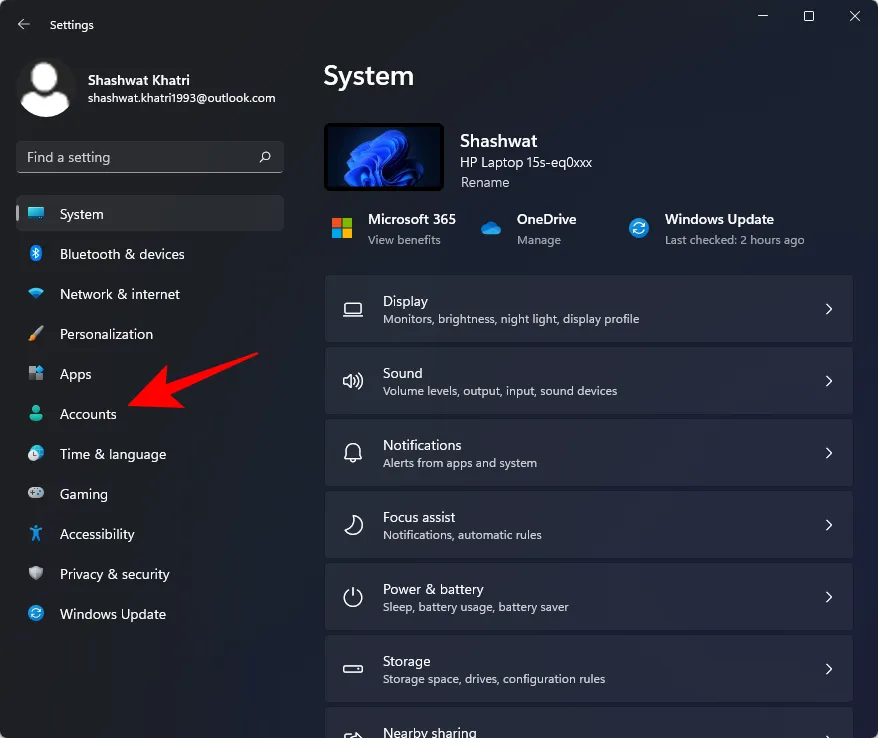
- A continuación, haga clic en Otros usuarios .
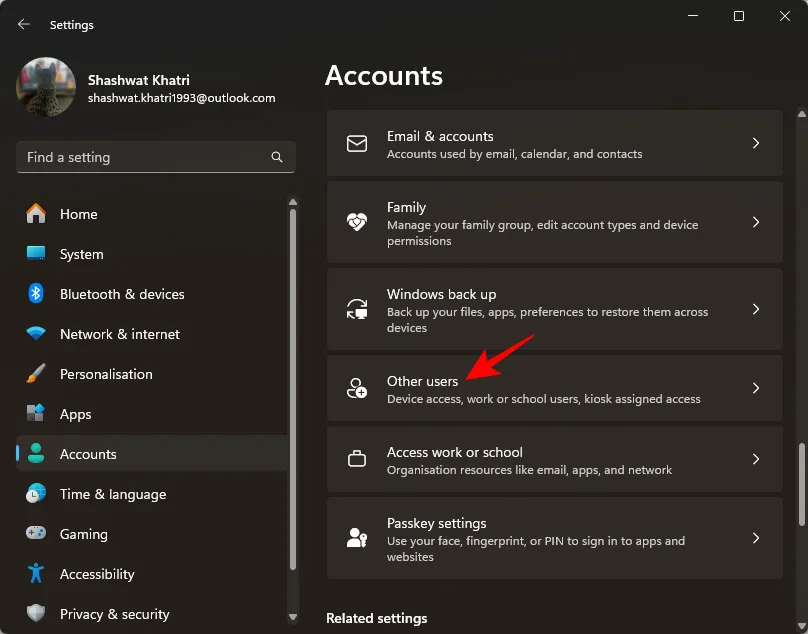
- Haga clic en Agregar cuenta en “Otros usuarios”.

- Seleccione No tengo la información de inicio de sesión de esta persona .
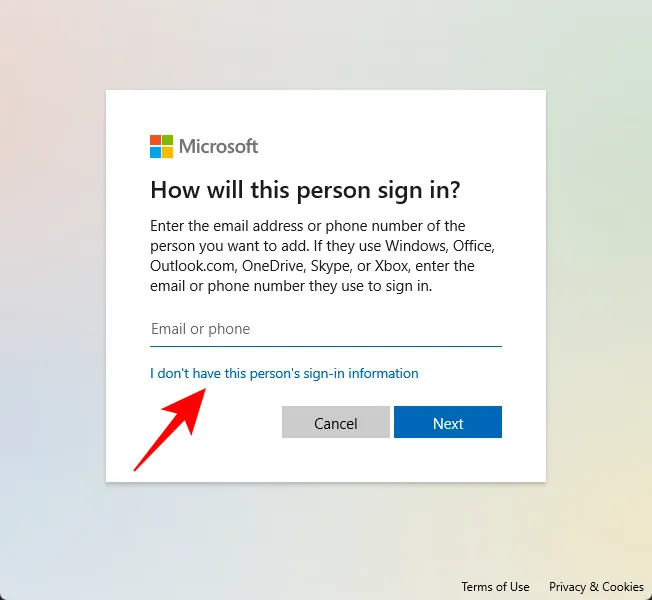
- Luego haga clic en Agregar un usuario sin una cuenta Microsoft .
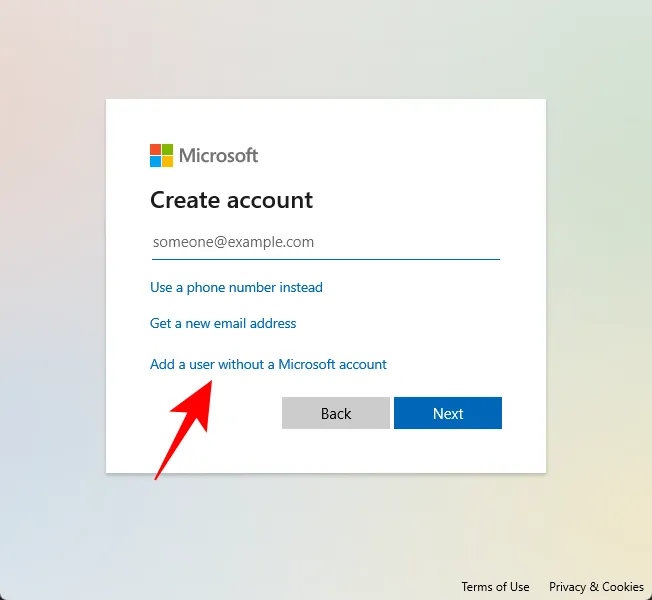
- Proporcione un nombre de usuario y una contraseña. Si lo desea, puede optar por no establecer una contraseña. Haga clic en Siguiente para continuar.
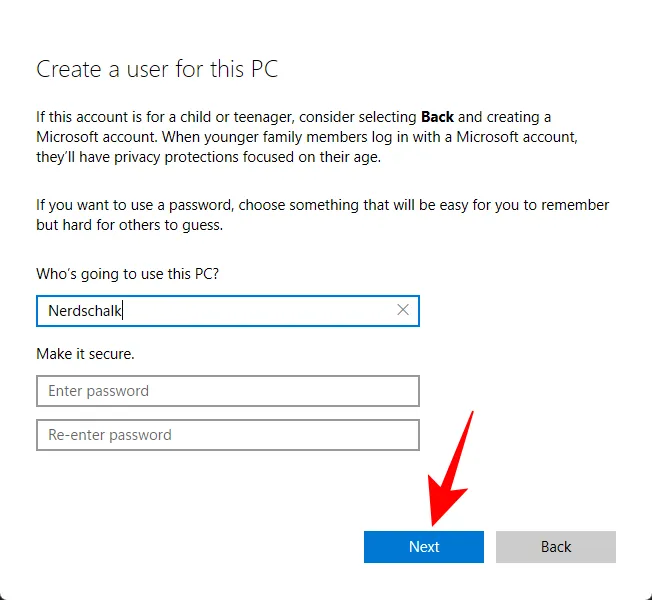
- Su cuenta local se ha creado correctamente.

Método 2: Uso de cuentas de usuario (netplwiz)
La ventana Cuentas de usuario del Panel de control también se puede utilizar para agregar una nueva cuenta sin conexión. A continuación, le indicamos cómo hacerlo:
- Presione
Win + Rpara abrir el cuadro de diálogo EJECUTAR, escriba netplwiz y presione Entrar. - Haga clic en Agregar .
- Seleccione Iniciar sesión sin una cuenta Microsoft en la parte inferior.
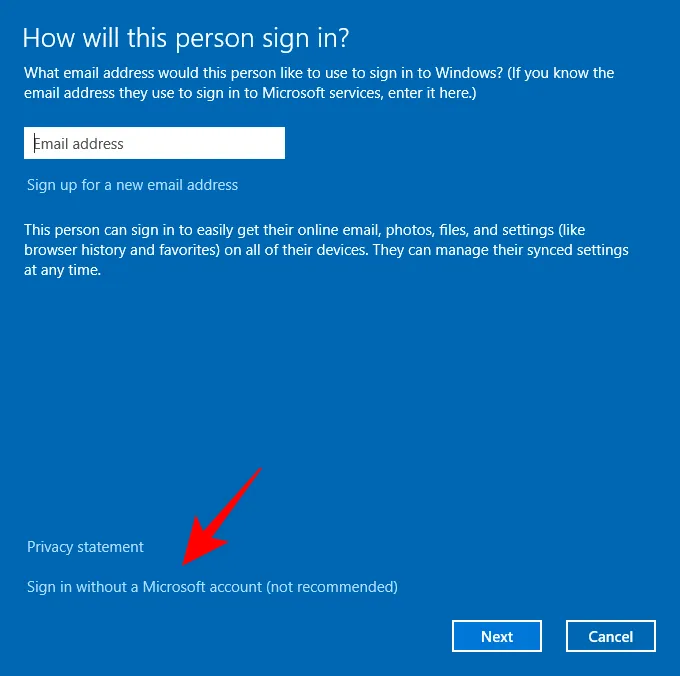
- Elija Cuenta local .
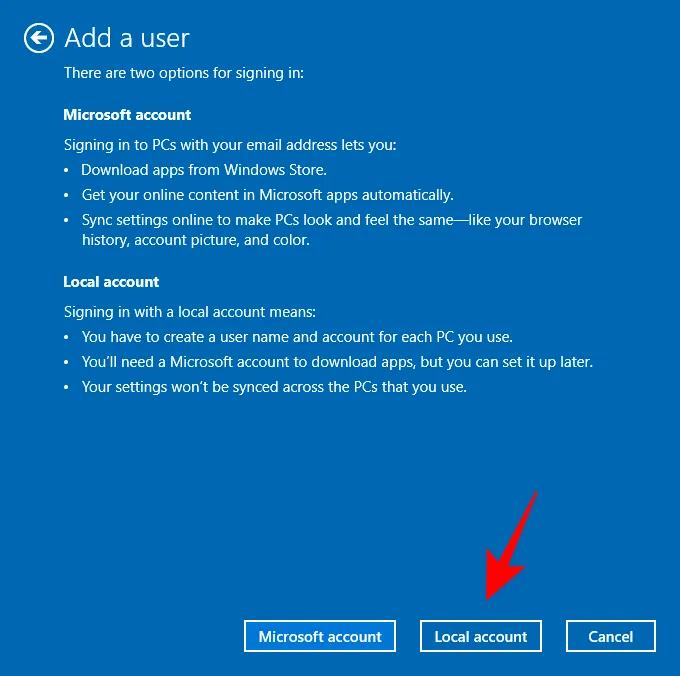
- Introduce el nombre de usuario y la contraseña o déjalo en blanco si prefieres no tener ninguno. A continuación, haz clic en Siguiente .
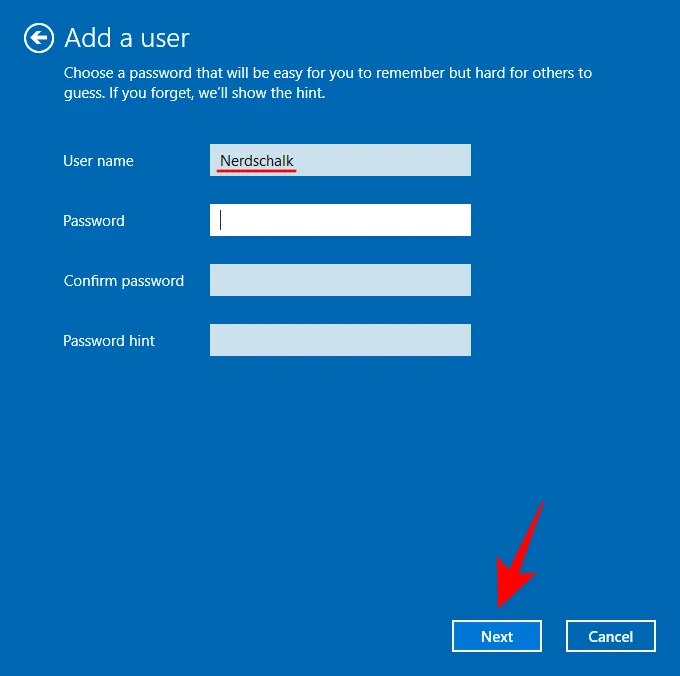
- Tu nueva cuenta local ya está lista. Haz clic en Finalizar .
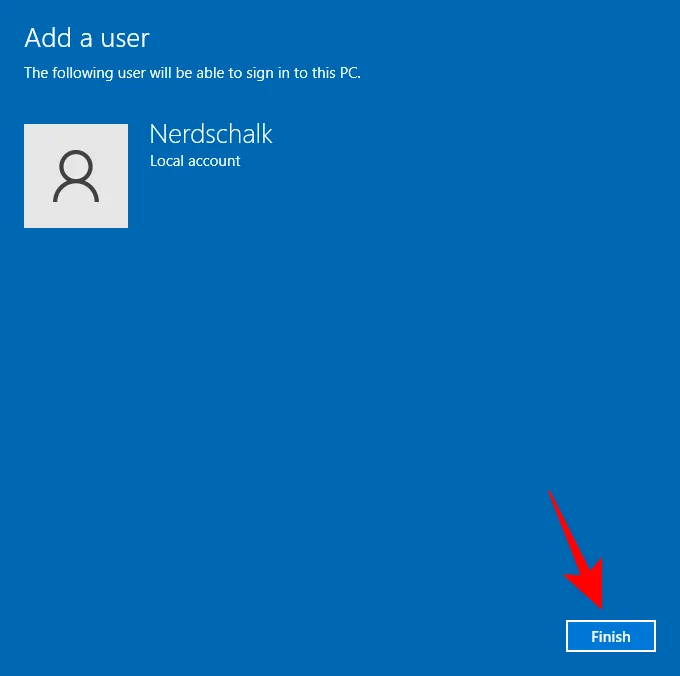
Método 3: Utilizar el símbolo del sistema
Si prefiere las interfaces de línea de comandos, siga estos pasos para agregar una cuenta local sin conexión mediante el símbolo del sistema:
- Abra Inicio, busque cmd y seleccione Ejecutar como administrador .
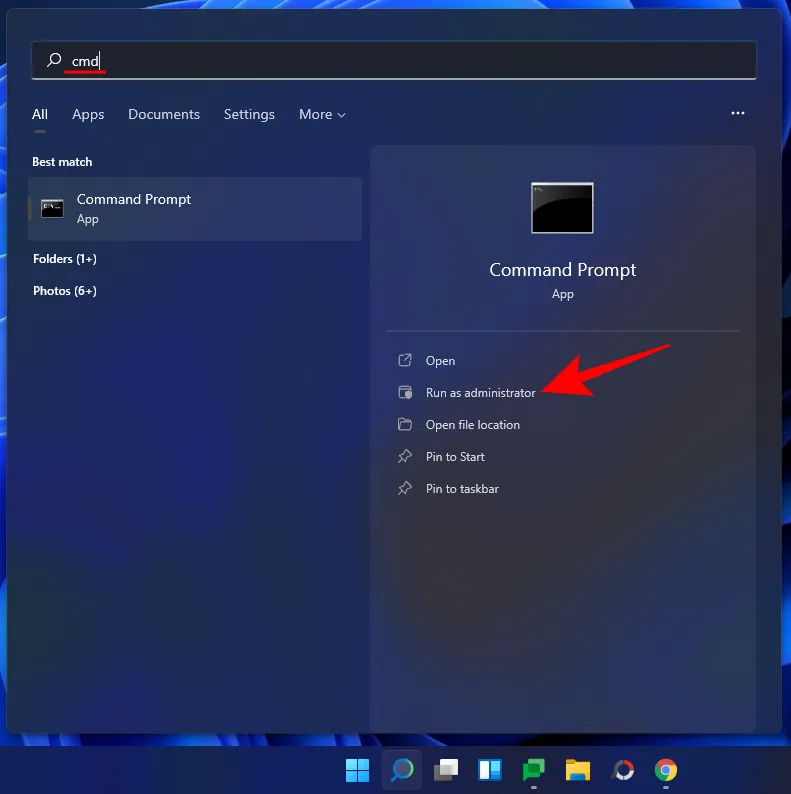
- Escriba el comando:
net user "UserName""Password"/add, reemplazando “Nombre de usuario” y “Contraseña” con su nombre de usuario y contraseña deseados, luego presione Enter.
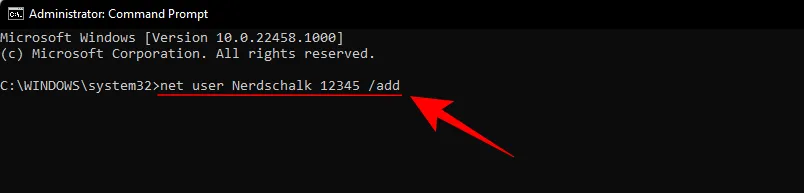
- Si desea crear una cuenta sin contraseña, simplemente use el siguiente comando:
net user "UserName"/add, sustituyendo “NombreDeUsuario” con su nombre de usuario elegido y presione Enter.

Su cuenta local ahora está establecida.
Método 4: Uso de la utilidad Usuarios y grupos locales
Veamos cómo crear una cuenta local utilizando la utilidad Usuarios y grupos locales:
- Presione
Win + Rpara abrir el cuadro de diálogo EJECUTAR, luego escriba lusrmgr.msc y presione Entrar. - Se abrirá la utilidad Usuarios y grupos locales. Haga clic en Usuarios en la barra lateral izquierda.
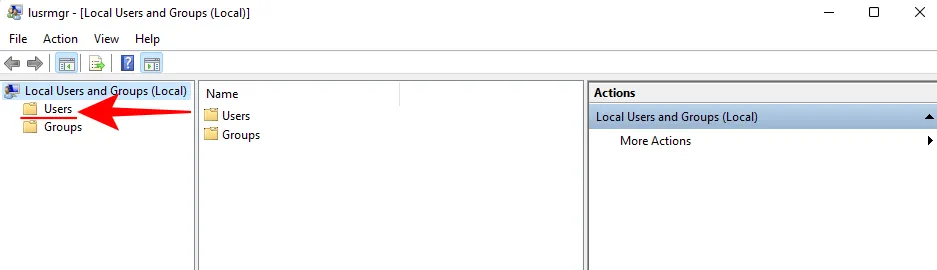
- En el panel derecho, haga clic en Más acciones y seleccione Nuevo usuario .

- Complete el ‘Nombre de usuario’ y la ‘Contraseña’ en la nueva ventana que aparece.
- Si desea asegurarse de que no sea necesario cambiar la contraseña en el próximo inicio de sesión, desmarque la opción que dice Los usuarios deben cambiar la contraseña en el próximo inicio de sesión .
- Haga clic en Crear .
- Notarás que tu nueva cuenta aparece entre los usuarios de tu PC.

Método 5: Durante la instalación de Windows 11
También puede configurar una cuenta sin conexión durante la instalación inicial de Windows 11.
- Durante la fase de configuración de OOBE, cuando se le solicite «Agreguemos su cuenta Microsoft», haga clic en Opciones de inicio de sesión .
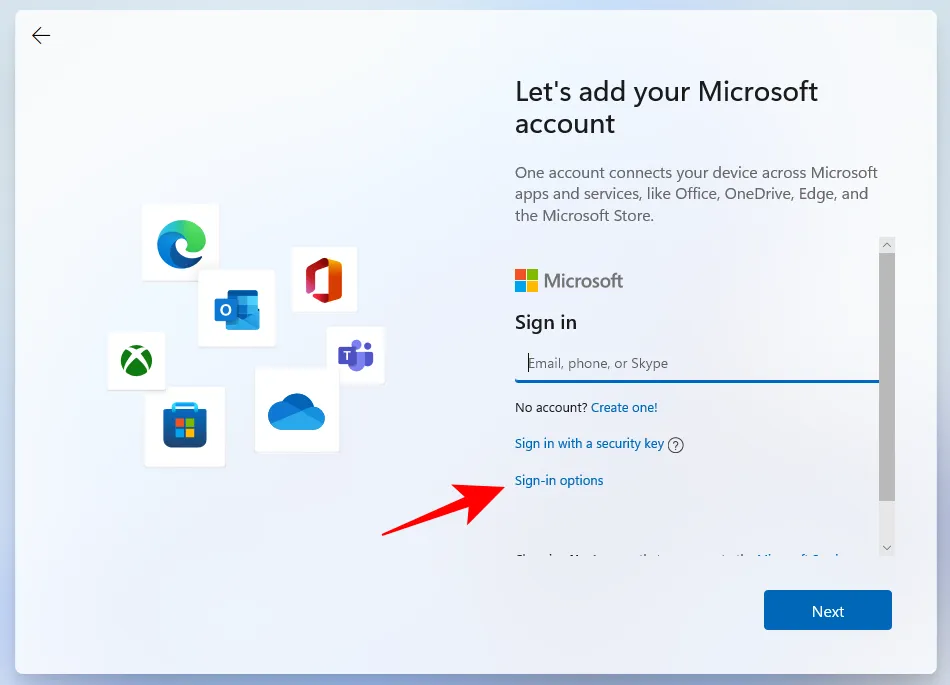
- Seleccione Cuenta sin conexión .
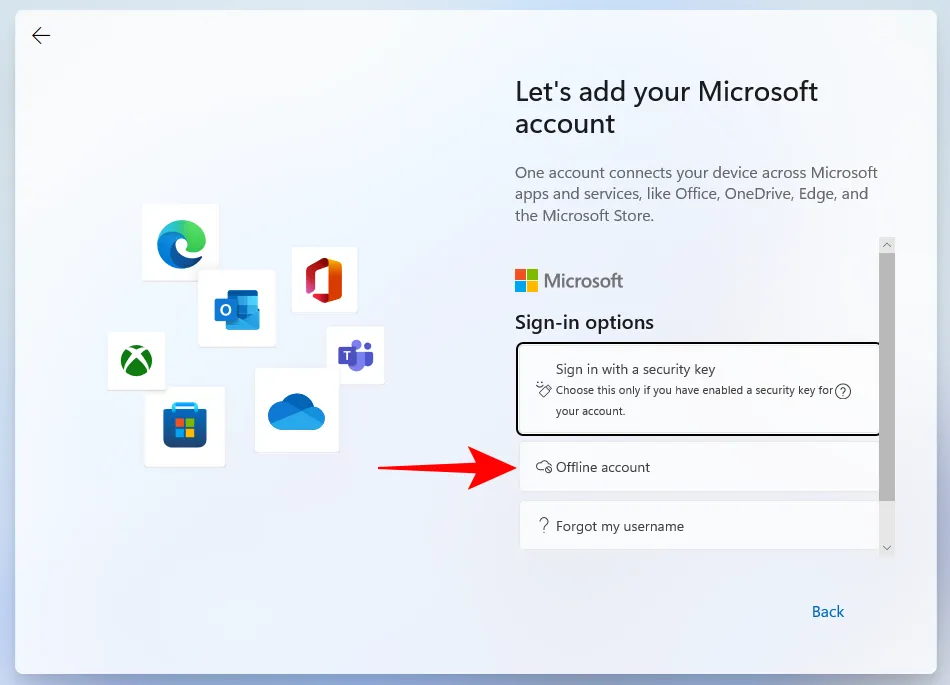
- Haga clic en Omitir por ahora .
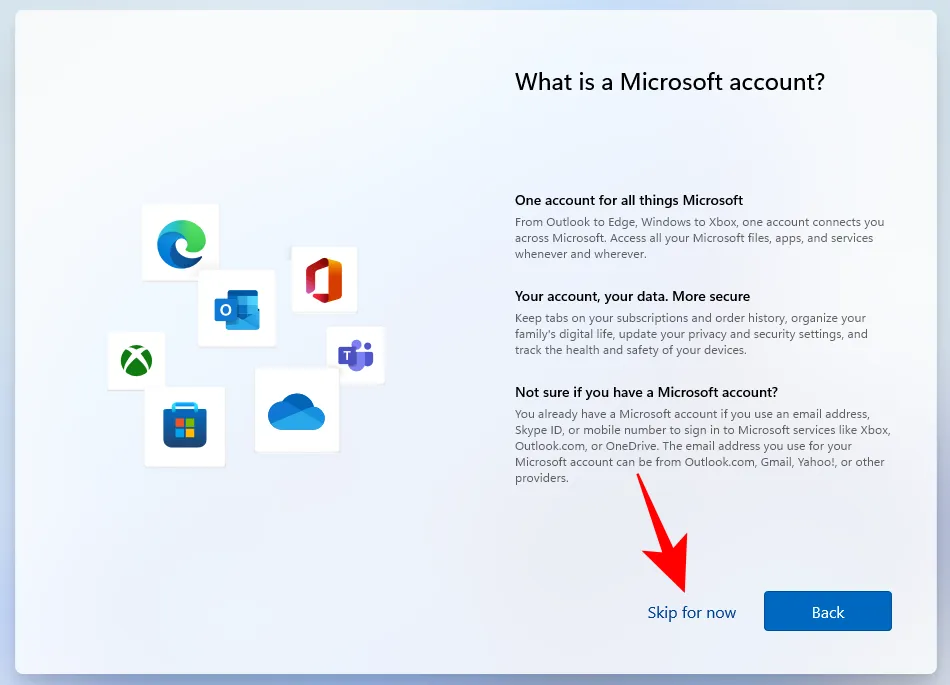
Continúe con las siguientes instrucciones para finalizar la configuración de su cuenta local de Windows 11.
Cómo pasar de una cuenta en línea a una cuenta fuera de línea de Windows 11
Si actualmente utiliza una cuenta de Windows 11 en línea, puede convertirla en una cuenta local. A continuación, le indicamos cómo hacerlo:
- Abra Configuración presionando
Win+Iy haga clic en Cuentas en la barra lateral izquierda.
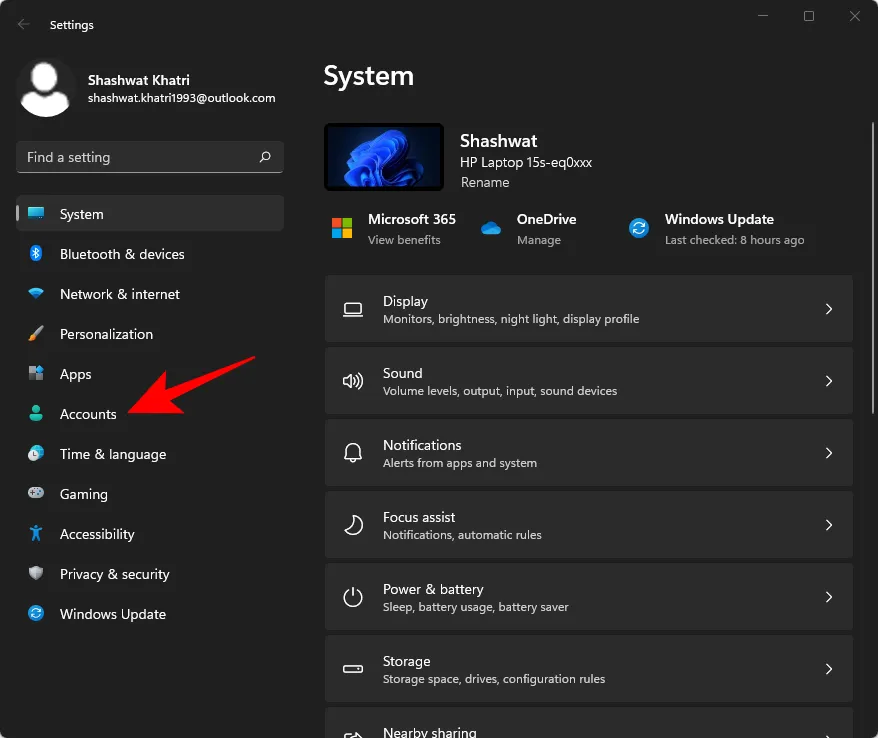
- Seleccione su información .
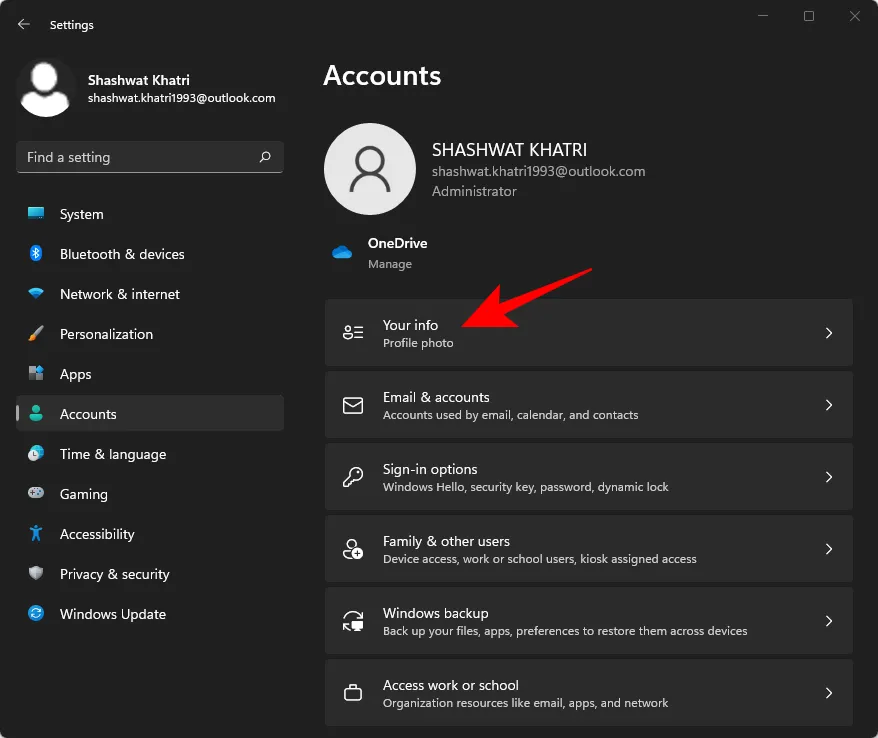
- En la sección “Configuración de la cuenta”, haga clic en Iniciar sesión con una cuenta local .
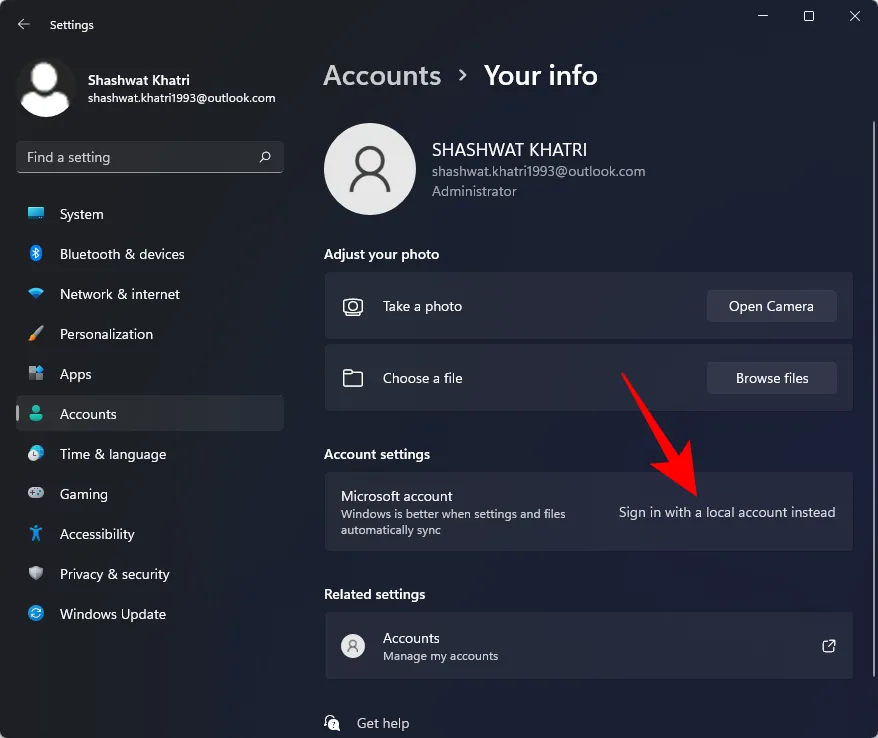
- Haga clic en Siguiente .
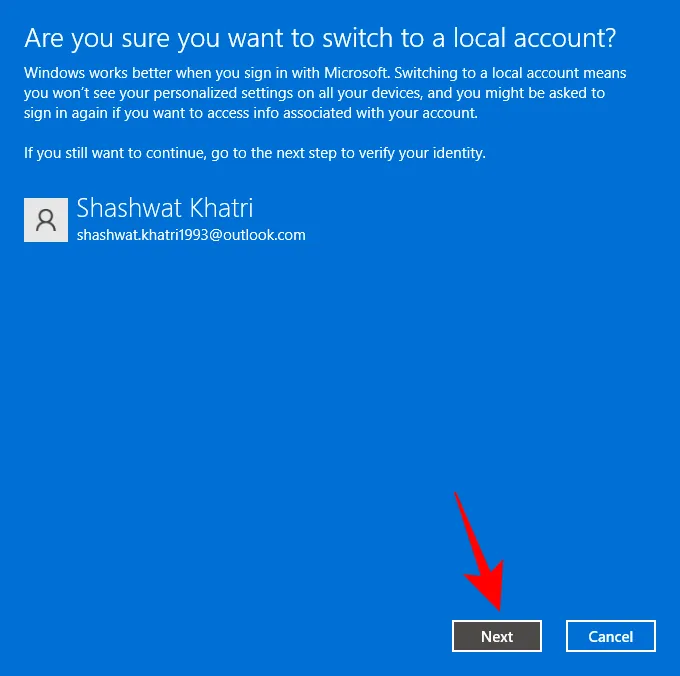
- Introduzca su PIN/contraseña.
- Elija una nueva contraseña si lo desea y haga clic en Siguiente .
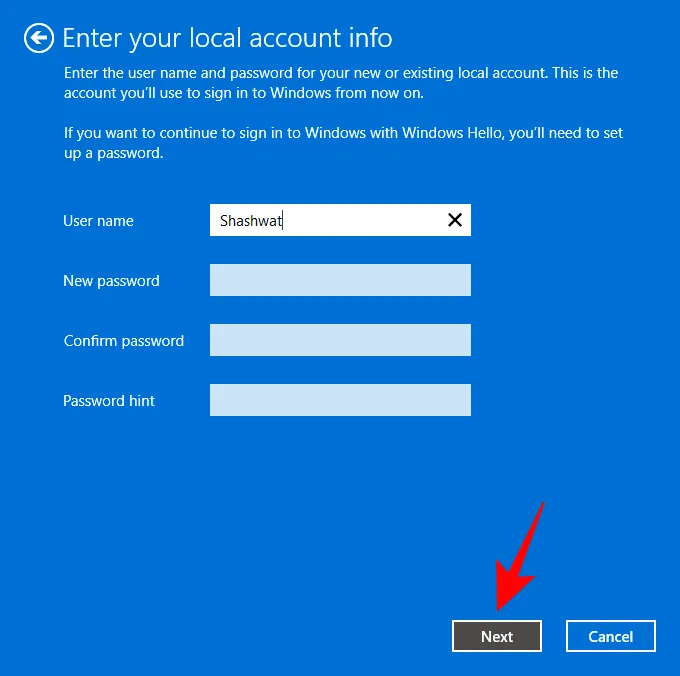
- Seleccione Cerrar sesión y finalizar .
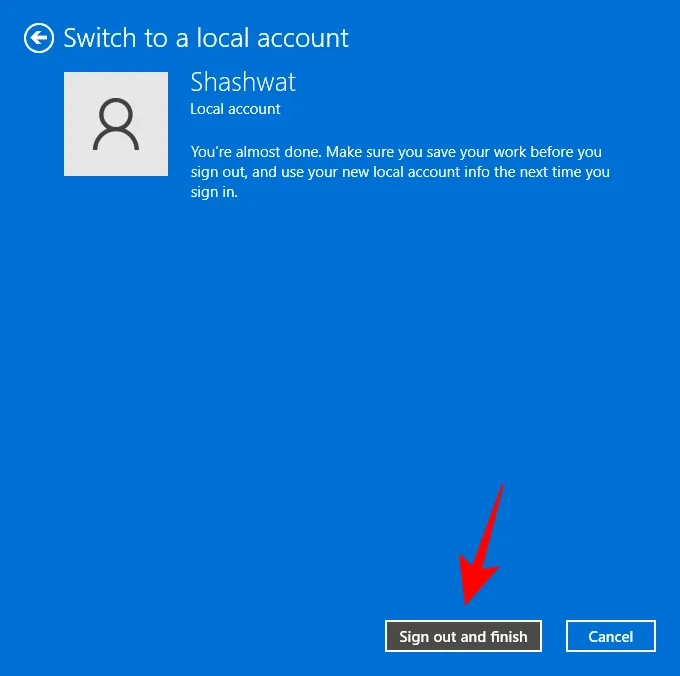
Al convertir una cuenta en línea de Windows 11 a una local se conservan todas las configuraciones y datos personales y se elimina la integración de la cuenta Microsoft, lo que significa que no podrá disfrutar de los beneficios asociados.
Cómo cambiar de una cuenta de Windows 11 sin conexión a una cuenta en línea
Si ha creado una cuenta local de Windows 11, ya sea que la haya creado usted o que haya creado otro usuario, puede vincularla a su cuenta de Microsoft para acceder a sus beneficios. Siga estos pasos para cambiar de modo sin conexión a modo en línea:
- Presione
Win + Ipara acceder a Configuración, luego haga clic en Cuentas en el panel izquierdo.
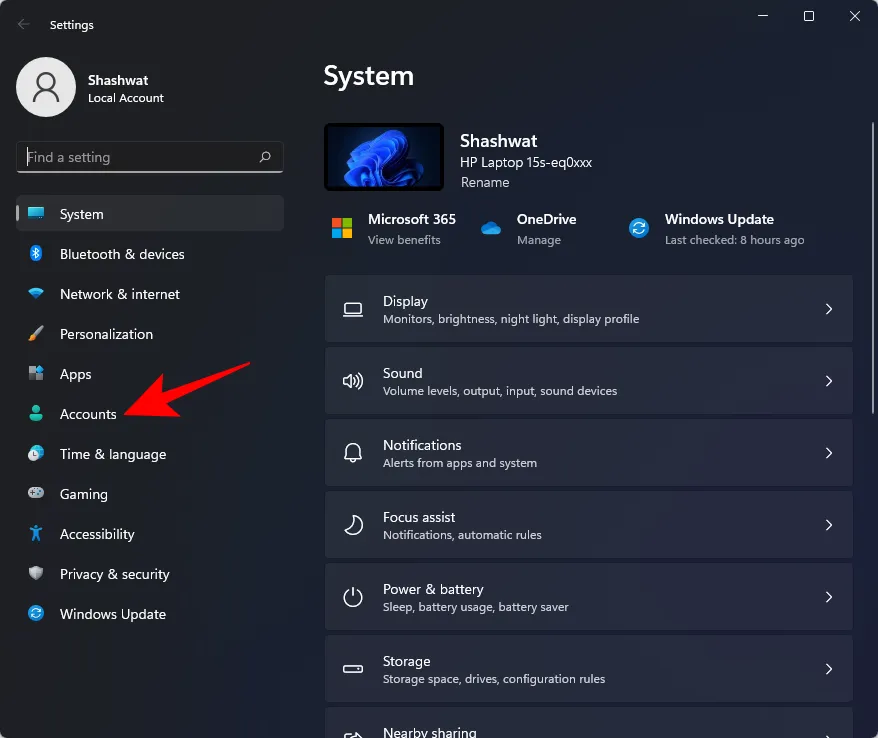
- A continuación, haga clic en Su información .
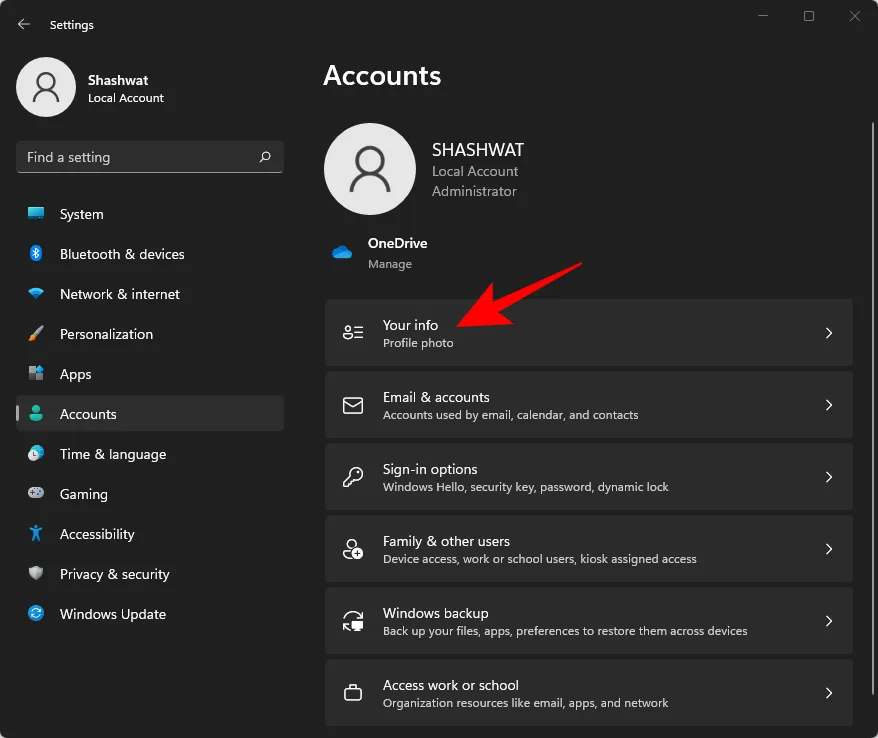
- En la sección ‘Configuración de la cuenta’, haga clic en Iniciar sesión con una cuenta Microsoft .
- Ingresa tu correo electrónico y haz clic en Siguiente .
- Verifique su identidad escribiendo su contraseña actual de Windows (o déjela en blanco si no tiene una). Haga clic en Siguiente .
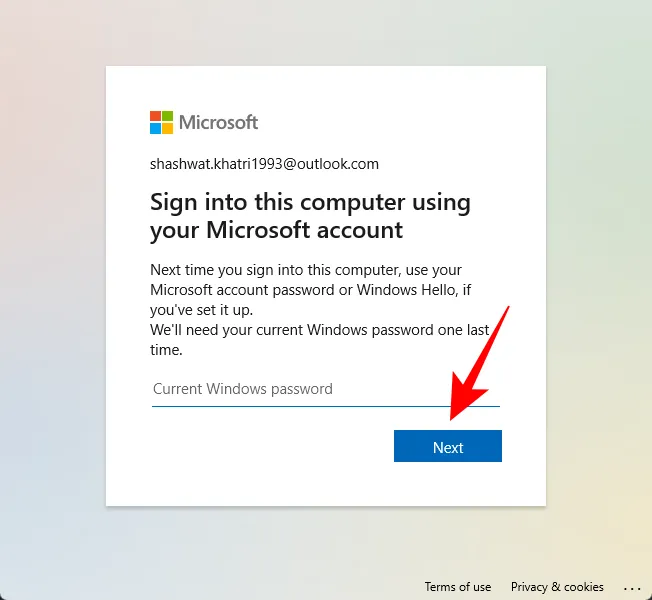
- Haga clic en Siguiente nuevamente.
- Añade un nuevo PIN y selecciona Aceptar .
¡Felicitaciones! Has realizado la transición exitosa de tu cuenta fuera de línea a una cuenta en línea.
Preguntas frecuentes
A medida que más usuarios instalan Windows 11 por primera vez, surgen diversas consultas sobre la configuración de cuentas de usuario y la incorporación de nuevas cuentas. A continuación, se ofrecen respuestas a algunas preguntas frecuentes.
¿Es posible configurar Windows 11 Home sin una cuenta Microsoft?
Windows 11 Home no permite directamente la selección de cuentas locales durante la configuración inicial. Sin embargo, puedes evitarlo presionando Alt + F4cuando se te solicite acceso a Internet y detalles de la cuenta Microsoft.
Esta acción lo lleva directamente a la pantalla de configuración de la cuenta local. Alternativamente, siempre puede agregar una cuenta local más tarde utilizando los métodos que se explicaron anteriormente en esta guía.
¿Puedo convertir de una cuenta local a una cuenta Microsoft en Windows 11?
¡Por supuesto! Puedes cambiar de una cuenta local a una cuenta Microsoft. Consulta la sección titulada “Cambiar de una cuenta de Windows 11 sin conexión a una cuenta en línea” en esta guía para obtener más información.
En conclusión, hemos descrito los distintos métodos para crear y agregar nuevas cuentas de usuario en Windows 11, ya sea de forma local o a través de una cuenta de Microsoft. Además, también es posible cambiar entre tipos de cuenta y otorgar privilegios de administrador con facilidad.
- Cómo deshabilitar la búsqueda de Windows en Windows 11
- ¿Dónde se almacenan las capturas de pantalla de Windows 11? (También para Windows 10)
- Pasos para desinstalar aplicaciones en Windows 11
- Cómo eliminar la marca de agua de la copia de evaluación de Windows 11
- Cómo borrar archivos temporales en Windows 11
- ¿Windows 11 muestra anuncios?
- Cómo cambiar el nombre de la carpeta de usuario en Windows 10
- Cómo encontrar ‘Mi PC’ en Windows 11



Deja una respuesta