Guía paso a paso para configurar un punto de acceso de Windows 11 mediante CMD
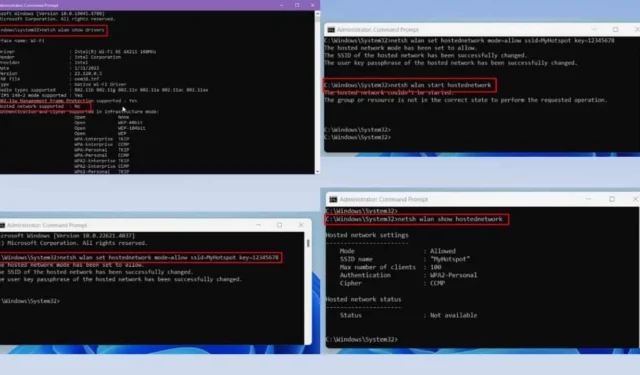
Crear un punto de acceso en Windows 11 mediante CMD (el símbolo del sistema) es una solución práctica cuando no tienes un enrutador Wi-Fi.
Al igual que tu teléfono inteligente, tu computadora con Windows 11 puede configurar un punto de acceso Wi-Fi sin esfuerzo. El proceso es sencillo, especialmente si estás familiarizado con el uso de las utilidades del Símbolo del sistema o de la Terminal.
A continuación, he presentado una guía de configuración detallada junto con métodos alternativos, ¡así que comencemos!
¿Qué es el CMD de punto de acceso de Windows 11?
El método CMD de Hotspot de Windows 11 ofrece una forma eficaz de crear un punto de acceso Wi-Fi directamente desde su computadora. Al utilizar la herramienta de línea de comandos (CMD), puede ejecutar comandos específicos y establecer un punto de acceso con configuraciones personalizadas. Esto se logra a través del Símbolo del sistema de Windows integrado o Windows PowerShell.
Puede elegir este método en lugar de la aplicación Configuración de Windows por varias razones:
- CMD proporciona un control mejorado sobre la configuración de su punto de acceso , lo que permite personalizar funciones que pueden no ser accesibles a través de la interfaz gráfica de usuario (GUI).
- Puede crear scripts para automatizar el proceso de configuración del punto de acceso , lo que le permitirá activar la función incluso cuando no esté presente.
- El uso de CMD ofrece información más detallada y opciones de solución de problemas cuando surgen problemas con la función Punto de acceso móvil de Windows 11.
Requisitos del sistema para Hotspot
Este método se puede utilizar si su cuenta de usuario y su PC cumplen los siguientes criterios:
- Su PC con Windows 11 debe estar equipada con un adaptador Wi-Fi que admita la función de red alojada, que normalmente se encuentra en un adaptador inalámbrico moderno .
- Debe ejecutar CMD o Terminal como administrador para establecer y administrar el punto de acceso.
- La PC está utilizando el controlador más reciente para el adaptador Wi-Fi.
Cómo configurar el punto de acceso de Windows 11 a través de CMD
Aquí están los comandos y pasos simples a seguir para poner en funcionamiento su punto de acceso:
Comprobar compatibilidad con red alojada
Primero, determine si su PC admite la función de red alojada ejecutando un comando simple en CMD.
- Haga clic en el menú Inicio y escriba CMD .
- Seleccione la opción Ejecutar como administrador para el Símbolo del sistema .
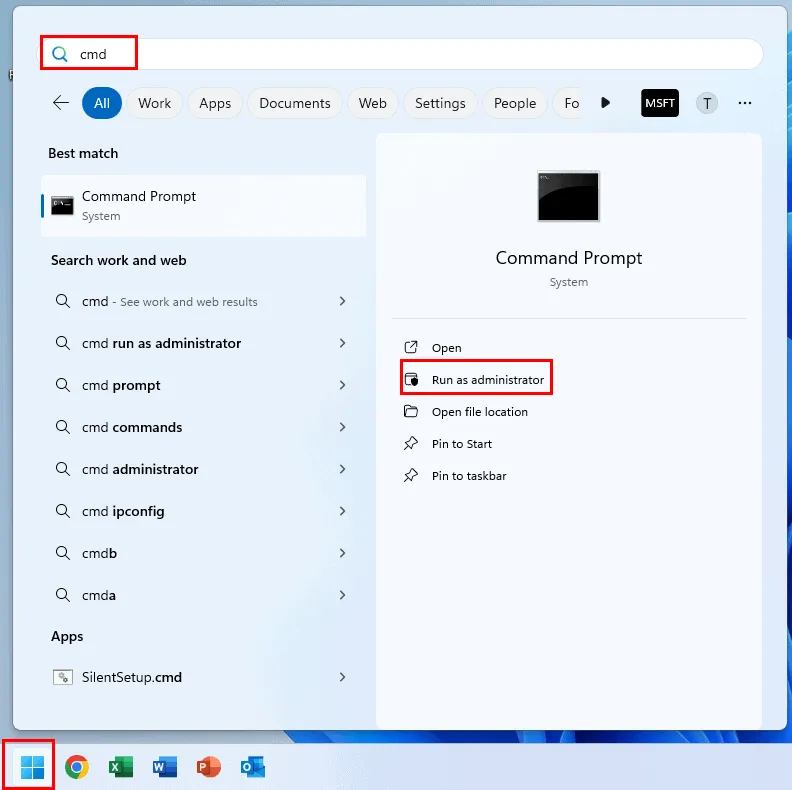
- El CMD de Windows 11 se abrirá en modo de administrador mostrando la dirección predeterminada:
C:\Windows\System32>
- Copie y pegue el siguiente comando en el CMD y presione Enter:
netsh wlan show drivers
- Un informe extenso aparecerá en CMD.
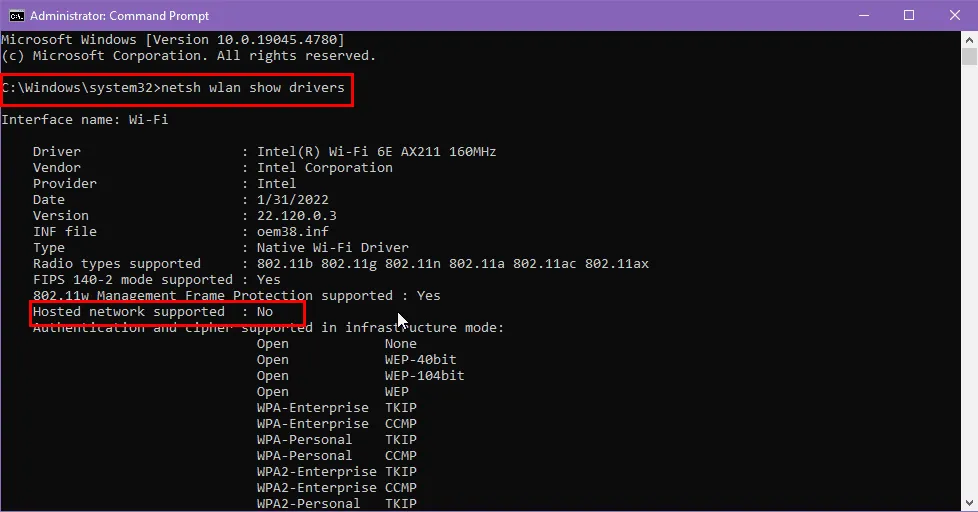
- Dependiendo de las capacidades de su adaptador Wi-Fi, verá Sí o No para el estado de Red alojada compatible en el informe.
- Si ve Sí , continúe con el siguiente paso.
- Si ve No , necesitará un adaptador Wi-Fi que admita Red alojada .
Habilitar un punto de acceso móvil
Suponiendo que el adaptador Wi-Fi de su PC tiene las funcionalidades requeridas, regrese al CMD que abrió anteriormente e ingrese el siguiente comando:
netsh wlan set hostednetwork mode=allow ssid=MyHotspot key=12345678
En el script mencionado anteriormente, modifique los siguientes parámetros:
- ssid=MyHotspot: Reemplace
MyHotspotcon el nombre de red deseado. - clave=12345678: representa la contraseña de la red del punto de acceso. Reemplácela
12345678con la contraseña que haya elegido.
Presiona Enterpara ejecutar el comando.
Si la función de red alojada de su dispositivo funciona correctamente, la consola CMD mostrará:
The hosted network mode has been set to allow.
The SSID of the hosted network has been successfully changed.
The user key passphrase of the hosted network has been successfully changed.
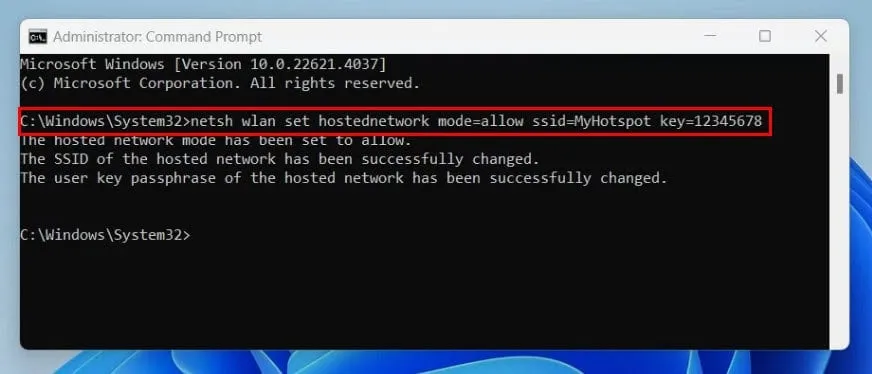
Ha configurado correctamente el nombre de red del punto de acceso (SSID) y la contraseña del punto de acceso .
A continuación, utilice el siguiente comando en la misma interfaz CMD para activar la función Punto de acceso móvil de Windows 11 .
netsh wlan start hostednetwork
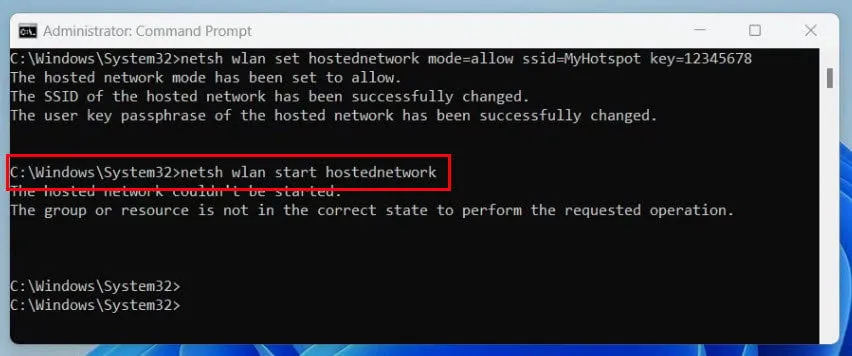
Tras una ejecución exitosa, la ventana CMD mostrará:
The hosted network started.
Esto confirma que ha habilitado correctamente el punto de acceso de Windows 11 usando CMD.
Comprobación del estado del punto de acceso
Para comprobar el estado de su punto de acceso móvil activo de Windows 11, ejecute el siguiente comando en CMD:
netsh wlan show hostednetwork
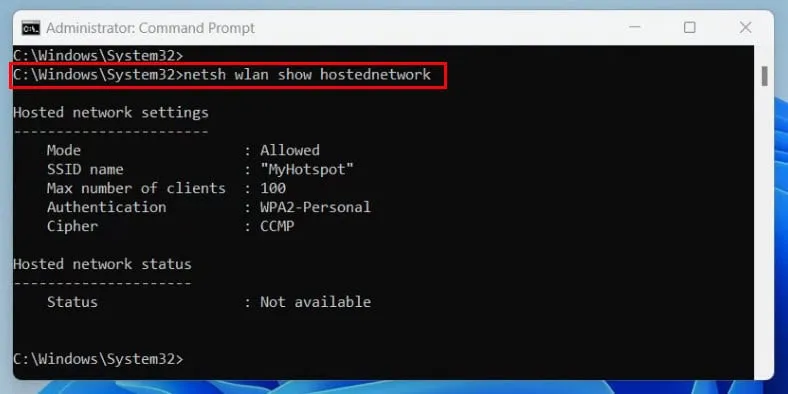
Tras la ejecución exitosa, recibirá un informe detallando el estado del punto de acceso en el siguiente formato:
Hosted network settings
-----------------------
Mode : Allowed
SSID name : "MyHotspot"
Max number of clients: 100
Authentication : WPA2-Personal
Cipher : CCMP
Estado de la red alojada
———————
Estado: Iniciado
BSSID: xx:xx:xx:xx:xx:xx
Tipo de radio: 802.11n
Canal: 11
Número de clientes: 2
A continuación se incluye una breve explicación de la información proporcionada para ayudarle a evaluar el estado de la red inalámbrica:
- Modo: Indica si el dispositivo ha permitido la red alojada .
- Nombre SSID: Muestra el nombre de la red Wi-Fi (en este caso, MyHotspot ).
- Estado: si el
Statusparámetro indicaStarted, la función está activa y su dispositivo está compartiendo Internet a través de Wi-Fi o Bluetooth. - BSSID: Representa la dirección MAC del adaptador virtual del Windows 11 Mobile Hotspot .
- Número de clientes: Indica el número de dispositivos activos que utilizan la red (actualmente, hay dos dispositivos).
Cambiar la configuración del punto de acceso
A continuación se muestran varios comandos que se pueden utilizar para personalizar la configuración del punto de acceso:
Configurar el número máximo de clientes
Ingrese el siguiente comando en una terminal CMD de administrador y presione Enter:
netsh wlan set hostednetwork mode=allow ssid=YourNetworkName key=YourPassword maxclients=Number
En este comando, reemplace YourNetworkNamecon el SSID de su elección, con la frase de contraseñaYourPassword deseada y con un valor numérico como 10 para un máximo de 10 dispositivos .Number
Si tiene éxito, debería ver el siguiente resultado en la terminal:
The maximum number of clients has been successfully changed.
Cambiar el método de autenticación
La función de punto de acceso móvil de Windows 11 incorpora un sistema de autenticación encriptado para una mayor seguridad. Para cambiar el protocolo, utilice el siguiente comando en CMD:
netsh wlan set hostednetwork mode=allow ssid=YourNetworkName key=YourPassword auth=WPA2-Personal
La terminal confirmará el cambio con este mensaje:
The authentication type has been successfully set to WPA2-Personal.
Modificar el modo inalámbrico
Si necesita ajustar el modo de uso compartido de la red Wi-Fi o Bluetooth , utilice el siguiente comando para iniciar la función Punto de acceso móvil de Windows 11:
netsh wlan set hostednetwork mode=allow ssid=YourNetworkName key=YourPassword mode=n
Sustituya WirelessModecon gpara el modo 802.11g o npara el modo 802.11n .
Si tiene éxito, el CMD mostrará el siguiente mensaje:
The radio type has been set to 802.11n.
Restablecer la configuración de la red alojada
Si la red inalámbrica experimenta lentitud o no acepta conexiones de nuevos dispositivos, considere actualizarla con el siguiente comando:
netsh wlan refresh hostednetwork
Una actualización exitosa generará este mensaje en la terminal:
Hosted network has been refreshed.
Cómo detener el punto de acceso móvil
Si desea deshabilitar el servicio de punto de acceso móvil de Windows 11, ejecute este comando en CMD:
netsh wlan stop hostednetwork
La siguiente salida confirma que el servicio ahora está desactivado:
The hosted network stopped.
Cómo configurar un punto de acceso de Windows 11 mediante CMD Batchfile
Si desea habilitar la función de punto de acceso al iniciar el sistema, siga estos pasos:
- Abra un nuevo archivo de Bloc de notas .
- Copie y pegue el siguiente script en su archivo de Bloc de notas:
powershell -ExecutionPolicy Bypass "$connectionProfile = [Windows.Networking.Connectivity.NetworkInformation,Windows.Networking.Connectivity,ContentType=WindowsRuntime]::GetInternetConnectionProfile(); $tetheringManager = [Windows.Networking.NetworkOperators.NetworkOperatorTetheringManager,Windows.Networking.NetworkOperators,ContentType=WindowsRuntime]::CreateFromConnectionProfile($connectionProfile); $tetheringManager.StartTetheringAsync();"
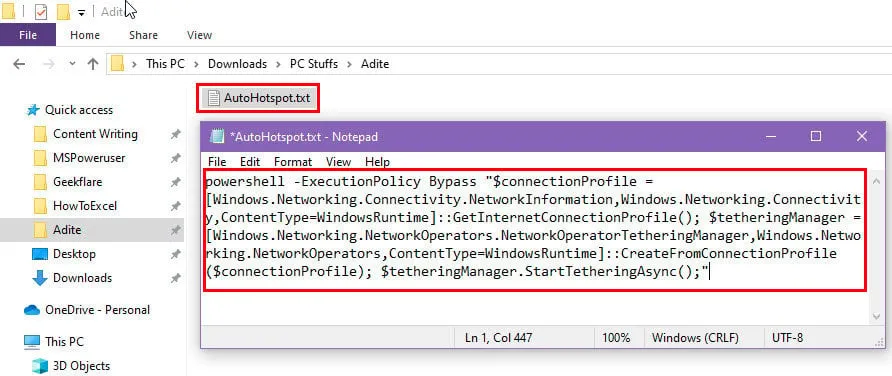
- Haga clic en la opción Guardar del menú Archivo .
- Salir del archivo.
- Seleccione el archivo, presione F2y cambie su extensión a .BAT .
- Haga clic en otra parte de la pantalla para guardar el archivo del Bloc de notas como un archivo de script por lotes .
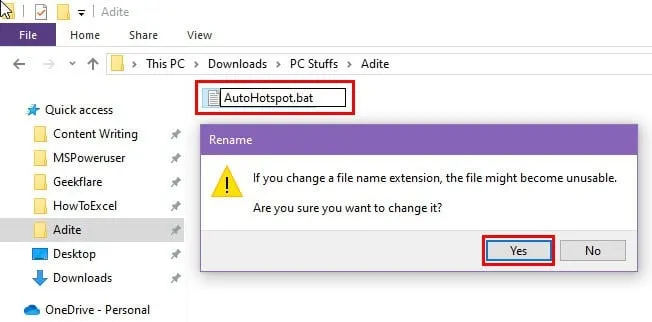
- Presione las teclas Windowsy Rsimultáneamente para abrir el comando Ejecutar .
- En el campo Abrir , escriba el siguiente comando y presione Enter:
shell:startup
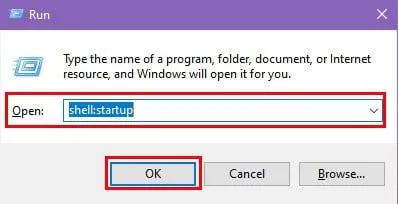
- Se abrirá la carpeta de Inicio .
- Coloque el archivo por lotes en este directorio.

- Ahora, reinicie su PC y observe que la función Punto de acceso móvil de Windows 11 se activa al iniciar o encender el sistema.
Alternativas a Windows 11 Hotspot CMD
Si tiene problemas al iniciar el Símbolo del sistema como administrador, siga estos pasos para habilitar el punto de acceso:
- Acceda a la aplicación Configuración presionando las teclas Windows+ Ijuntas.
- Seleccione la opción Red e Internet en el panel de navegación de la izquierda.
- En el menú de la derecha, haga clic en la opción Punto de acceso móvil .
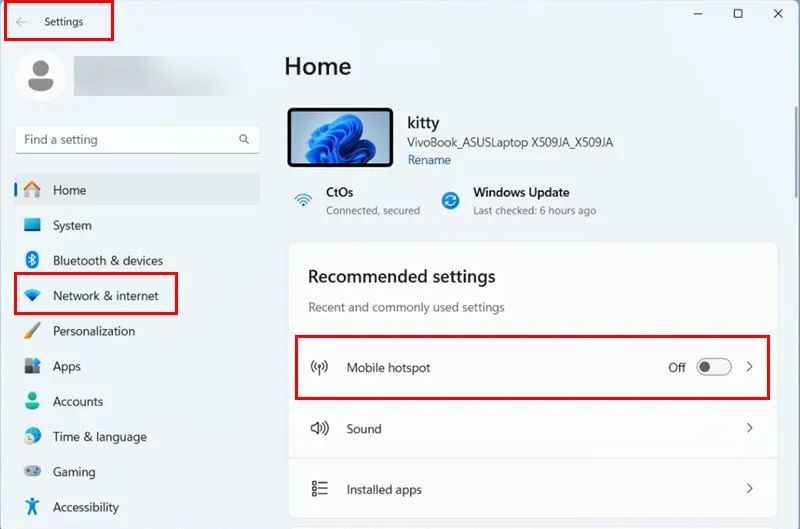
- Pulse el botón para activar el servicio.
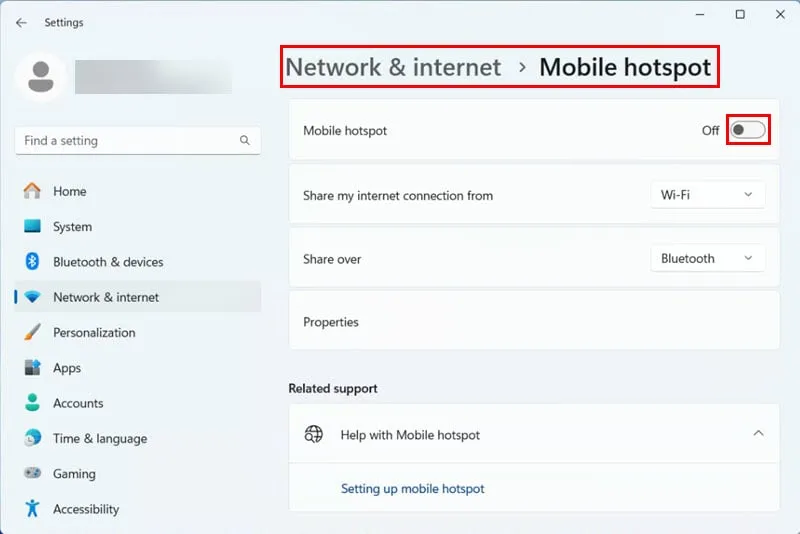
- Para cambiar de Wi-Fi a Bluetooth o viceversa, haga clic en Compartir y seleccione su método preferido.
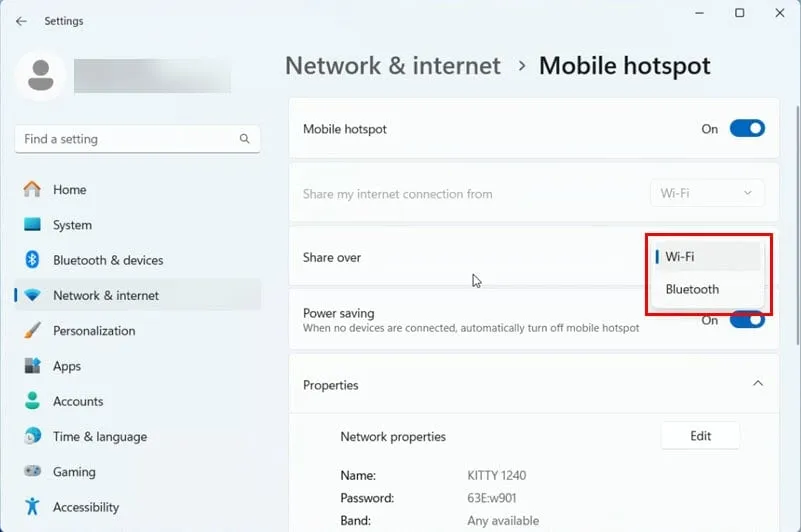
- Si usa la radio Wi-Fi para el punto de acceso móvil, haga clic en Editar en la sección Propiedades .
- Ajuste la banda de red a 2,4 GHz o 5,0 GHz , según desee.
- Haga clic en Guardar para aplicar las modificaciones de la banda de red .
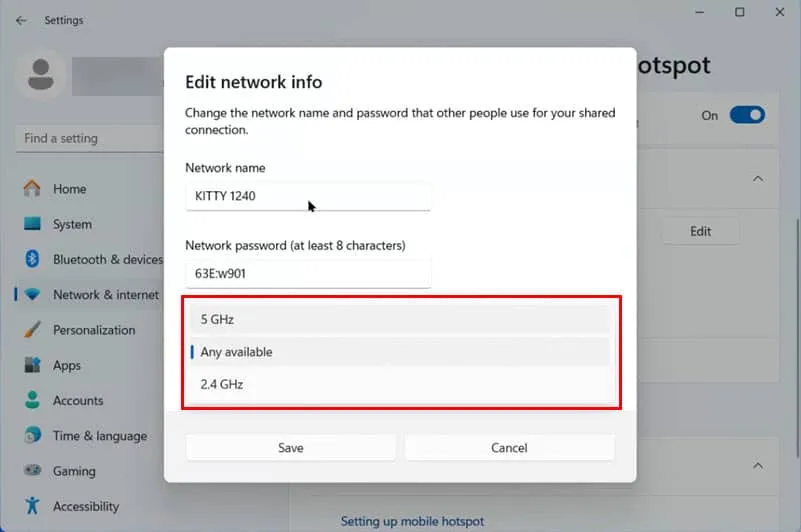
Resumen
Ahora puedes crear una red inalámbrica compartible usando la función Hotspot CMD de Windows 11.
También ha aprendido a configurar esta función de forma detallada utilizando varios comandos.
Si este artículo te resultó útil o tienes otros métodos para compartir, no dudes en comentar a continuación.



Deja una respuesta