Guía paso a paso para solucionar el error ERROR_DRIVE_LOCKED 108 (0x6C) en Windows 11
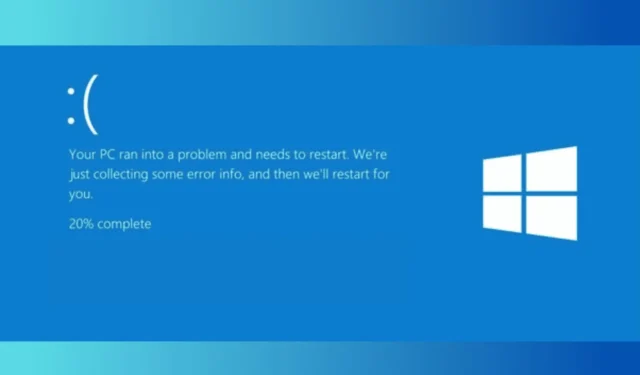
Si encuentra el error 108 (0x6C) ERROR_DRIVE_LOCKED con el mensaje “El disco está en uso o bloqueado por otro proceso”, puede deberse a archivos de sistema dañados, un sistema operativo Windows desactualizado o problemas subyacentes en el disco.
Para comenzar a solucionar problemas, reinicie su computadora y desconecte todos los periféricos externos de su sistema excepto el mouse y el teclado.
¿Cómo puedo resolver el error 108 (0x6C) ERROR_DRIVE_LOCKED?
1. Busque actualizaciones de Windows
- Presione Windows + I para abrir la aplicación Configuración de Windows .
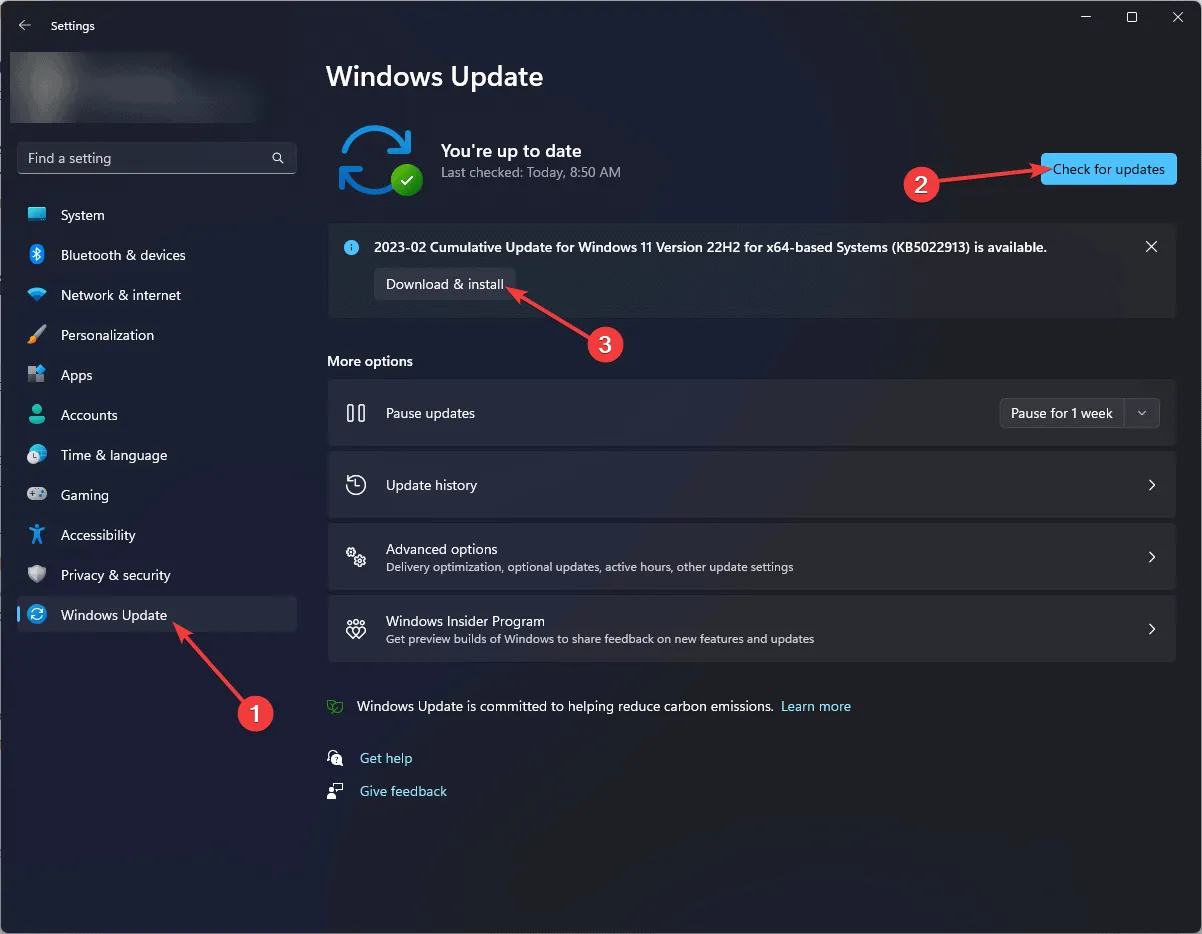
- Vaya a Windows Update y luego haga clic en el botón Buscar actualizaciones .
- Si hay actualizaciones disponibles, haga clic en Descargar e instalar.
- Además, busque actualizaciones de controladores; haga clic en Opciones avanzadas dentro de Windows Update.
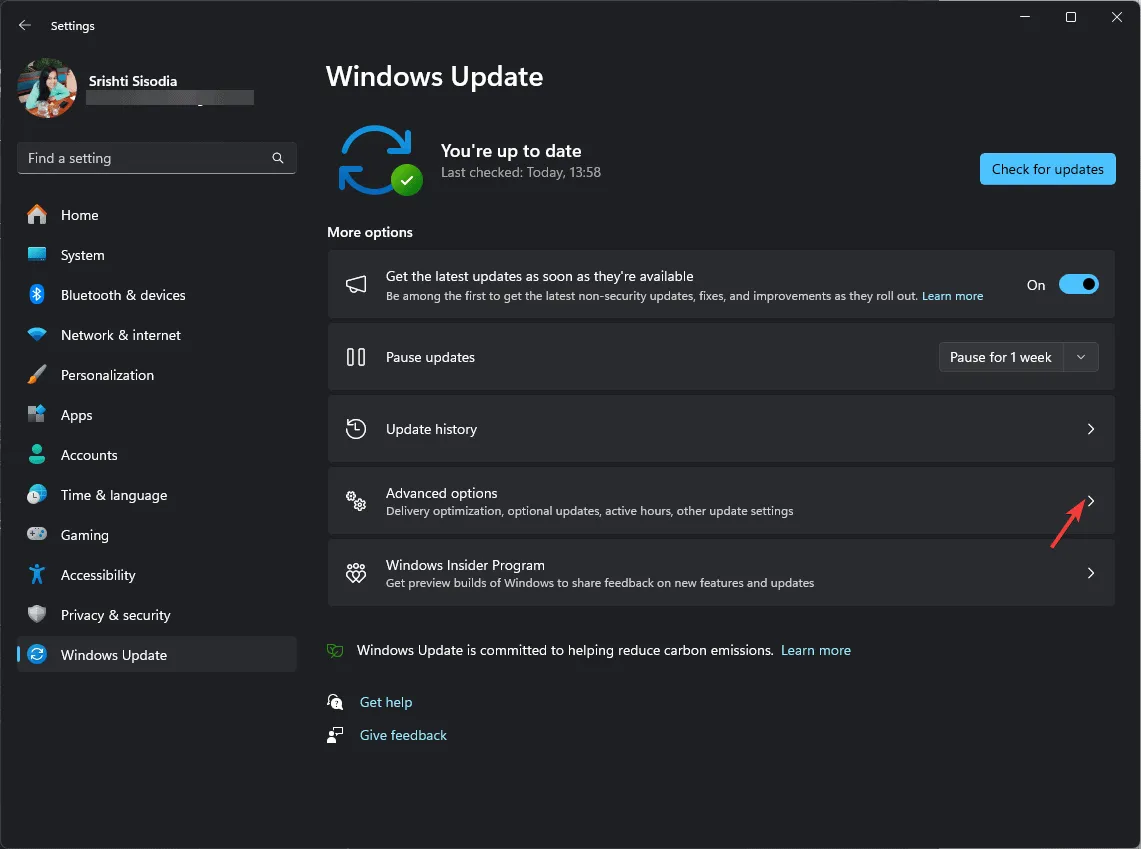
- En Opciones adicionales, haga clic en Actualizaciones opcionales .
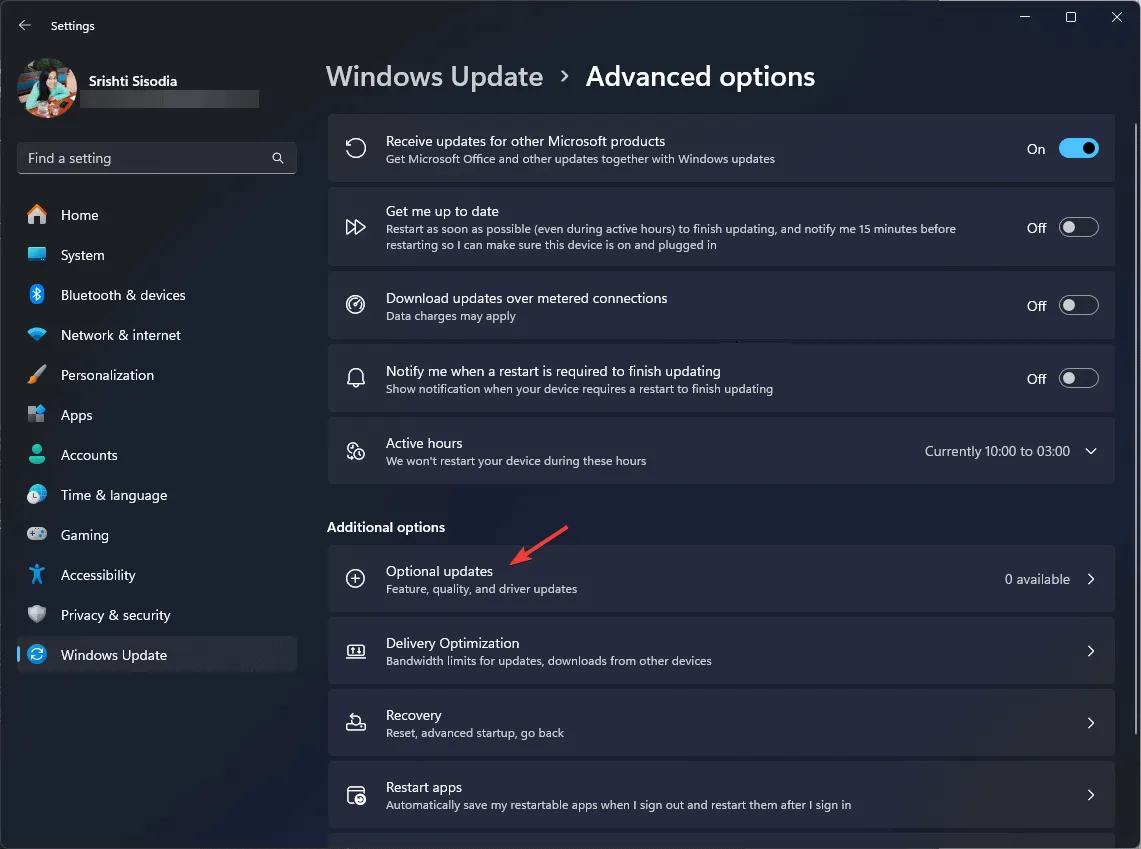
- Si encuentra alguna actualización, selecciónela y haga clic en Descargar e instalar.
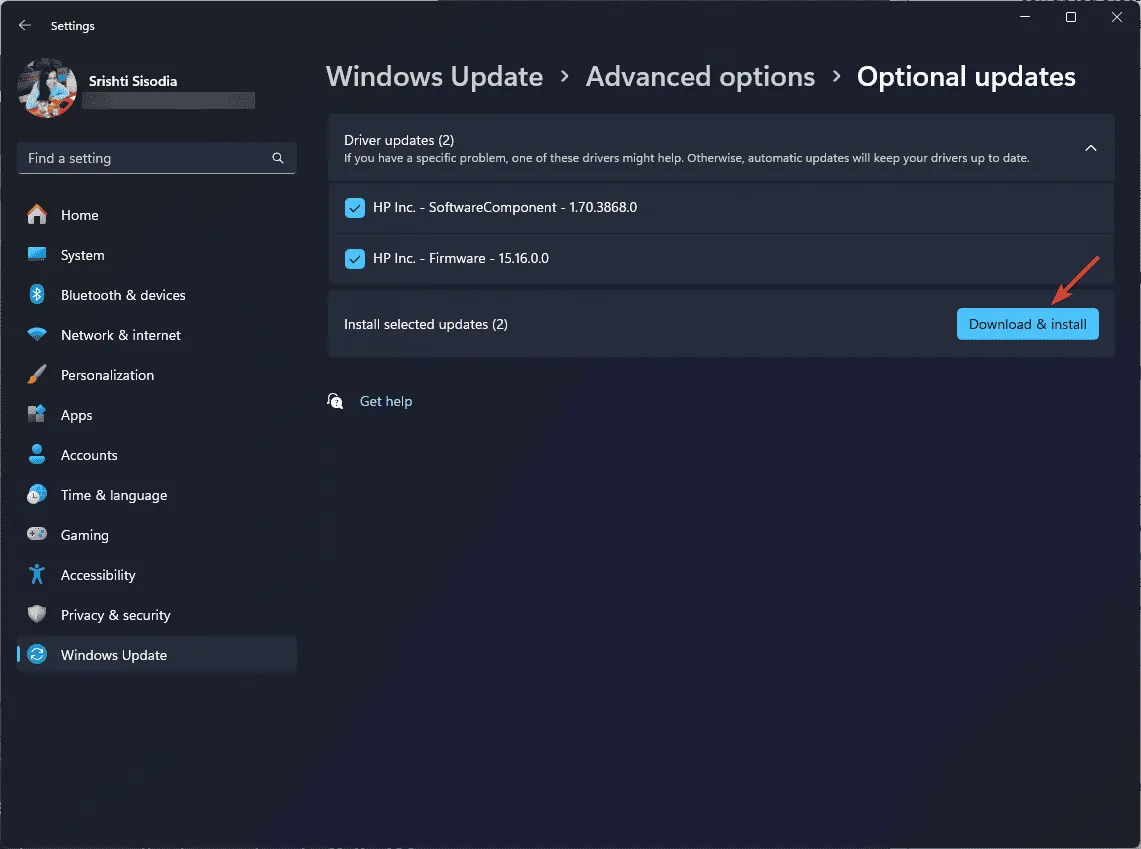
- Después de instalar la actualización, reinicie su PC.
2. Actualice o reinstale los controladores problemáticos
- Presione Windows + R para abrir el cuadro de diálogo Ejecutar .
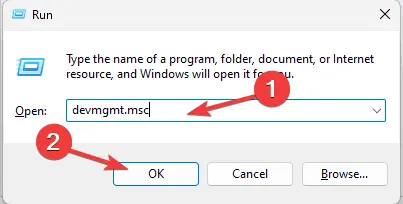
- Escriba devmgmt.msc y presione Aceptar para iniciar la aplicación Administrador de dispositivos .
- Expanda cada categoría para encontrar el dispositivo relacionado con el controlador problemático (busque un triángulo amarillo con un signo de exclamación).
- Haga clic derecho sobre él y seleccione Actualizar controlador en el menú contextual.
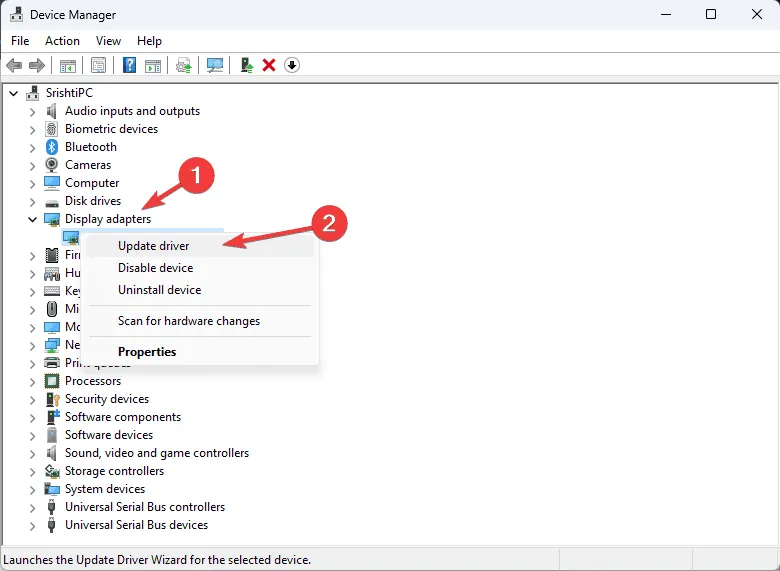
- Haga clic en Buscar controladores automáticamente .
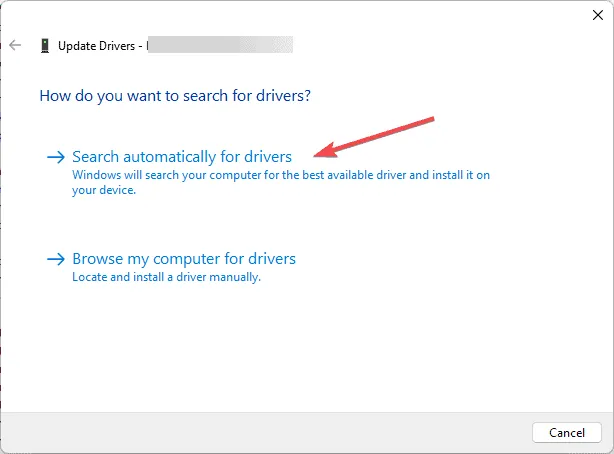
- Siga las instrucciones que aparecen en pantalla para Windows a fin de encontrar un controlador adecuado para el dispositivo. Si hay varios controladores problemáticos, repita este proceso para cada uno de ellos.
Si no hay actualizaciones disponibles, deberá reinstalar el controlador. A continuación, le indicamos cómo hacerlo:
- Acceda al Administrador de dispositivos siguiendo los pasos del método anterior.
- Localice el controlador problemático, haga clic derecho sobre él y seleccione Desinstalar dispositivo en el menú contextual.
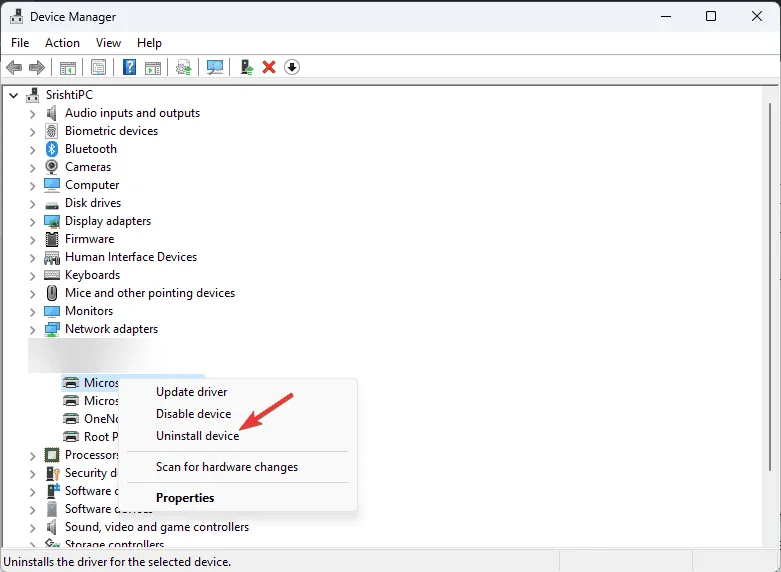
- Haga clic en Desinstalar para confirmar.
- Después de la desinstalación, vaya a Acción y seleccione Buscar cambios de hardware en el menú desplegable para reinstalar el controlador.

Si Windows no encuentra un controlador adecuado, considere instalarlo manualmente desde el sitio web del fabricante o usar una herramienta de actualización de controladores de terceros confiable para obtener la última versión de manera segura.
3. Ejecute el análisis del Comprobador de archivos del sistema
- Presione la Windows tecla , escriba cmd en el cuadro de búsqueda, luego haga clic derecho y seleccione Ejecutar como administrador para iniciar el Símbolo del sistema con privilegios administrativos.
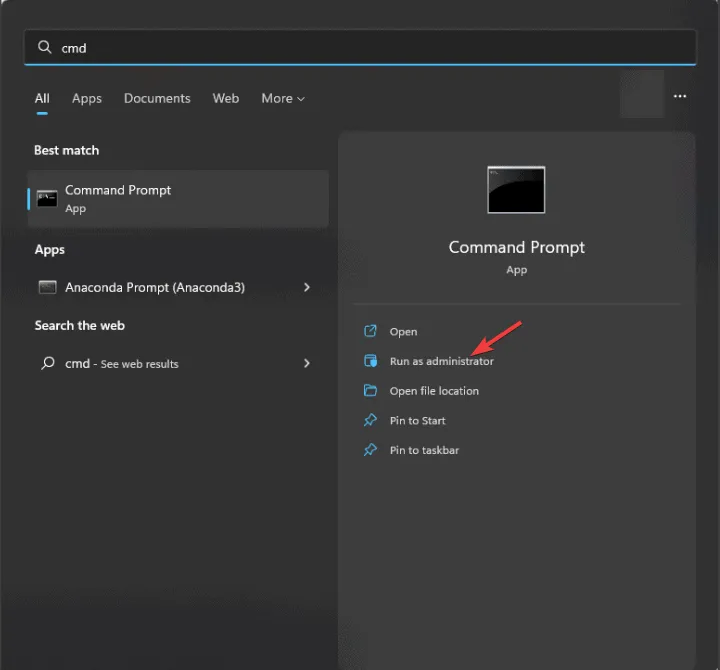
- En el símbolo del sistema, ingrese el siguiente comando para limpiar la imagen de Windows, asegurando el correcto funcionamiento de Windows y luego presione Enter:
DISM /Online /Cleanup-image /Restorehealth - Una vez que finalice el comando, copie y pegue este comando para reparar o restaurar archivos de sistema dañados y presione Enter:
sfc /scannow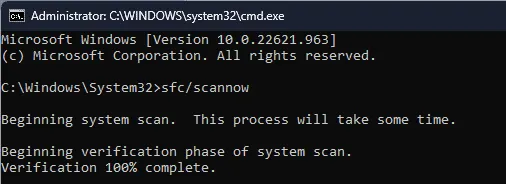
- Deje que se complete el escaneo y luego reinicie su PC para aplicar los cambios.
4. Restaure su sistema a un estado anterior
- Presione la Windows tecla , escriba panel de control en la búsqueda y haga clic en Abrir.
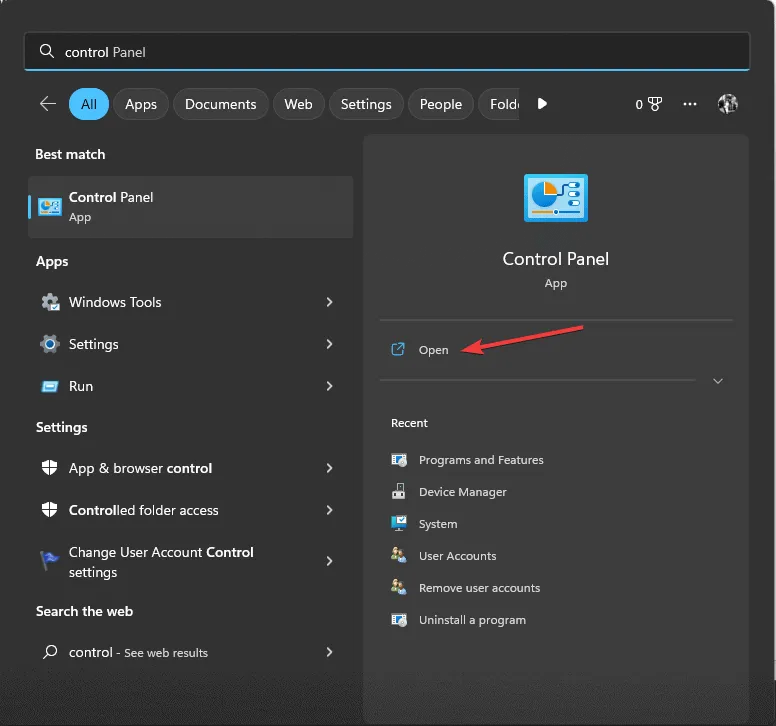
- Seleccione Iconos grandes para la configuración Ver por y luego seleccione Recuperación .
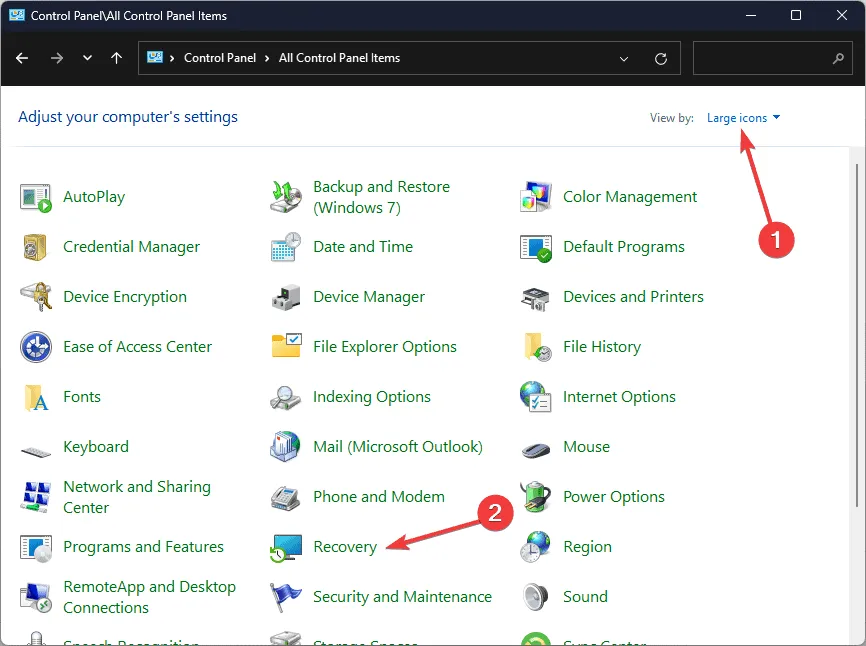
- En la siguiente pantalla, haga clic en el enlace Abrir Restaurar sistema.

- En la ventana Restaurar sistema, seleccione Elegir un punto de restauración diferente y luego haga clic en Siguiente.
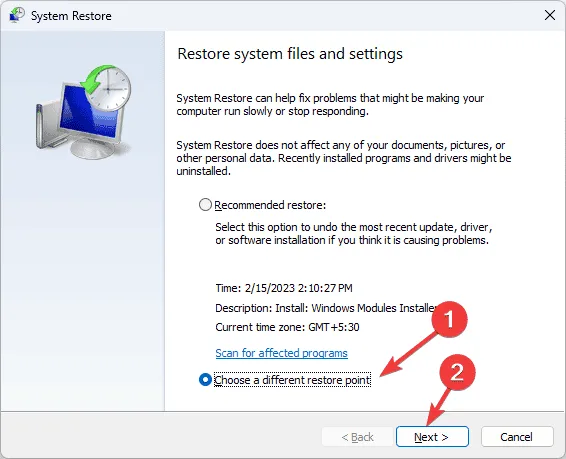
- Se le presentará una lista de puntos de restauración. Elija el punto de restauración más reciente antes de encontrar el problema ERROR_DRIVE_LOCKED y haga clic en Siguiente .
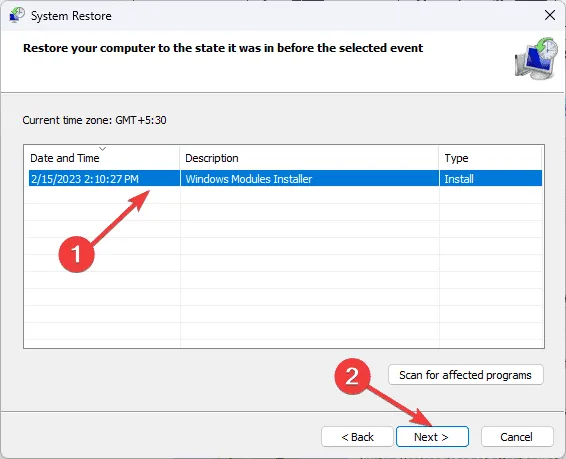
- Haga clic en Finalizar para iniciar el proceso de restauración.
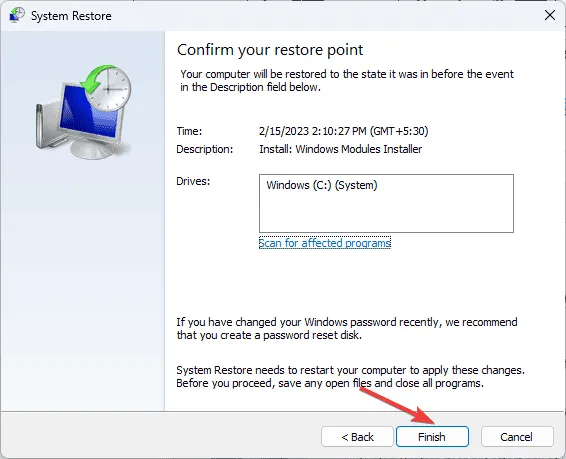
Windows se reiniciará y restaurará la configuración del sistema al estado anterior. Esta restauración puede tardar un tiempo, así que asegúrese de no apagar el equipo. Después de reiniciar, vaya a Configuración , seleccione Windows Update y luego Buscar actualizaciones . Si encuentra actualizaciones, haga clic en Descargar e instalar para asegurarse de que su sistema esté actualizado con las últimas actualizaciones de Windows.
Si recibe un mensaje de Restauración del sistema que indica que no se completó correctamente después de reiniciar su PC, le recomendamos que consulte esta guía detallada para obtener soluciones adicionales.
Si ninguno de los métodos ha resuelto el problema, considere restablecer su computadora. Puede encontrar los pasos detallados en esta guía.
¿Pasamos por alto algún paso que te haya ayudado a resolver el problema ERROR_DRIVE_LOCKED? Si es así, compártelo en la sección de comentarios a continuación. Los agregaremos a nuestra lista.



Deja una respuesta