Guía paso a paso para cambiar el nombre del adaptador de red en Windows 11
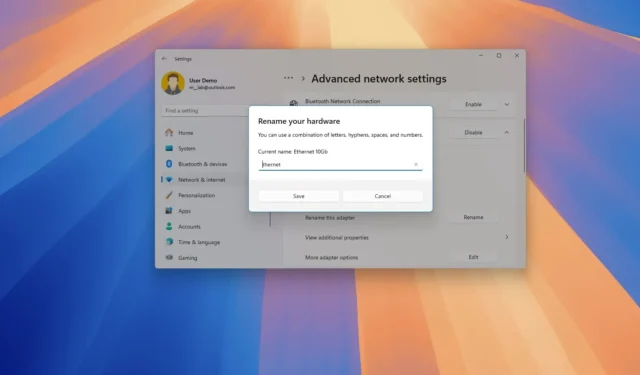
- Para cambiar el nombre de un adaptador de red en Windows 11, vaya a Configuración > Red e Internet > Configuración de red avanzada , seleccione el adaptador deseado, haga clic en “Cambiar nombre” y confirme el nuevo nombre.
- Alternativamente, también puede utilizar los comandos tradicionales del Panel de control, PowerShell o el Símbolo del sistema para lograr esto.
Windows 11 ofrece múltiples métodos para cambiar el nombre de los adaptadores de red Wi-Fi o Ethernet, y en esta guía, detallaré los pasos para cada método.
En mi configuración, utilizo una computadora de escritorio equipada con un adaptador de Wi-Fi integrado y un adaptador USB inalámbrico conectado directamente a una máquina virtual. Además, mi sistema admite un adaptador Ethernet de 2,5 Gb integrado y un adaptador de red más rápido de 10 Gb (con un puerto SPF+) para una conectividad de servidor de alto rendimiento.
Aunque Windows 11 asigna automáticamente nombres a los adaptadores de red en función de su tipo (Wi-Fi o Ethernet), estos nombres me parecen un tanto genéricos, especialmente si tenemos en cuenta los múltiples puertos disponibles en mi dispositivo. Por lo tanto, prefiero cambiar el nombre de mis adaptadores de red a través de la aplicación Configuración para facilitar su identificación. También puedes utilizar el Panel de control o PowerShell si es necesario.
Esta guía le ayudará a aprender cómo cambiar el nombre de un adaptador de red mediante la aplicación Configuración en Windows 11, así como los métodos del Panel de control y PowerShell.
- Cambiar el nombre de la red desde Configuración en Windows 11
- Cambiar el nombre de la red desde el Panel de control en Windows 11
- Cambiar el nombre de la red desde PowerShell en Windows 11
- Cambiar el nombre de la red desde el símbolo del sistema en Windows 11
Cambiar el nombre de la red desde Configuración en Windows 11
Para cambiar el nombre de su adaptador Wi-Fi o Ethernet en Windows 11, siga estos pasos:
-
Abra Configuración en su dispositivo Windows 11.
-
Haga clic en Red e Internet .
-
Acceda a la página de configuración de red avanzada .
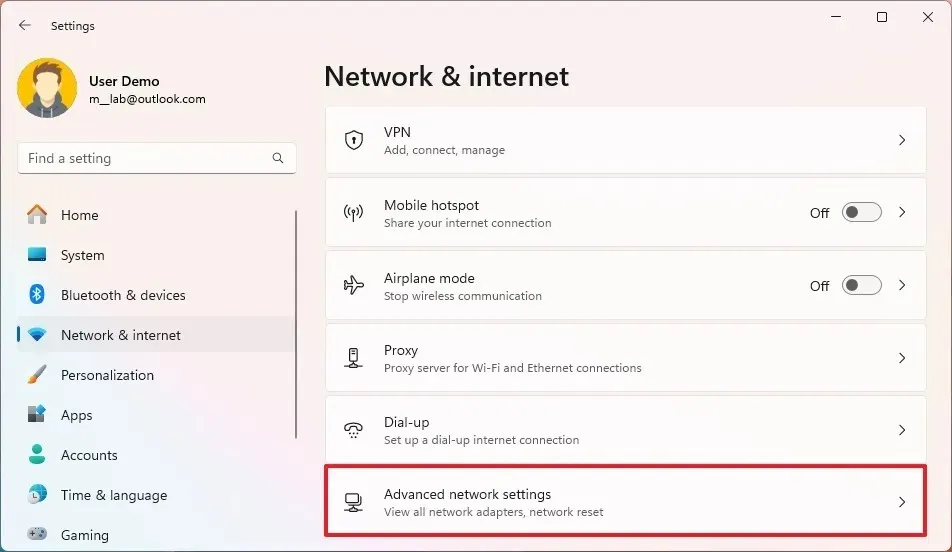
-
Seleccione el adaptador Wi-Fi o Ethernet en la sección “Adaptadores de red”.
-
Haga clic en el botón Cambiar nombre .
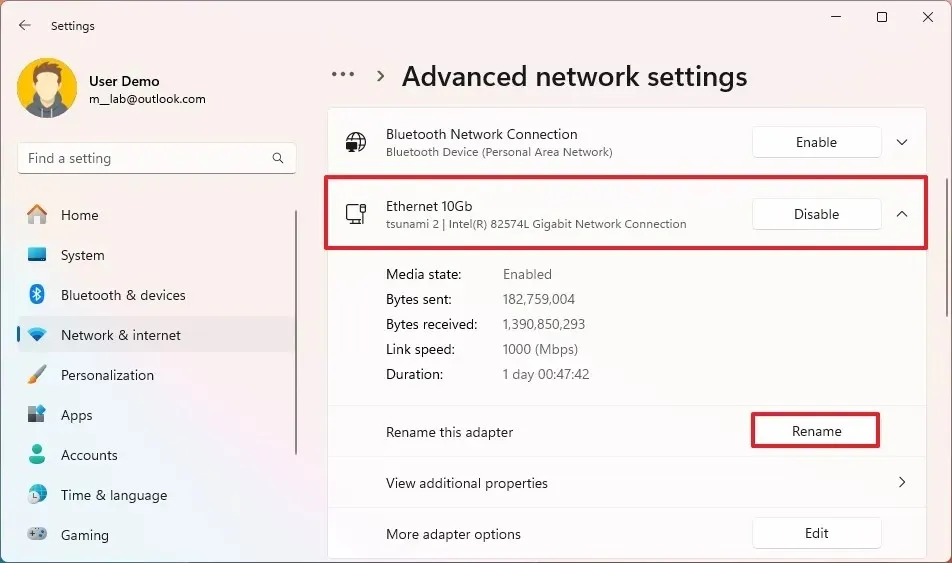
-
Ingrese el nombre del nuevo adaptador, como Ethernet 10Gb o Wi-Fi6E.
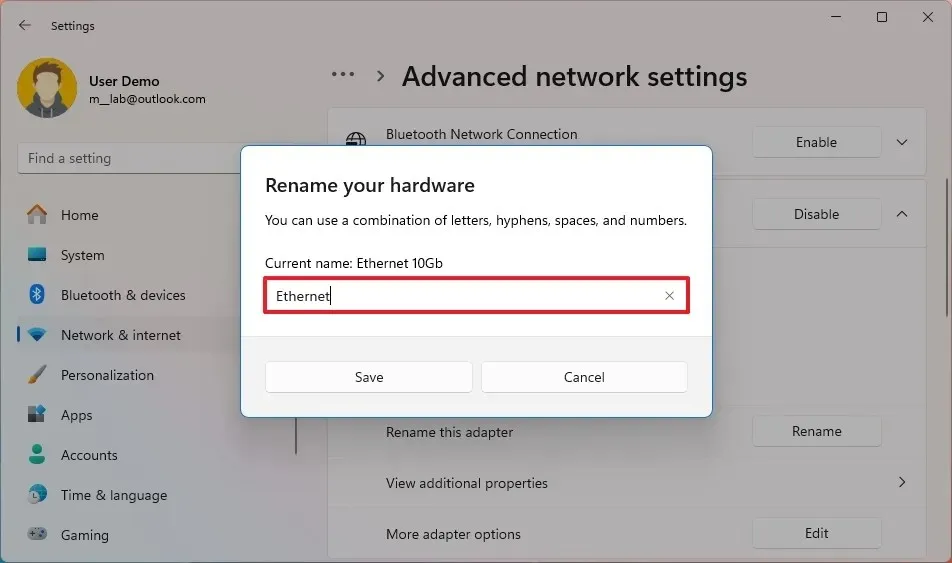
-
Haga clic en el botón Guardar .
Después de completar estos pasos, el adaptador de red mostrará el nuevo nombre que configuró en Windows 11.
Cambiar el nombre de la red desde el Panel de control en Windows 11
Para cambiar el nombre de un adaptador de red mediante el Panel de control, siga estos pasos:
-
Abra Inicio .
-
Escriba Panel de control en la barra de búsqueda y haga clic en el resultado superior para abrirlo.
-
Seleccione Red e Internet .
-
Haga clic en Centro de redes y recursos compartidos .
-
Seleccione Cambiar configuración del adaptador en el panel de navegación de la izquierda.
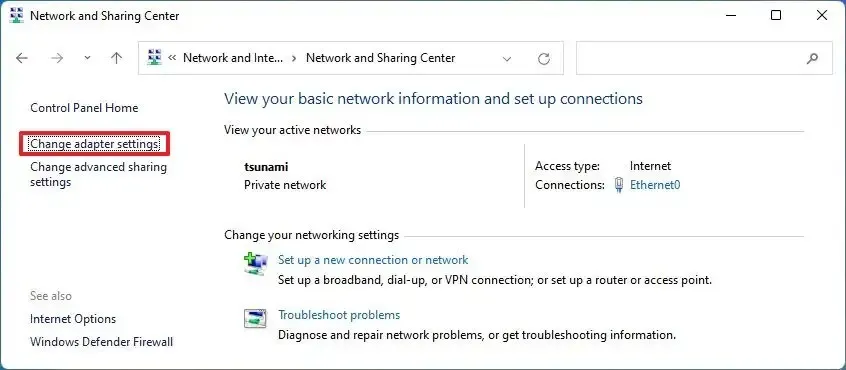
-
Haga clic derecho en el adaptador Wi-Fi o Ethernet y elija la opción Cambiar nombre .
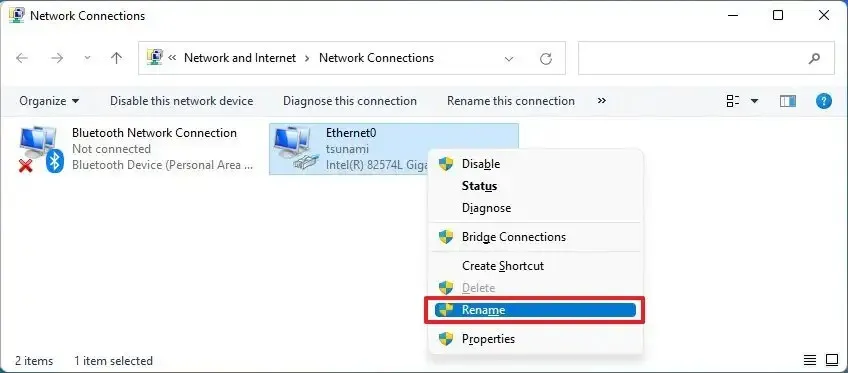
-
Confirme el nombre del nuevo adaptador, por ejemplo, Ethernet 10Gb o Wi-Fi6E.
Después de finalizar estos pasos, el adaptador de red tendrá el nuevo nombre en Windows 11.
Cambiar el nombre de la red desde PowerShell en Windows 11
Para cambiar el nombre del adaptador de red mediante PowerShell, siga estos pasos:
-
Abra Inicio .
-
Busque PowerShell , haga clic derecho en el resultado superior y seleccione Ejecutar como administrador .
-
Ingrese el siguiente comando para listar todos los adaptadores de red en su computadora y presione Enter :
Get-NetAdapter | Format-List -Property Name -
A continuación, escriba el siguiente comando para cambiar el nombre del adaptador Wi-Fi o Ethernet y luego presione Enter :
Rename-NetAdapter -Name "OLD-NAME"-NewName "NAME-NAME"En el comando, reemplace OLD-NAME por el nombre del adaptador actual y NEW-NAME por el nuevo nombre que desee. Por ejemplo, para cambiar el nombre de Ethernet0 a Ethernet 10Gb , utilice:
Rename-NetAdapter -Name "Ethernet0"-NewName "Ethernet 10Gb"
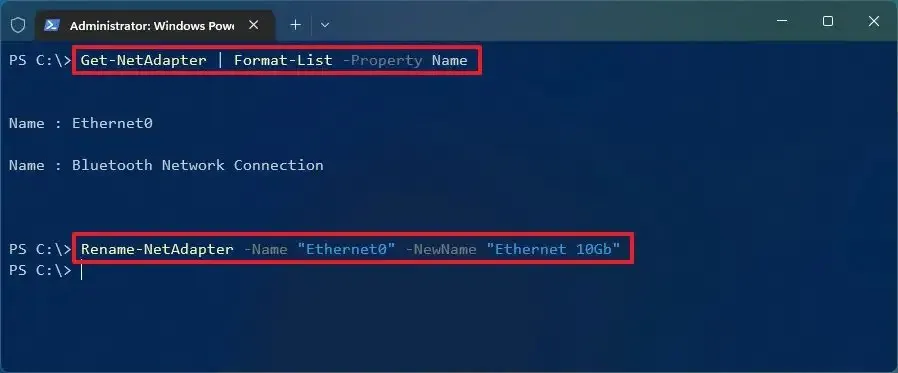
Una vez que ejecute estos comandos, el nombre del adaptador de red cableado o inalámbrico que especificó se cambiará correctamente.
Cambiar el nombre de la red desde el símbolo del sistema en Windows 11
Para cambiar el nombre del adaptador de red mediante el símbolo del sistema, siga estos pasos:
-
Abra Inicio .
-
Busque Símbolo del sistema , haga clic derecho en el resultado superior y seleccione Ejecutar como administrador .
-
Escriba el siguiente comando para ver todos los adaptadores de red y presione Entrar :
netsh interface show interface -
A continuación, ingrese el siguiente comando para cambiar el nombre del adaptador Wi-Fi o Ethernet y presione Enter :
netsh interface set interface name="OLD-NAME"newname="NAME-NAME"En este comando, cambie “OLD-NAME” por el nombre actual del adaptador y “NEW-NAME” por el nuevo nombre que desea aplicar. Por ejemplo, para cambiar el nombre de Ethernet a Ethernet 10Gb , utilice:
netsh interface set interface name="Ethernet"newname="Ethernet 10Gb"
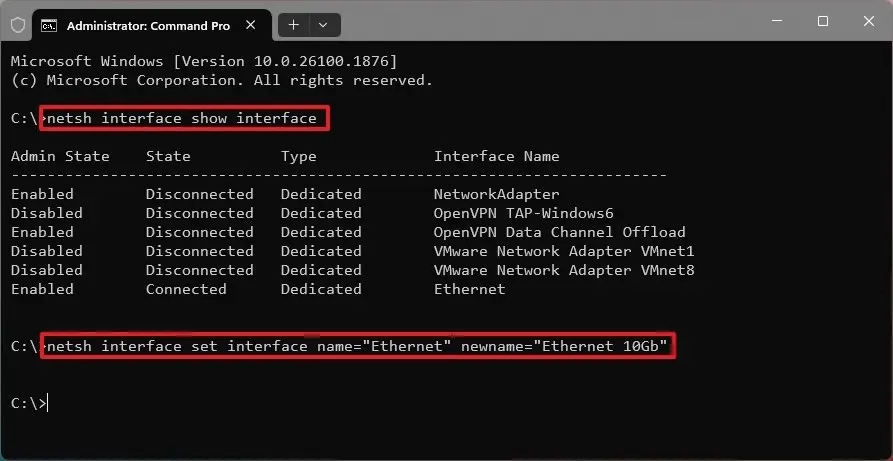
Después de completar estos pasos, el nombre del adaptador de red se cambiará correctamente.
Actualización 26 de septiembre de 2024: Esta guía se ha revisado para garantizar su precisión y reflejar los cambios recientes en el proceso.



Deja una respuesta