Guía paso a paso para instalar correctamente los controladores gráficos después de actualizar la GPU en Windows 11

- Para cambiar correctamente la GPU e instalar nuevos controladores de gráficos en Windows 11, comience por descargar y extraer la herramienta Display Driver Uninstaller (DDU). Luego, inicie su computadora en modo seguro y ejecute DDU para eliminar por completo los controladores de gráficos existentes.
- Una vez completado este proceso, apague el sistema y reemplace físicamente la tarjeta gráfica por una nueva de Nvidia, AMD o Intel.
- Por último, instale los controladores de GPU necesarios a través de Windows Update o directamente desde el sitio web del fabricante.
Si ha adquirido una nueva GPU de Nvidia, AMD o Intel, los primeros pasos implican desinstalar por completo los controladores antiguos, abrir la carcasa de su PC, cambiar las tarjetas gráficas y, finalmente, descargar los controladores más recientes del sitio del fabricante para Windows 11.
Si bien puede omitir algunos de estos pasos y simplemente reemplazar la GPU, lo que permite que el sistema detecte e instale los nuevos controladores, es más recomendable eliminar primero los controladores anteriores para evitar posibles problemas futuros, como la pantalla azul de la muerte o la inestabilidad del sistema.
En ocasiones, el desinstalador del fabricante o la opción de desinstalación a través del Administrador de dispositivos pueden no funcionar como se espera, lo que podría dejar archivos y configuraciones residuales que podrían causar problemas después de la instalación. Ahí es donde destaca el Desinstalador de controladores de pantalla (DDU) .
El “Desinstalador de controladores de pantalla” es una potente herramienta diseñada para eliminar por completo los controladores de Nvidia, AMD e Intel sin dejar ninguna entrada de registro, archivo o directorio. Es especialmente útil para eliminar los restos cuando el desinstalador del fabricante no hace su trabajo.
Esta guía proporciona los pasos necesarios para utilizar DDU en Windows 11 para actualizar con éxito a una nueva GPU.
Pasos para instalar correctamente una nueva GPU y controladores en Windows 11
Siga estas instrucciones para instalar su nueva GPU y sus controladores en Windows 11:
- Acceda al sitio web de Guru3D .
- Pulse el botón Descargar espejo para guardar la herramienta DDU en su sistema.
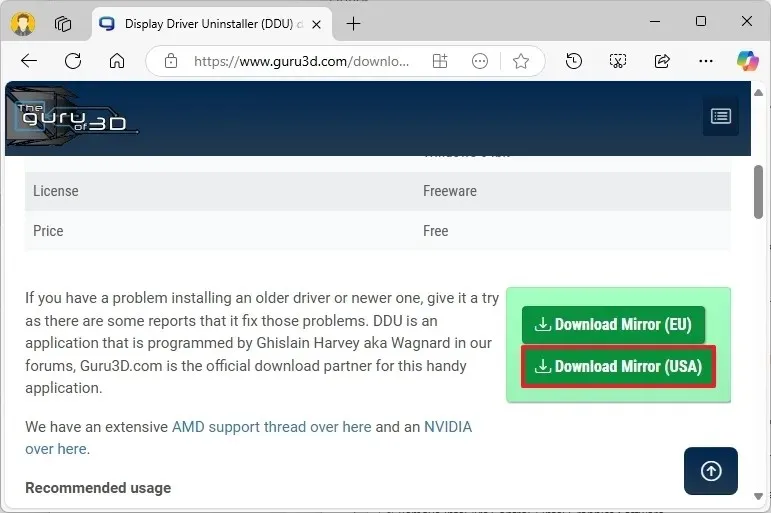
- Haga clic derecho en el archivo “.zip” de Guru3D descargado y seleccione la opción Extraer todo .
- Presione el botón Extraer .
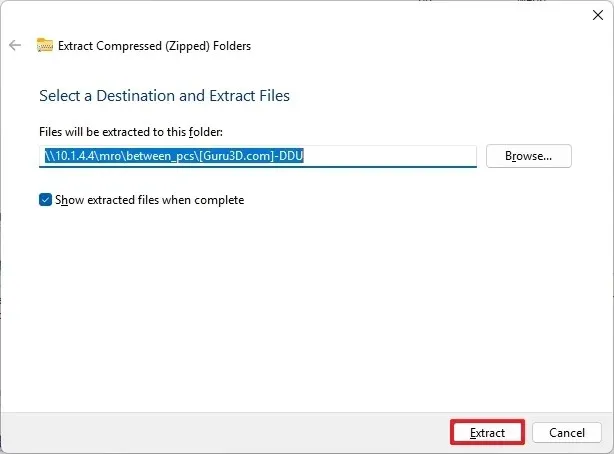
- Haga doble clic en el archivo DDUvxx.xxxexe .
- Haga clic en el botón Extraer una vez más.
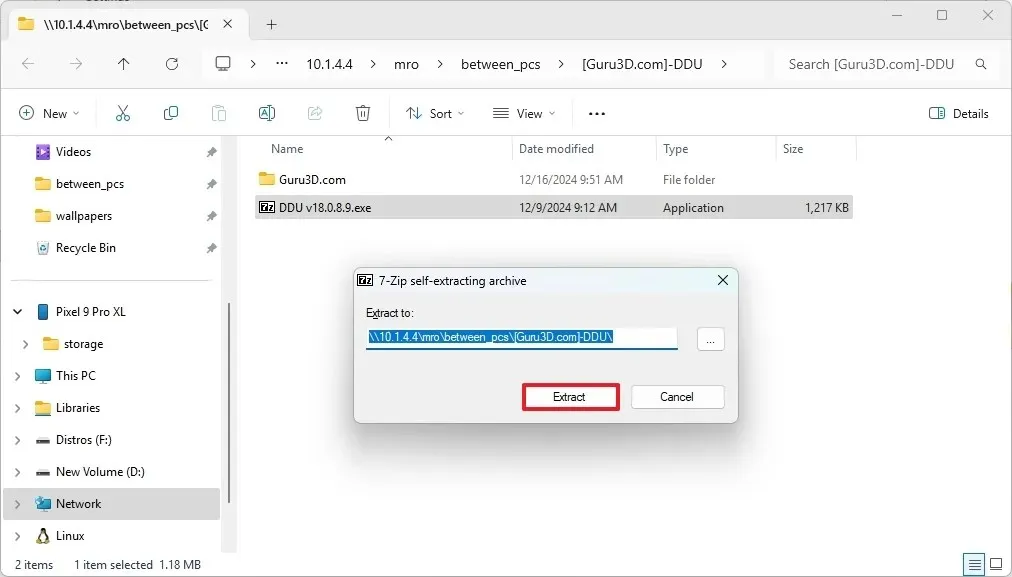
- Vaya a Configuración .
- Haga clic en Sistema .
- Seleccione Recuperación .
- Presione el botón Reiniciar ahora en la sección “Inicio avanzado”.
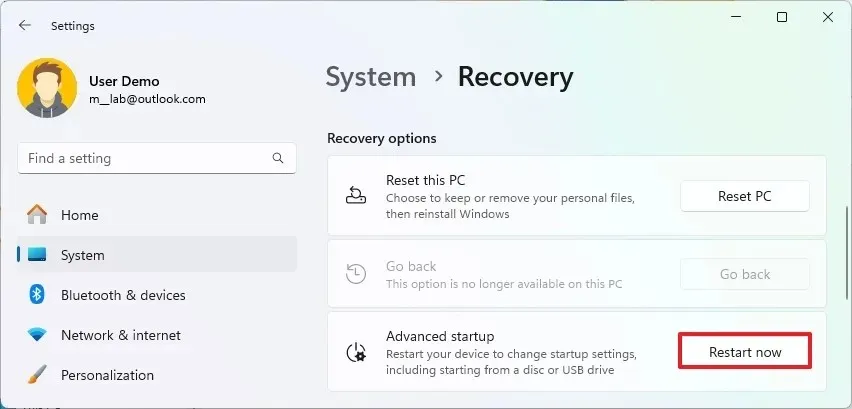
- Confirme haciendo clic nuevamente en el botón Reiniciar ahora .
- Seleccione la opción Solucionar problemas .
- Vaya a Opciones avanzadas .
- Haga clic en Configuración de inicio .
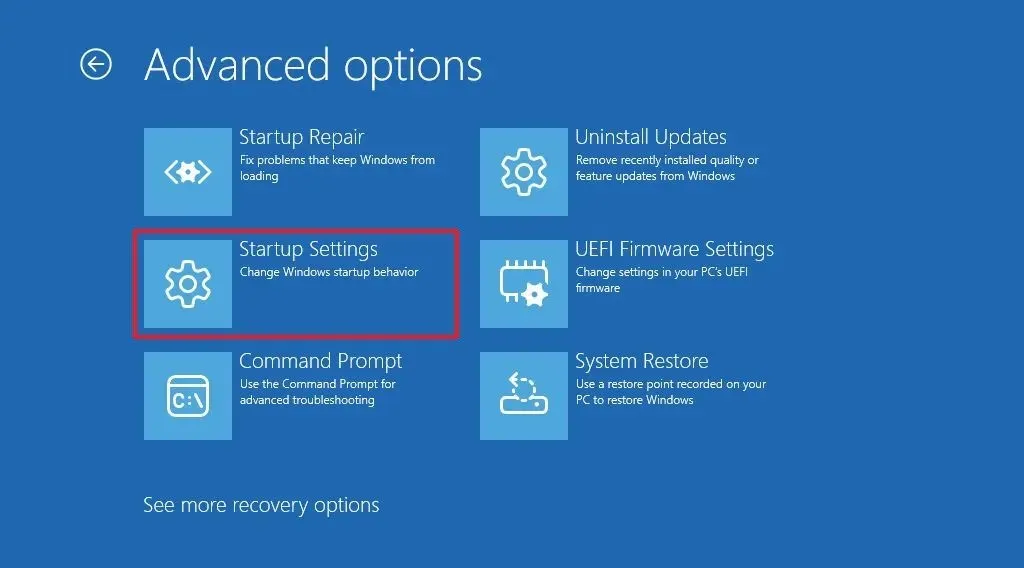
- Pulse el botón Reiniciar .
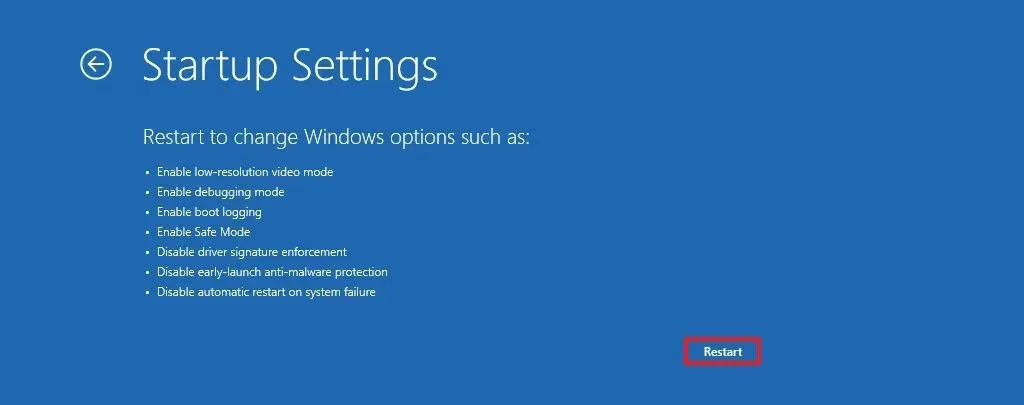
- Elija la opción “Habilitar modo seguro” (F4) para iniciar Windows 11 en modo seguro.
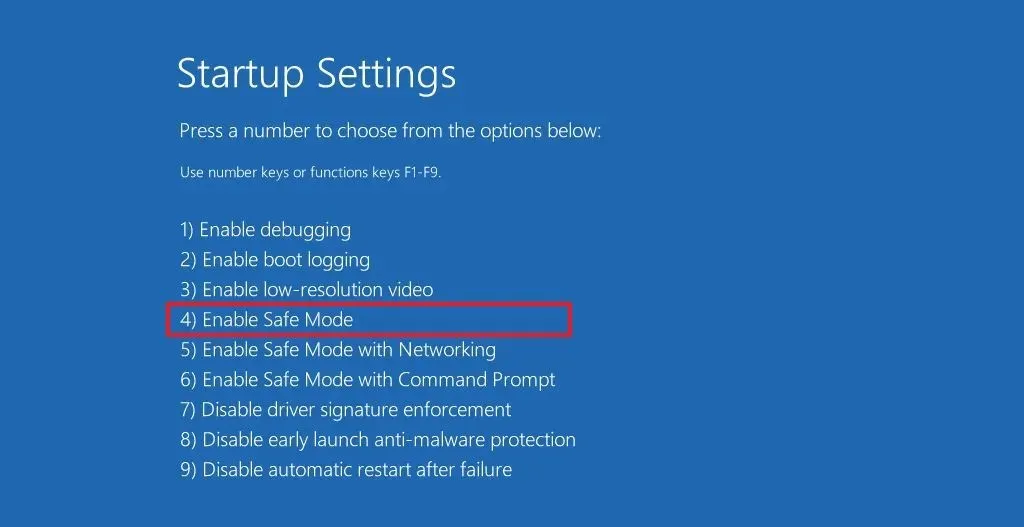
- Localice la carpeta “DDU vxx.xxxexe” con los archivos extraídos mientras está en Modo seguro.
- Haga clic en Aceptar si se le solicita.
- Haga clic derecho en “Display Driver Uninstaller.exe” y seleccione Ejecutar como administrador .

- Decide qué componentes deseas eliminar. Si tienes experiencia, puedes elegir de forma selectiva los componentes que deseas desinstalar. En mi caso, verifiqué todas las configuraciones de gráficos de Nvidia y dejé sin marcar las opciones de AMD e Intel. No es necesario eliminar los gráficos integrados a menos que estén relacionados directamente con la tarjeta que estás reemplazando.
- Seleccione el botón Cerrar .
- Desde el menú del lado derecho, seleccione la opción GPU .
- Elija la opción adecuada para Nvidia , AMD o Intel , según la tarjeta gráfica instalada actualmente.
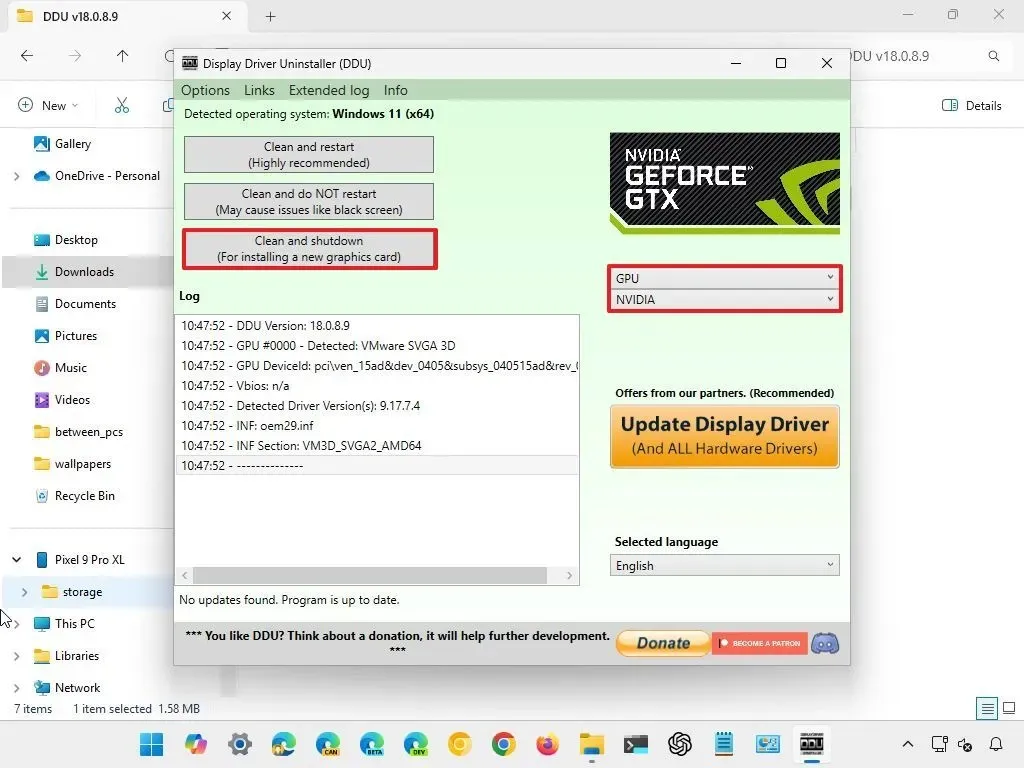
- Haga clic en el botón Limpiar y apagar .
Después de seguir estos pasos, DDU eliminará efectivamente los controladores Nvidia o AMD existentes y su sistema se apagará automáticamente.
Cuando la computadora esté apagada, desconecte el cable de alimentación principal. Ahora puede abrir la carcasa para desconectar el cable de alimentación de la GPU antigua y desenroscarlo de la carcasa.
A continuación, reemplaza la tarjeta gráfica antigua por la nueva, utilizando cualquier mecanismo de liberación de la placa base (si tu equipo cuenta con ellos). Fija la nueva tarjeta en su lugar con tornillos, vuelve a conectar el cable de alimentación necesario, cierra la carcasa, vuelve a conectar el cable de alimentación principal y vuelve a encender la computadora.
El proceso de arranque puede tardar más de lo normal y el sistema podría incluso apagarse durante el arranque. Si esto ocurre, simplemente vuelva a encenderlo y Windows 11 debería cargarse correctamente.
En este punto, puede acceder a la configuración de “Windows Update” para buscar actualizaciones adicionales o descargar los controladores gráficos más recientes del sitio del fabricante.
Si prefieres obtener manualmente los controladores de gráficos del fabricante, aquí tienes algunos enlaces útiles: Nvidia , AMD e Intel . Después de descargar el paquete adecuado, simplemente haz doble clic en él para ejecutarlo y sigue las instrucciones del fabricante.



Deja una respuesta