Guía paso a paso para imprimir documentos directamente desde tu teléfono Android
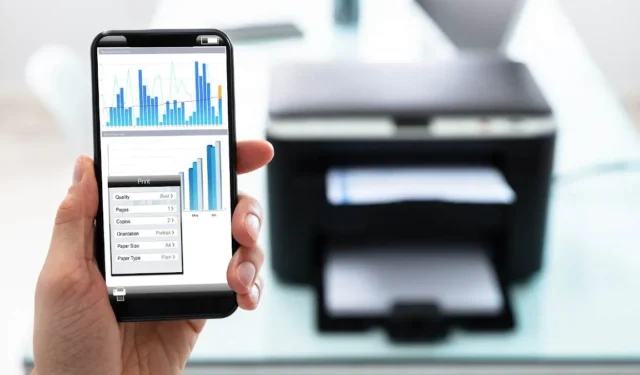
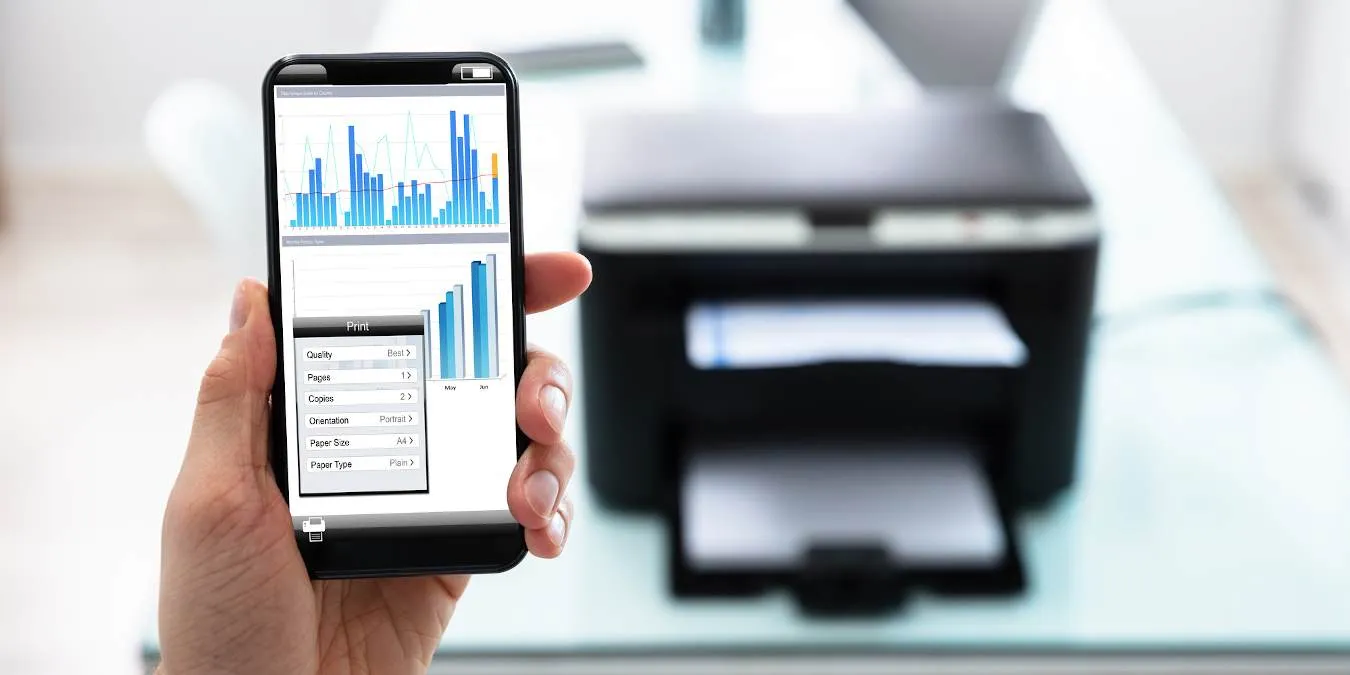
Puedes imprimir documentos o imágenes directamente desde tu dispositivo Android sin necesidad de guardarlos ni moverlos a una computadora. En este artículo, exploraremos varios métodos para conectar tu teléfono Android a impresoras cercanas para imprimir fácilmente.
Vincula tu impresora con su aplicación de complemento para Android
La mayoría de las marcas de impresoras ofrecen aplicaciones de complemento oficiales disponibles en Google Play. Normalmente, puedes encontrar el nombre de la aplicación específica en el manual de la impresora. Personalmente, opto por este enfoque porque la aplicación generalmente funciona mejor con su respectiva impresora.
A modo de ejemplo, utilizaremos la aplicación HP Smart recomendada por HP. Comience por configurar la impresora dentro de la aplicación. Puede conectarse a través de Wi-Fi o Ethernet. Cuando tanto su teléfono Android como la impresora estén en la misma red Wi-Fi, se sincronizarán sin problemas, lo que le permitirá imprimir directamente desde su teléfono.
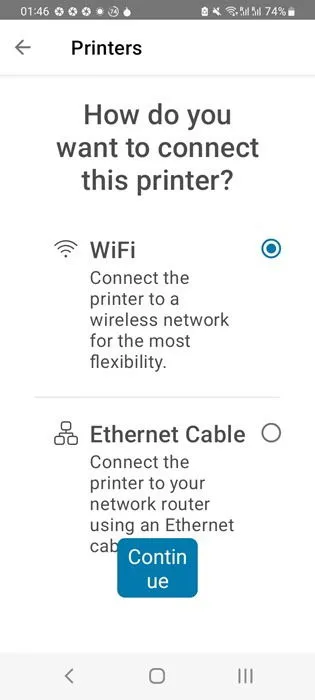
Una vez que hayas realizado la configuración, simplemente pulsa en Imprimir fotos o Imprimir documentos . Puedes elegir cualquier archivo y obtener una vista previa seleccionando Vista previa de impresión . Después de realizar tu selección, haz clic en Imprimir .
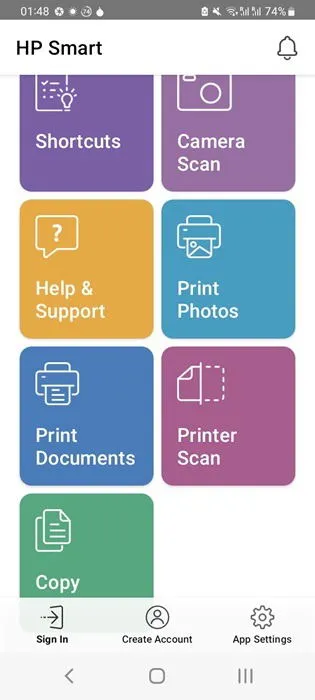
Algunas aplicaciones de impresora de otros fabricantes pueden solicitar varios permisos, como acceso a Bluetooth, servicios de ubicación, Nearby Share o Wi-Fi Direct. Si usa una impresora Wi-Fi Direct, habilite esta función para vincular su impresora con la aplicación automáticamente, eliminando así la necesidad de realizar configuraciones de Wi-Fi manuales.
Utilice la opción de impresión predeterminada en su teléfono
Todos los dispositivos Android incluyen una función de impresión integrada que se puede conectar fácilmente a una impresora de red. Se trata de una opción sencilla a la que puedes acceder directamente desde cualquier documento o foto.
Es posible que tu dispositivo tenga instaladas numerosas aplicaciones de edición de fotos y de PDF. Una vez que abras cualquier archivo dentro de estas aplicaciones, busca un menú de tres puntos que mostrará la opción Imprimir .
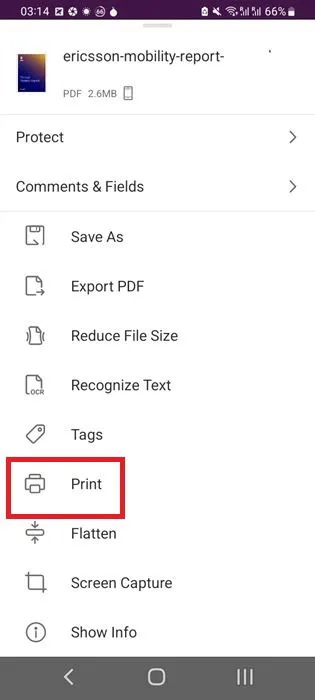
Las pantallas siguientes le solicitarán que seleccione un servicio de impresión predeterminado para configurar su dispositivo. Puede conectarse a su impresora a través de Wi-Fi Direct o una conexión Wi-Fi compartida.
Después de agregar inicialmente su impresora, podrá imprimir cómodamente documentos o fotos directamente desde su dispositivo Android en el futuro.
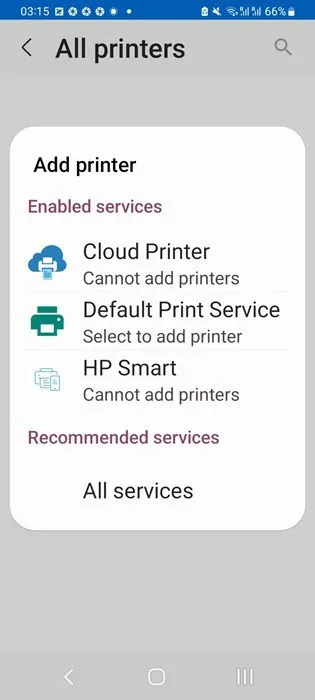
Utilice una aplicación de impresión en la nube de terceros
Si su impresora no tiene un complemento oficial en Play Store, considere usar una aplicación de impresión en la nube de terceros, como Cloud Print (Canon, Epson, HP) . Después de instalarla, la aplicación se conectará a su cuenta de Google para imprimir en la nube.
Para agregar una impresora de red, puede buscarla en la misma red Wi-Fi o ingresar su dirección IP manualmente. Existen varios métodos para encontrar la dirección IP; por ejemplo, en Windows, abra el Símbolo del sistema y escriba netstat -rpara mostrar todos los destinos de red, incluidas las impresoras conectadas.
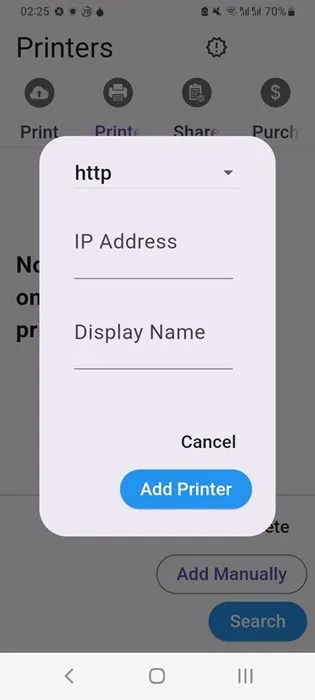
Si su teléfono está conectado a la misma red que su impresora, localizarla debería ser un proceso sencillo.
Después de agregar la impresora, simplemente elija un documento o una imagen para imprimir. También puede ajustar varias configuraciones de impresión, como el diseño, el tamaño del papel y los márgenes.
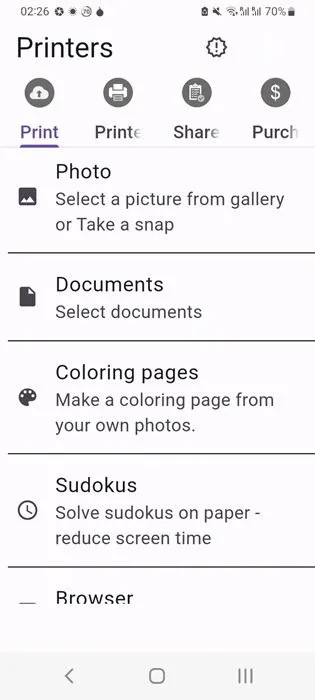
Otros servicios de impresión en la nube que mejoran la impresión desde su teléfono Android incluyen:
- Smart Print – Aplicación Air Printer : imita la tecnología AirPrint de Apple, lo que garantiza una impresión eficaz incluso desde ubicaciones remotas.
- Easy – PhotoPrint Editor : la aplicación integral de Canon para imprimir múltiples fotografías, incluidas fotografías de identificación, collages y más.
Conecte su dispositivo Android a una computadora compatible con impresora mediante USB
Si tiene una impresora antigua que no tiene capacidades inalámbricas, puede conectar su dispositivo Android a una computadora habilitada para impresora mediante un cable USB.
En una computadora con Windows, dirígete a Configuración -> Bluetooth y dispositivos . Tu teléfono Android debería aparecer aquí. Asegúrate de que tu dispositivo Android también esté visible en la sección Esta PC de tu computadora.
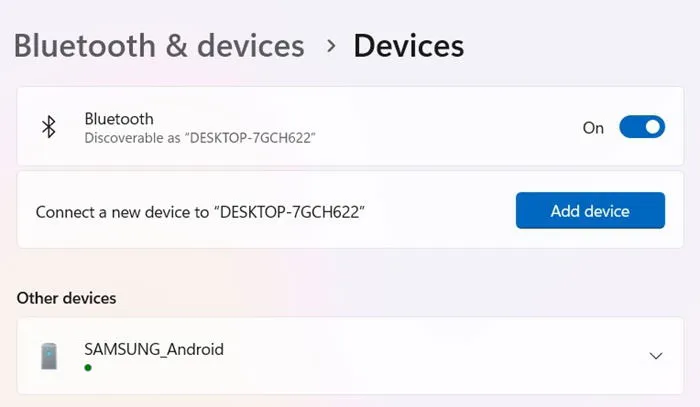
Descargue la aplicación PrintHand Mobile Print y luego vaya a Agregar impresora -> Impresoras compartidas de Windows -> Buscar impresoras compartidas de Windows . Todas las impresoras conectadas al dispositivo Windows aparecerán aquí. Asegúrese de que la función de compartir impresoras esté habilitada en la impresora conectada a la computadora.
Después de configurar la impresora, regrese a su teléfono Android para iniciar el proceso de impresión.
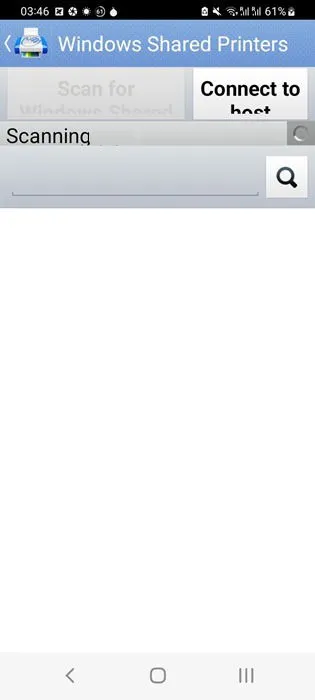
En esta guía, examinamos todos los métodos posibles para imprimir documentos desde tu teléfono Android. Ten en cuenta que imprimir desde tu dispositivo puede afectar la duración de la batería, ya que normalmente requiere tanto Wi-Fi como Bluetooth, lo que puede consumir muchos recursos. Las tareas de impresión también exigen procesos en segundo plano que agotan la batería. Para prolongar la duración de la batería de tu teléfono, sigue las sugerencias de nuestros expertos.
Crédito de la imagen: Primer plano de un hombre de negocios sosteniendo un teléfono celular para imprimir papel cuadriculado, de DepositPhotos



Deja una respuesta