Guía paso a paso para instalar Windows Server en Mac

Si eres un usuario de Mac que busca ejecutar Windows Server, configurar una máquina virtual es una excelente solución. Entre las numerosas opciones de máquinas virtuales disponibles, VMware Fusion y Oracle VirtualBox son dos de las más utilizadas. Esta guía se centra en aprovechar VMware Fusion para instalar Windows Server en tu Mac.
Instalación de Windows Server en Mac
Siga los pasos que se describen a continuación para instalar correctamente Windows Server en su Mac.
- Descargue e instale VMware Fusion.
- Obtenga el archivo ISO de Windows Server.
- Configure su máquina virtual.
- Activar la máquina e instalar el sistema operativo.
- Inicie y configure su servidor.
Exploremos cada paso en detalle.
1] Descargue e instale VMware Fusion
Como se mencionó anteriormente, una máquina virtual es esencial para instalar Windows Server. Si bien puede elegir VirtualBox, nuestra guía le mostrará el proceso utilizando VMware Fusion. Comience descargando VMware Fusion Pro sin costo. Una vez que se haya descargado, ejecute el instalador para configurarlo en su Mac.
2] Obtener el archivo ISO de Windows Server
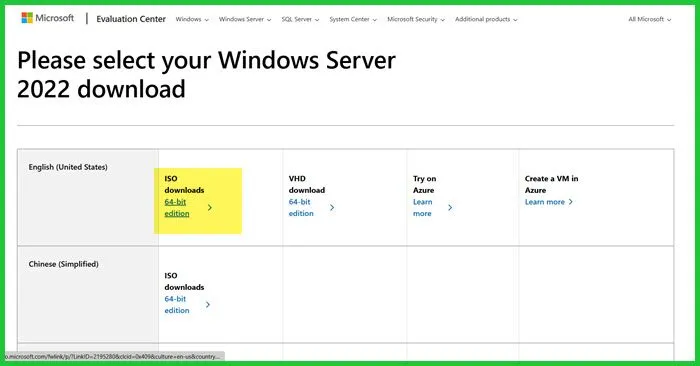
A continuación, debe descargar la ISO para Windows Server. Visite microsoft.com . Haga clic en “Evaluar ahora” junto a la versión que elija (por ejemplo, Windows Server 2022), luego seleccione Descargar ISO y complete la información necesaria para registrarse para la prueba gratuita. Luego, haga clic en Descargar ahora, asegurándose de seleccionar la ISO en su idioma preferido.
3] Configuración de su máquina virtual
Ahora que ya tienes el software y el archivo ISO, es hora de configurar tu máquina virtual. Para garantizar una instalación sin problemas, es recomendable cerrar cualquier otra aplicación que pueda consumir recursos del sistema. Una vez que estés preparado, sigue estos pasos:
- Inicie VMware Fusion.
- Seleccione Instalar desde disco o imagen.
- Haz clic en Usar otro disco o imagen de disco, busca el archivo ISO que descargaste y selecciónalo. Haz clic en Continuar.
- Anule la selección de Usar instalación fácil en la pestaña Configuración y haga clic en Continuar.
- Seleccione UEFI en Especificar firmware de arranque y haga clic en Continuar.
- Seleccione Personalizar configuración.
- Determina dónde guardar la máquina virtual y nómbrala según corresponda.
- En el asistente de configuración, haga clic en Procesador y memoria.
- Establezca el número de procesadores en al menos 4 y asigne un mínimo de 2 GB (2048 MB) de memoria; haga clic en Mostrar todo.
- En Pantalla, marque Acelerar gráficos 3D y configure la memoria gráfica compartida según sus necesidades. Seleccione también Preferencias de duración de la batería y asegúrese de que la opción Usar resolución completa para pantalla Retina esté marcada antes de hacer clic en Mostrar todo.
- Acceda a la opción Disco duro para comprobar sus requisitos de almacenamiento.
- Revise cada opción para confirmar que ha seleccionado todas las funciones necesarias.
Después de asegurarse de que todas las configuraciones estén ajustadas correctamente, puede cerrar el asistente y continuar.
4] Arranque la máquina e instale el sistema operativo
Ahora que su máquina virtual está preparada, es momento de comenzar la instalación. Siga estos pasos:
- Pulse el icono Reproducir para encender la máquina virtual.
- Haga clic en el icono de llave inglesa para abrir Configuración.
- Seleccione Disco de inicio, elija CD/DVD y luego haga clic en Reiniciar.
- Cuando su máquina virtual se reinicie, se iniciará el proceso de instalación de Windows Server.
- Seleccione su idioma preferido y luego haga clic en Siguiente.
- Haga clic en Instalar ahora y espere a que se cargue la pantalla de configuración.
- Seleccione la versión de Windows Server que desea instalar y haga clic en Siguiente.
- Opte por la opción de disco personalizado, formatee el disco si es necesario y comience la instalación.
La instalación tardará algún tiempo y se mostrará una barra de progreso hasta su finalización.
5] Inicie y configure su servidor
Al iniciar el equipo, deberá crear una contraseña para la cuenta de administrador. Es fundamental que memorice esta contraseña, ya que se le solicitará cada vez que inicie el sistema.
Así es como puedes instalar con éxito Windows Server en una Mac usando VMware Fusion.
¿Puedo instalar Windows Server en una Mac?
¡Por supuesto! Puedes ejecutar Windows Server en una Mac a través de una máquina virtual. Oracle VirtualBox y VMware Fusion son dos opciones habituales. En este tutorial se ha descrito el proceso paso a paso para utilizar VMware Fusion, lo que facilita el inicio.
¿Puede una Mac acceder a Windows Server?
Existen muchas herramientas que permiten que tu Mac se conecte a Windows Server de forma remota. El cliente VMware Horizon y la aplicación de Windows (antes conocida como Escritorio remoto) son soluciones eficaces para lograr este acceso.



Deja una respuesta