Guía paso a paso para instalar funciones opcionales en Windows 11
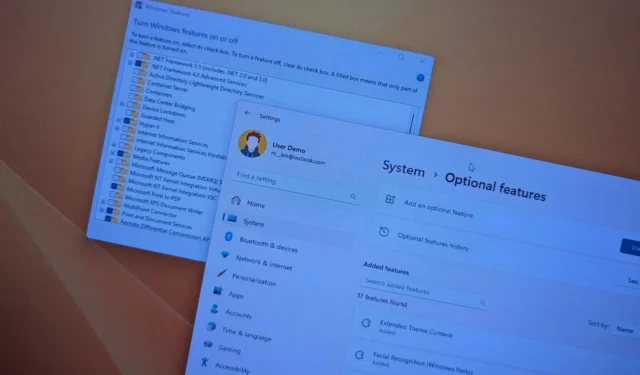
- Para agregar funciones opcionales en Windows 11, dirígete a Configuración > Sistema > Funciones opcionales . Pulsa en “Ver funciones” , elige la función deseada y haz clic en “Siguiente” y luego en “Instalar”.
- También puedes ir a Configuración > Sistema > Funciones opcionales > Más funciones de Windows . Elige la función que deseas y haz clic en “Instalar”.
- También puede utilizar PowerShell y el símbolo del sistema para instalaciones de funciones ejecutando los comandos
DISMyEnable-WindowsOptionalFeature.
ACTUALIZADO 28/10/2024: En Windows 11, las funciones opcionales son componentes no esenciales que mejoran la funcionalidad del sistema. El sistema operativo incluye varias funciones preinstaladas, entre ellas el modo Internet Explorer, el Bloc de notas, la Administración de impresión, Windows Media Player y el Reconocimiento facial, entre otras.
Además, puede instalar más funciones como XPS Viewer, Wireless Display, Microsoft Quick Assist y Windows Storage Management, o eliminar aquellas que ya no necesite.
Si la función que necesita no está visible en la aplicación Configuración, puede usar la herramienta tradicional “Características de Windows” para habilitar componentes como Hyper-V, . NET y el Subsistema de Windows para Linux.
Esta guía le guiará a través del proceso de instalación y desinstalación de funciones opcionales en Windows 11. Estas instrucciones son aplicables a todas las ediciones de Windows 11. Además, los pasos que involucran el Panel de control, PowerShell y el Símbolo del sistema también son válidos para Windows 10. Elija el método que prefiera, ya que, por lo general, la aplicación Configuración y los métodos del Panel de control son los más fáciles de usar.
- Instalación de funciones opcionales en Windows 11
- Cómo eliminar funciones opcionales en Windows 11
- Instalación de funciones opcionales mediante PowerShell o el símbolo del sistema
- Cómo eliminar funciones opcionales mediante PowerShell o el símbolo del sistema
Instalación de funciones opcionales en Windows 11
Windows 11 ofrece un par de métodos para agregar funciones opcionales, utilizando la aplicación Configuración o el Panel de control para componentes heredados.
Cómo agregar funciones opcionales a través de la aplicación Configuración
Siga estos pasos para instalar funciones opcionales en Windows 11:
-
Abra Configuración en su dispositivo.
-
Proceda a hacer clic en Sistema .
-
Seleccione la sección Características opcionales .
-
Toque “Ver funciones” dentro de la configuración “Agregar una función opcional”.
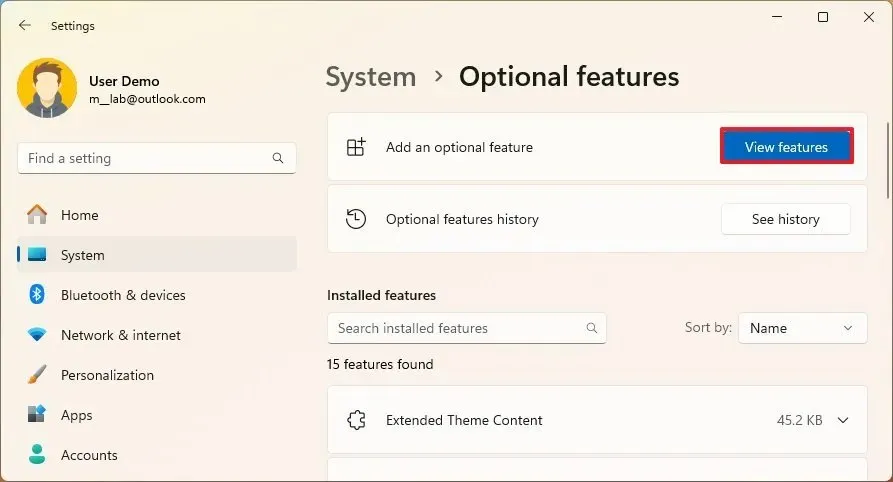
-
Seleccione la función opcional que desea instalar (por ejemplo, Gráficos). Nota: Puede hacer clic en el elemento para obtener información detallada sobre la función.
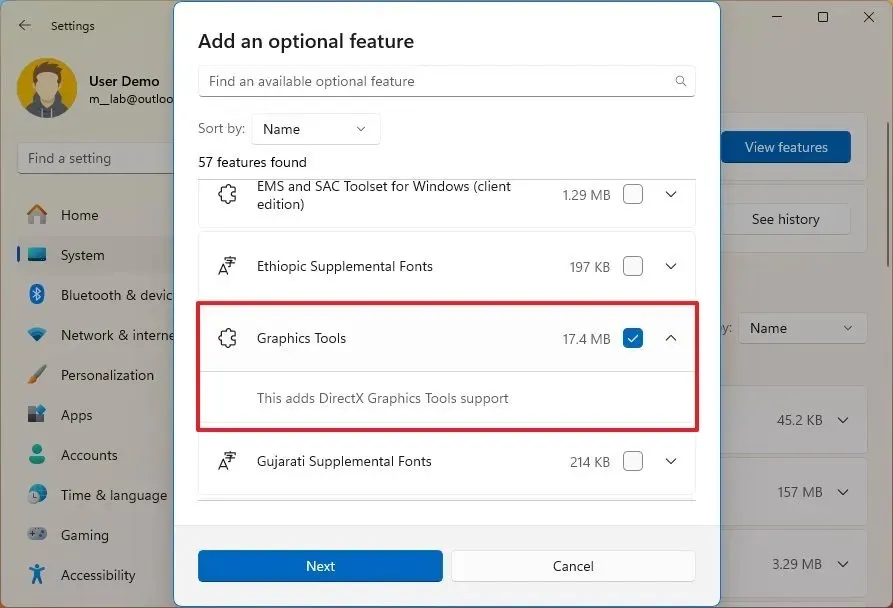
-
Haga clic en el botón Siguiente .
-
Por último, haga clic en el botón Instalar .
Al completar estos pasos, los componentes seleccionados se descargarán e instalarán en su PC.
Habilitación de funciones opcionales heredadas a través del panel de control
Para habilitar funciones opcionales mediante la función “Funciones de Windows”, siga estos pasos:
-
Abra Configuración .
-
Haga clic en Sistema .
-
Vaya a la página de Funciones opcionales .
-
En la sección “Configuración relacionada”, haga clic en el enlace “Más funciones de Windows” .
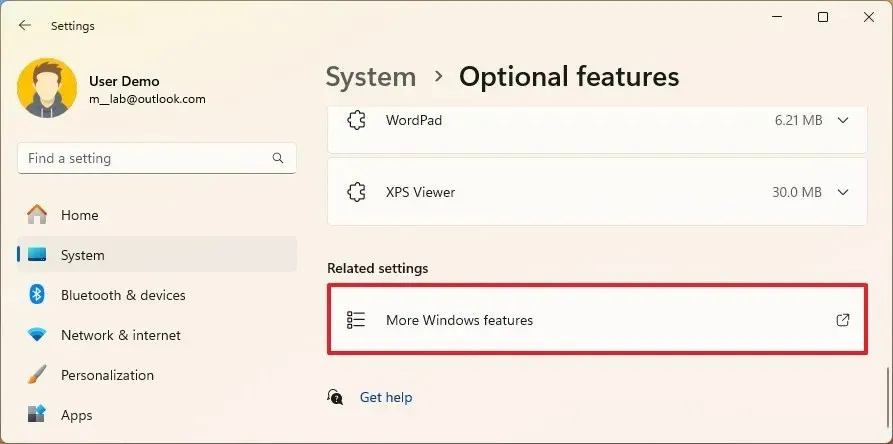
-
Marque las funciones que desea habilitar en Windows 11 (por ejemplo, Hyper-V, Windows Sandbox y Subsistema de Windows para Linux).
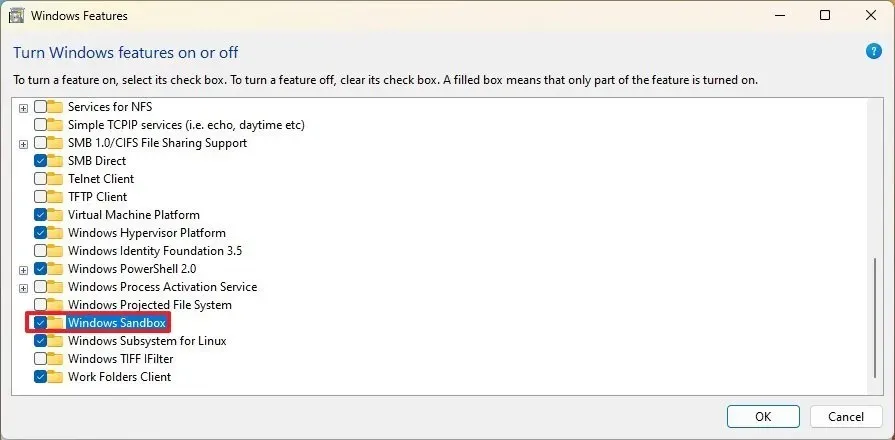
-
Haga clic en el botón Aceptar .
-
Elija la opción Reiniciar ahora .
Después de realizar estos pasos, los componentes especificados se instalarán en su sistema.
Cómo eliminar funciones opcionales en Windows 11
Desinstalación de funciones a través de la configuración
Para eliminar funciones opcionales de su sistema, siga estos pasos:
-
Abra Configuración .
-
Seleccionar Sistema .
-
Vaya a la sección Características opcionales .
-
En la sección “Funciones instaladas”, busque y seleccione la función que desea desinstalar de Windows 11.
-
Haga clic en el botón Desinstalar .

Una vez que termines estos pasos, la función se eliminará de tu instalación de Windows 11.
Cómo eliminar funciones opcionales heredadas a través del Panel de control
Para deshabilitar funciones opcionales a través del Panel de control, siga estos pasos:
-
Abra Configuración .
-
Haga clic en Sistema .
-
Acceda a la página de funciones opcionales .
-
Seleccione el enlace “Más funciones de Windows” en la sección “Configuración relacionada”.

-
Desmarque la función que desea deshabilitar de Windows 11.

-
Haga clic en el botón Aceptar .
-
Luego, seleccione la opción Reiniciar ahora .
Al completar estos pasos, los componentes seleccionados se eliminarán de su dispositivo.
Cómo agregar funciones opcionales a través de PowerShell o el símbolo del sistema
En Windows 11, también puedes agregar o eliminar funciones opcionales mediante comandos a través de PowerShell y el símbolo del sistema. Sin embargo, ten en cuenta que PowerShell generalmente está reservado para administrar funciones opcionales heredadas, no para funciones a pedido.
Instalación de funciones con comandos
Para agregar funciones opcionales mediante PowerShell o el símbolo del sistema en Windows 11, siga estos pasos:
-
Acceda al menú Inicio .
-
Busque PowerShell o Símbolo del sistema , haga clic derecho en el resultado superior y seleccione Ejecutar como administrador .
-
Ejecute este comando para enumerar las funciones opcionales disponibles y presione Enter :
dism /Online /Get-Capabilities

-
Identifique el identificador de la función que desea instalar. Por ejemplo, XPS.Viewer~~~~0.0.1.0.
-
Ejecute el siguiente comando para instalar la función seleccionada:
dism /Online /Add-Capability /CapabilityName:XPS.Viewer~~~~0.0.1.0
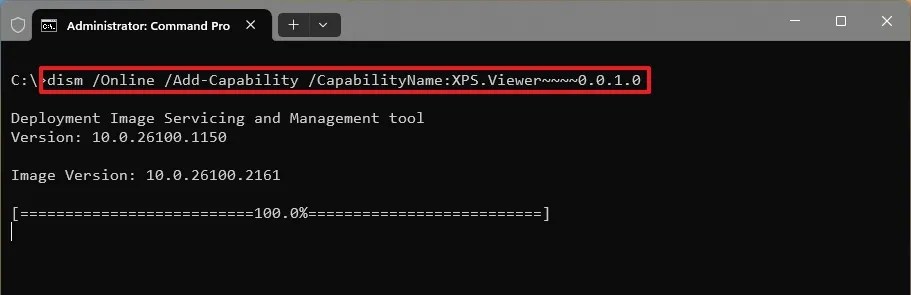
En el comando anterior, reemplace “XPS.Viewer~~~~0.0.1.0” con el identificador específico de la función que desea instalar.
Después de completar estos pasos, los componentes elegidos se descargarán e instalarán en su sistema.
Cómo agregar funciones heredadas con comandos
Para instalar funciones heredadas mediante comandos, siga estos pasos:
-
Acceda al menú Inicio .
-
Busque PowerShell , haga clic derecho en el resultado superior y seleccione Ejecutar como administrador .
-
Ingrese este comando para ver las funciones heredadas disponibles:
Get-WindowsOptionalFeature -Online

-
Verifique el nombre de la función que desea agregar, por ejemplo, MultiPoint-Connector.
-
Escriba el siguiente comando para activar la función heredada:
Enable-WindowsOptionalFeature –FeatureName "MultiPoint-Connector"-All -Online

-
Presione “Y” y presione Enter para reiniciar (si es necesario).
Una vez que haya seguido estos pasos, los componentes de la función se instalarán en el dispositivo.
Cómo eliminar funciones opcionales mediante PowerShell o el símbolo del sistema
También tiene la capacidad de utilizar PowerShell y el símbolo del sistema para eliminar funciones previamente instaladas.
Desinstalación de funciones con comandos
Para eliminar funciones opcionales mediante PowerShell o el símbolo del sistema en Windows 11, siga estos pasos:
-
Abra Inicio .
-
Busque PowerShell o Símbolo del sistema , haga clic derecho en el resultado superior y seleccione Ejecutar como administrador .
-
Ejecute el siguiente comando para enumerar las características opcionales disponibles:
dism /Online /Get-Capabilities -
Confirme el identificador de la función, como XPS.Viewer~~~~0.0.1.0.
-
Ejecute el siguiente comando para desinstalar la función opcional:
dism /Online /Remove-Capability /CapabilityName:XPS.Viewer~~~~0.0.1.0
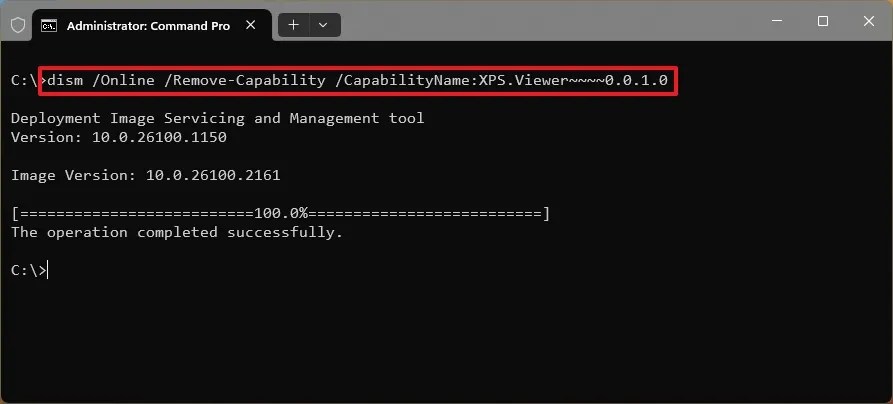
Asegúrese de reemplazar “XPS.Viewer~~~~0.0.1.0” con el identificador de la función que está desinstalando.
Al completar estos pasos, la función se eliminará correctamente de su computadora.
Desinstalación de funciones heredadas con comandos
Para eliminar funciones opcionales heredadas a través de PowerShell, siga estos pasos:
-
Abra Inicio .
-
Busque PowerShell , haga clic derecho en el resultado superior y seleccione Ejecutar como administrador .
-
Ingrese el siguiente comando para ver las funciones heredadas disponibles:
Get-WindowsOptionalFeature -Online -
Ejecute el siguiente comando para deshabilitar la función heredada:
Disable-WindowsOptionalFeature –FeatureName "MultiPoint-Connector"-Online

-
Escriba “Y” y presione Enter para reiniciar su sistema (si es necesario).
Una vez que haya completado estos pasos, la función opcional se eliminará por completo de Windows 11.
Actualización 28 de octubre de 2024: Estas instrucciones se han revisado para mejorar la precisión y para incorporar cambios recientes en el proceso.



Deja una respuesta