Guía paso a paso para instalar los controladores que faltan en Windows 11

- Para instalar los controladores faltantes en su sistema Windows 11, vaya a Configuración > Windows Update > Opciones avanzadas > Actualizaciones opcionales , seleccione el controlador necesario y haga clic en «Descargar e instalar».
- Todavía puedes utilizar el Administrador de dispositivos para instalar los controladores, pero tendrás que proporcionar manualmente el paquete de controladores porque esta herramienta ya no se integra con el servicio Windows Update.
Si bien Windows 11 es capaz de detectar e instalar automáticamente la mayoría de los controladores, puede haber casos en los que sea necesaria una intervención manual para instalar controladores específicos faltantes.
Si acaba de agregar un dispositivo (como una impresora, una cámara o una tarjeta de red) y Windows 11 no lo detecta, hay al menos dos métodos disponibles para instalar el controlador requerido: a través de Windows Update o el Administrador de dispositivos.
Esta guía explicará cómo descargar e instalar los controladores faltantes en una computadora con Windows 11.
- Instalar controladores faltantes a través de Windows Update en Windows 11
- Instalar controladores faltantes mediante el Administrador de dispositivos en Windows 11
Instalar controladores faltantes a través de Windows Update en Windows 11
Siga estos pasos para instalar los controladores faltantes en Windows 11:
- Inicie Configuración en su dispositivo Windows 11.
- Seleccione Windows Update .
- Acceda a la sección de Opciones avanzadas .
- En el área “Actualizaciones opcionales”, haga clic en la opción
Actualizaciones opcionales .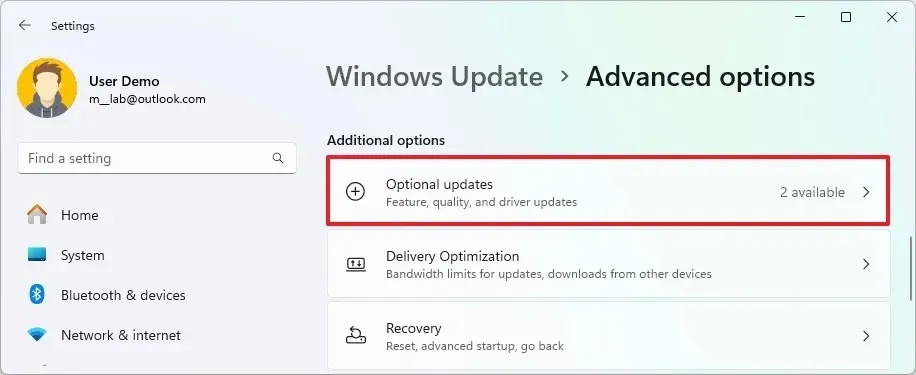
- Seleccione la opción Actualizaciones de controladores .
- Identifique y seleccione el controlador que necesita su computadora.
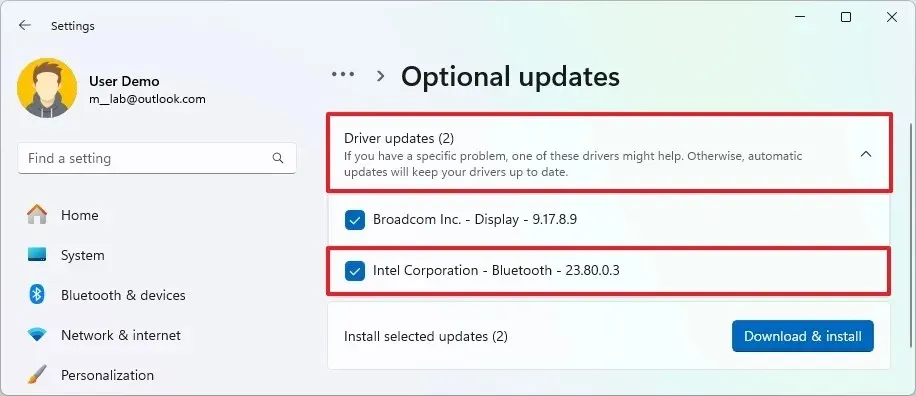
- Cuando esté listo, haga clic en el botón “Descargar e instalar” .
Si sigue estos pasos, instalará el controlador faltante en su sistema Windows 11.
Es importante tener en cuenta que los controladores que se proporcionan a través de Windows Update suelen ser versiones básicas y genéricas. Para utilizar todas las funciones de su dispositivo, se recomienda descargar la última versión del controlador directamente desde la página web de soporte del fabricante del dispositivo y utilizar el Administrador de dispositivos para la instalación (las instrucciones se proporcionan a continuación).
Instalar controladores faltantes mediante el Administrador de dispositivos en Windows 11
En Windows 11, también puedes aprovechar el Administrador de dispositivos para instalar controladores. Antes de comenzar, asegúrate de haber descargado el paquete de controladores desde el sitio web de soporte del fabricante, ya sea a tu PC o a una unidad USB.
Si el controlador descargado está en formato “.zip” o “.cab”, asegúrese de extraer los archivos antes de seguir las instrucciones a continuación.
Para instalar un controlador manualmente, asegúrese de que el paquete esté listo o que su unidad USB con los archivos esté conectada, luego continúe con los siguientes pasos:
- Abra el menú Inicio .
- Escriba Administrador de dispositivos en la barra de búsqueda y haga clic en el resultado superior para iniciar la aplicación.
- Haga clic derecho en el dispositivo donde falta el controlador y elija la opción
Actualizar controlador .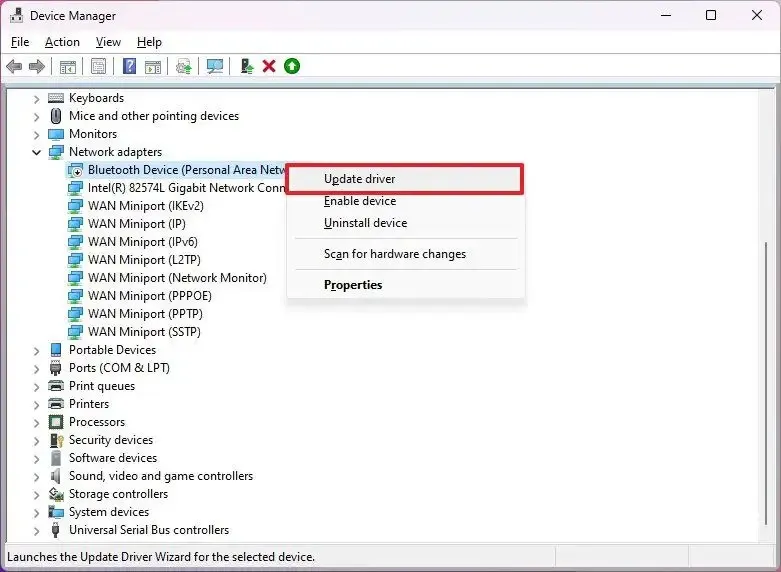 Nota: Los dispositivos que necesitan actualizaciones de controladores pueden mostrar un signo de exclamación amarillo y aparecer como desconocidos.
Nota: Los dispositivos que necesitan actualizaciones de controladores pueden mostrar un signo de exclamación amarillo y aparecer como desconocidos. - Seleccione la opción
“Buscar controladores en mi computadora” .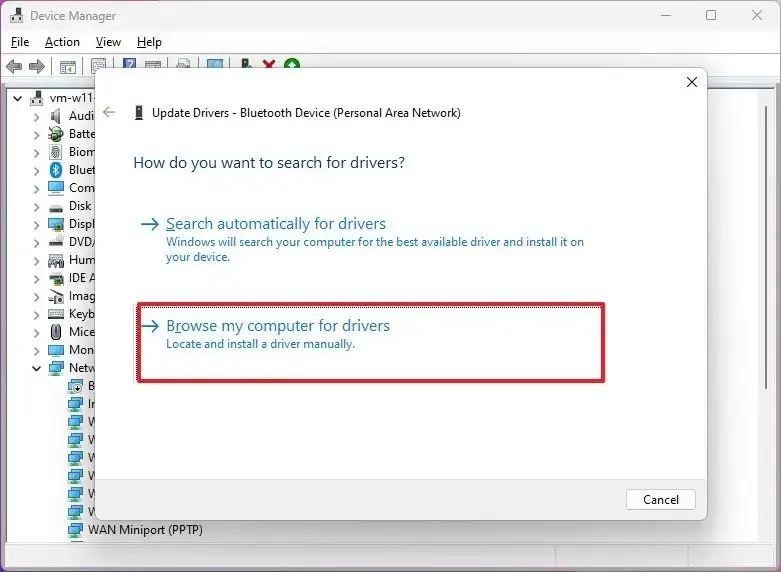
- Haga clic en el botón Explorar y luego navegue hasta la carpeta que contiene los archivos del controlador faltantes.

- Seleccione el botón Aceptar .
- Asegúrese de que la opción Incluir subcarpetas esté marcada.
- Pulse el botón Siguiente .
- Siga las instrucciones en pantalla, si es necesario.
Después de completar estos pasos, se instalará el controlador, lo que le otorgará al dispositivo la capacidad de comunicarse de manera efectiva con Windows 11.
Si un dispositivo no funciona correctamente a pesar de tener un controlador instalado, intente desinstalarlo primero. Puede hacerlo haciendo clic derecho en el dispositivo, seleccionando “Desinstalar dispositivo” y luego procediendo a reinstalar el controlador.
Si intenta instalar un controlador sin una firma digital, Windows 11 puede bloquear esta instalación. Si confía en la fuente, puede desactivar la aplicación de la firma del controlador para permitir que se realice la actualización.
Para instalaciones manuales, también puede utilizar un archivo “.inf” seleccionando la opción “Permítame elegir” seguida del botón “Utilizar disco” . Solo asegúrese de seleccionar el archivo “.inf” apropiado para evitar errores del sistema como la BSOD (pantalla azul de la muerte).
Preguntas frecuentes (FAQ)
¿Cómo instalar un controlador desde un archivo “.exe”?
Si el controlador que descarga es un archivo ejecutable autoextraíble (.exe), puede hacer doble clic en el archivo para extraer su contenido e iniciar el proceso de instalación. Siga las instrucciones que aparecen en pantalla y el controlador se instalará automáticamente.
¿Cómo puedo instalar controladores faltantes en computadoras de marca?
Si está utilizando una computadora portátil o de escritorio de un fabricante conocido como Dell , Lenovo , Samsung , HP u otros, considere usar sus herramientas de asistente de controlador dedicadas para instalar y actualizar fácilmente todos los controladores necesarios.
Si bien algunos usuarios optan por aplicaciones de terceros que automatizan el escaneo y la instalación de controladores, estas herramientas pueden provocar problemas en el sistema o instalaciones incorrectas de los controladores. Confiar en fuentes oficiales suele ser más seguro.
¿Debo buscar controladores de 64 bits o de 32 bits en Windows 11?
Siempre que sea posible, opte por la versión de 64 bits de los controladores. Aunque Windows 11 funciona con una arquitectura de 64 bits, también admite controladores de 32 bits.



Deja una respuesta