Guía paso a paso para instalar y usar WhatsApp en tu PC con Windows

WhatsApp se encuentra entre las principales aplicaciones de mensajería del mundo. Hasta hace poco, utilizarla en un ordenador suponía todo un reto. Afortunadamente, eso ha cambiado ahora. Esta guía le explicará cómo configurar y utilizar WhatsApp en su dispositivo Windows utilizando las aplicaciones integradas y las opciones del navegador.
Cómo instalar WhatsApp en tu PC con Windows
Aunque los paquetes de instalación de WhatsApp se pueden encontrar en varios sitios web de terceros, es fundamental descargar el software de fuentes confiables de Microsoft para su seguridad. Hay dos métodos principales de instalación entre los que puede elegir.
1. Instalación a través de Microsoft Store
La forma más sencilla de obtener WhatsApp en tu PC con Windows es a través de Microsoft Store . El proceso es rápido y te permite iniciar la aplicación en tu dispositivo Windows sin problemas.
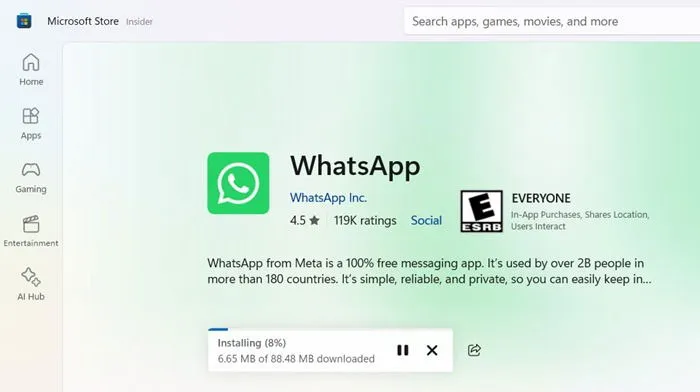
Después de la instalación, haz clic en Abrir para iniciar la aplicación. Verás una pantalla de inicio familiar y tus sonidos de notificación personalizados, como en los dispositivos Android o iPhone.
2. Acceso a través de enlace telefónico
La aplicación Phone Link de tu PC con Windows ofrece una forma alternativa de conectarte a WhatsApp en tu smartphone Android. Normalmente viene preinstalada en Windows 11 y 10, pero si no la tienes, puedes descargarla aquí . Actualmente, los iPhone no admiten WhatsApp a través de esta aplicación, pero aún puedes usarla para SMS.
Cómo vincular WhatsApp en Windows a su dispositivo móvil
Una vez que hayas instalado correctamente la aplicación, el siguiente paso es vincularla a tu cuenta de WhatsApp existente. Esto te permite conectar la versión de Windows de WhatsApp con la aplicación de tu teléfono inteligente mediante cualquiera de los métodos que se describen a continuación.
El primer método, que utiliza Microsoft Store, es compatible con iPhone y Android. El segundo método, que utiliza Phone Link, está limitado actualmente a ciertos modelos de Android, pero aún permite la funcionalidad de SMS, imágenes y otras actividades.
1. Vinculación de la versión de WhatsApp desde Microsoft Store
Comienza iniciando WhatsApp en tu PC con Windows. Haz clic en Comenzar para continuar. Se te presentará una pantalla de configuración que ofrece dos opciones para vincular.
Seleccione Vincular con número de teléfono , lo cual requiere que ingrese con precisión el código de su país junto con su número de teléfono.
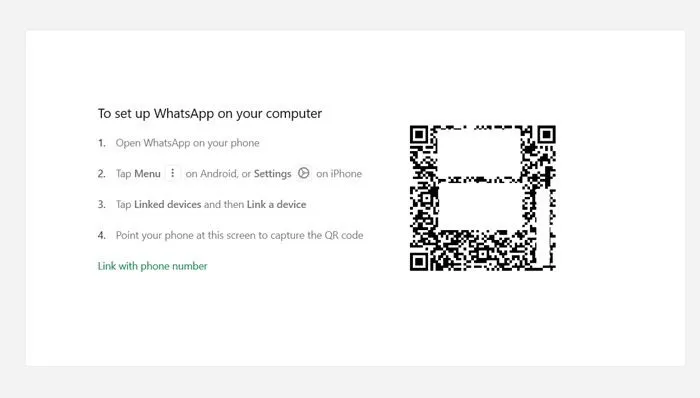
Si bien este método es sencillo, prefiero no usarlo debido a que cambio con frecuencia mi número de teléfono y dispositivo. En cambio, considero que el método del código QR es más simple.
Abre WhatsApp en tu dispositivo móvil. Para usuarios de Android, pulsa Menú seguido del icono de tres puntos. Para usuarios de iPhone, solo tienes que ir a Ajustes . En ambas plataformas, pulsa en Dispositivos vinculados y luego en Vincular un dispositivo .
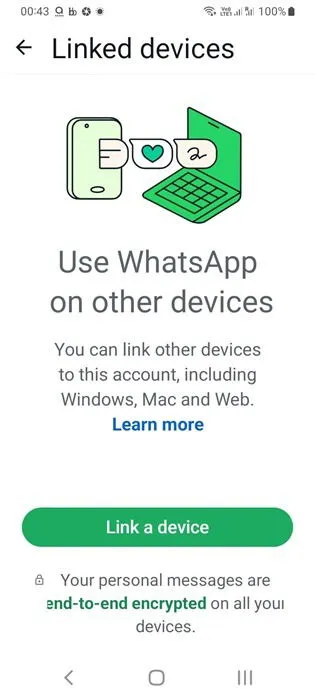
A continuación, escanea el código QR que aparece en tu PC con Windows. Asegúrate de que WhatsApp tenga acceso a la cámara de tu teléfono, lo cual habrás autorizado durante la instalación de la aplicación. Al escanear el código QR, iniciarás sesión en tu cuenta de WhatsApp.
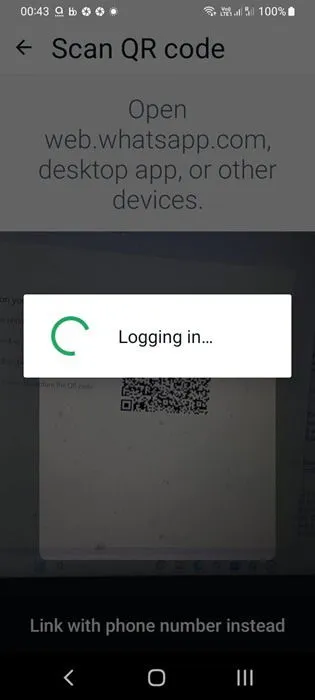
Verás un mensaje que dice Sincronización. Mantén la aplicación abierta en tu teléfono mientras los dispositivos se conectan. Puedes vincular hasta cuatro dispositivos a tu cuenta de WhatsApp con este método.
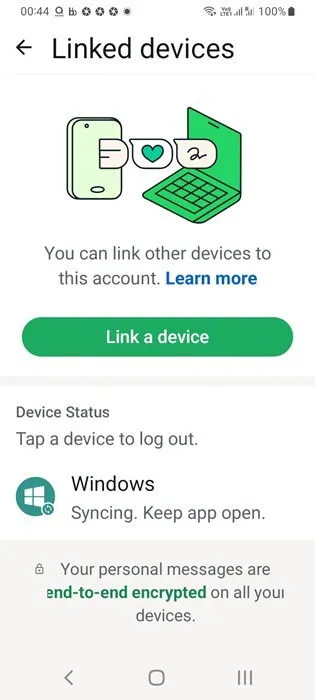
Una vez que hayas realizado el enlace, podrás comenzar a usar WhatsApp en tu PC con Windows. Sorprendentemente, incluso puedes apagar Internet en tu teléfono mientras sigues enviando y recibiendo mensajes en tu PC, incluidas las llamadas.
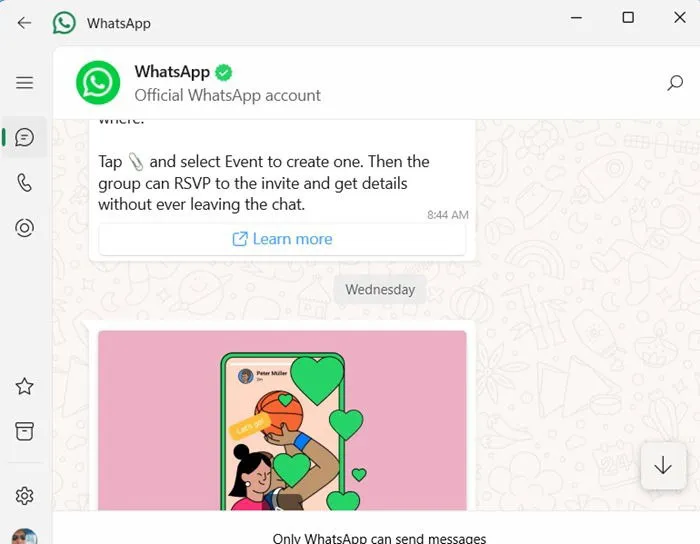
Dato curioso: puedes enviarte mensajes a ti mismo en WhatsApp, como se muestra en la imagen de arriba.
2. Utilizar la aplicación Phone Link
Una vez instalada la aplicación Phone Link, también podrás incorporar WhatsApp en tus dispositivos Windows. Comienza seleccionando tu dispositivo Android para comenzar el proceso de vinculación. Es posible que tengas que ingresar los datos de inicio de sesión de tu PC con Windows.
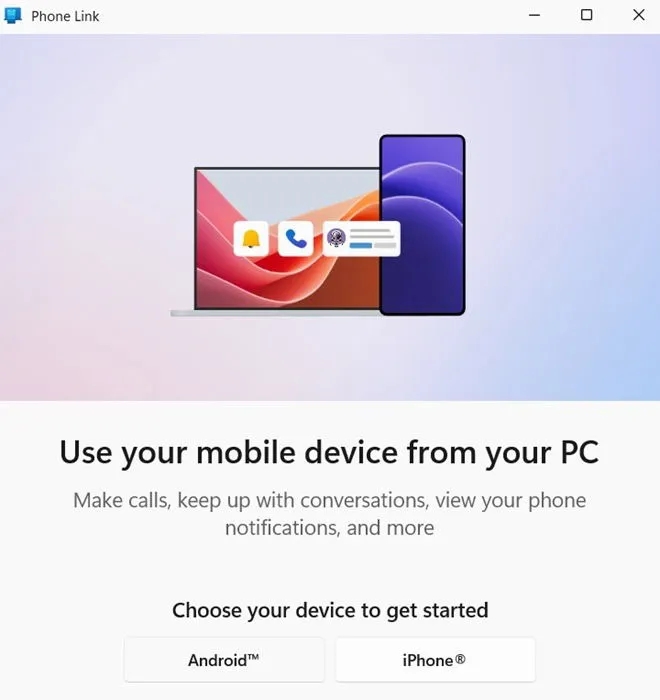
El siguiente paso consiste en vincular su dispositivo móvil a su cuenta de Microsoft escaneando un código QR. También puede vincularlo a través del navegador de su teléfono accediendo a “aka.ms/linkpc”. Asegúrese de escanear el código QR dentro de los 10 minutos para comenzar la sincronización.
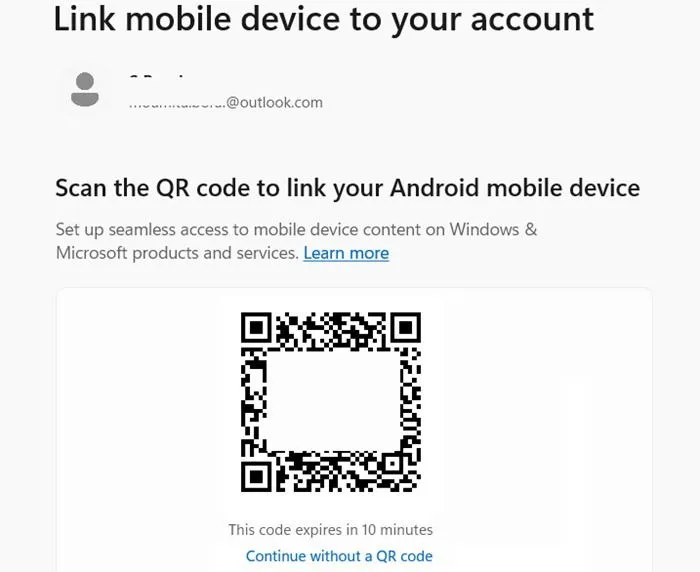
Después de escanear, se generará un código QR con una URL que requiere la instalación de la aplicación Link with Windows desde Google Play o App Store . Una vez que la aplicación se haya instalado correctamente, haga clic en Continuar para continuar.
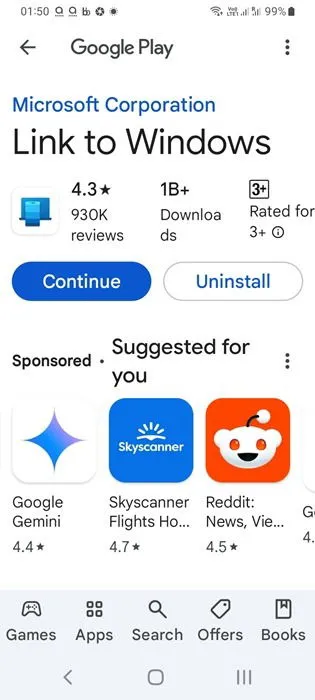
La siguiente página le solicitará que ingrese un código de seis letras que aparece en la aplicación Phone Link en Windows. Debe completarlo en un plazo de tres minutos, después de lo cual se le solicitará que inicie sesión en su cuenta de Microsoft. Ingrese el correo electrónico y la contraseña asociados con su cuenta de Windows y otorgue los permisos necesarios.
Una vez que la sincronización se haya realizado correctamente, el teléfono debería mostrar el estado de vinculación completa del dispositivo . En la PC, ya está todo listo para usar el teléfono; solo haga clic en Continuar para acceder a las funciones del teléfono.
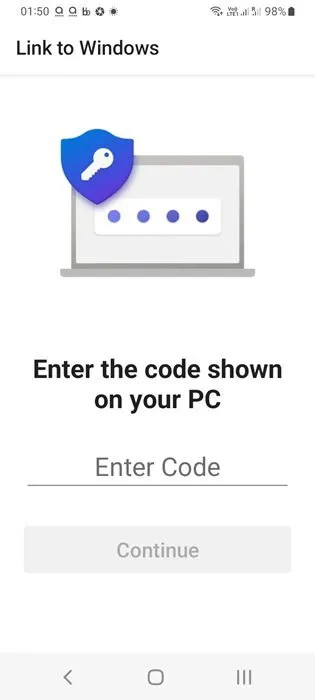
Ahora deberías poder ver la aplicación Phone Link junto con su historial de mensajes en tu PC con Windows. Haz clic en Comenzar para comenzar a usarla.
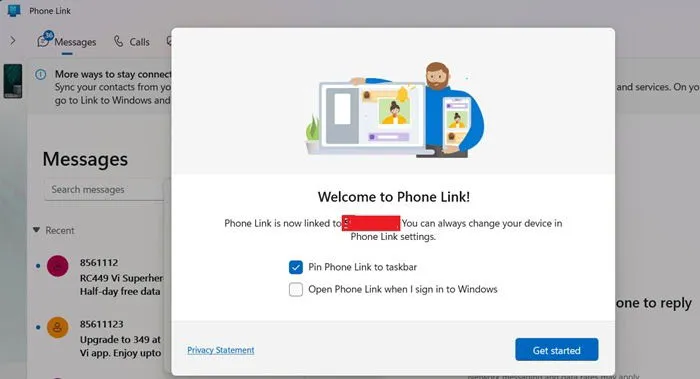
Para usar WhatsApp con la aplicación Phone Link en una PC con Windows, asegúrate de que tu dispositivo Android sea compatible con la lista de modelos compatibles . Actualmente, los iPhone no son compatibles. Haz clic en Usar una aplicación móvil en mi PC para comenzar.
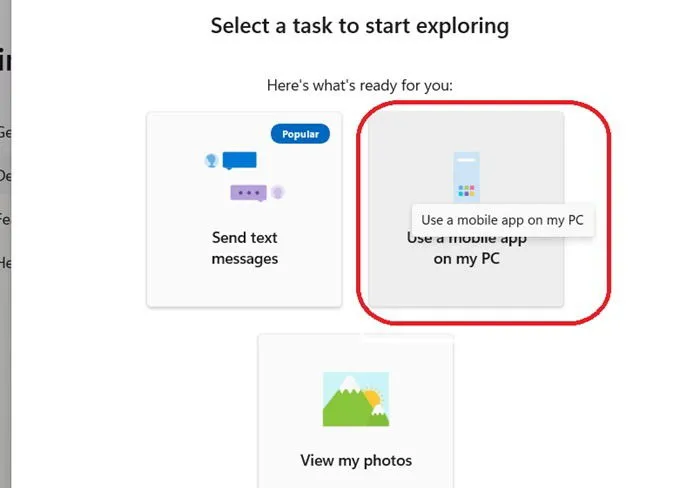
Vaya a Aplicaciones -> Todas las aplicaciones y elija “WhatsApp” entre las opciones disponibles de la aplicación Phone Link. Se le solicitará que otorgue acceso a notificaciones a la aplicación “Link to Windows” en su teléfono inteligente.
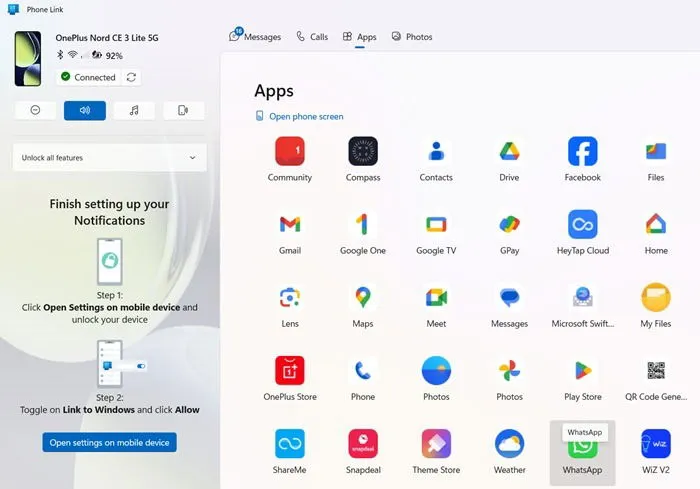
Su aplicación WhatsApp debería aparecer en su escritorio de Windows exactamente igual que en su dispositivo móvil, lo que le permitirá un uso típico.
Sin embargo, a diferencia de la versión disponible en Microsoft Store, la aplicación Phone Link no permite enviar mensajes de WhatsApp si el teléfono emparejado está desconectado.
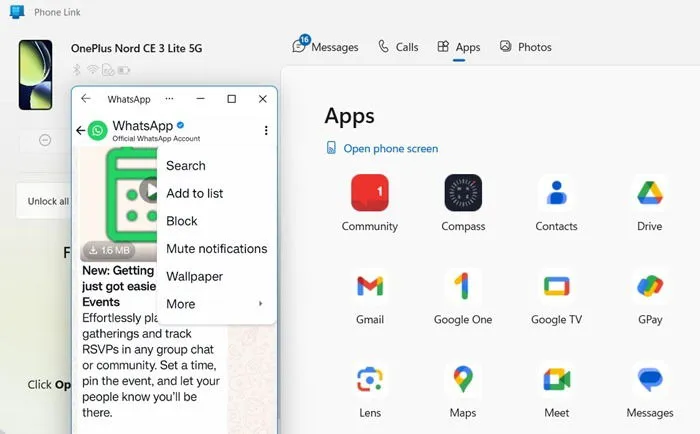
Qué hacer si tu PC con Windows no es compatible con WhatsApp
No es obligatorio instalar WhatsApp en tu dispositivo Windows. Si no es compatible, puedes usar WhatsApp en la web . Solo tienes que iniciar sesión con el código QR exclusivo generado para tu navegador y dispositivo. Este método es rápido y eficiente, ya que muestra todas tus conversaciones de WhatsApp en una ventana del navegador, desde la que puedes cerrar sesión fácilmente. Es una excelente opción para el acceso temporal en un nuevo dispositivo Windows, Linux o Mac.
WhatsApp es una aplicación muy utilizada en todo el mundo. Sin embargo, si no la usas, no te preocupes: muchas otras personas prefieren aplicaciones de mensajería alternativas que priorizan la privacidad del usuario.
Todas las imágenes están acreditadas a Sayak Boral.



Deja una respuesta