Guía paso a paso para instalar y configurar un servidor de archivos en Windows Server
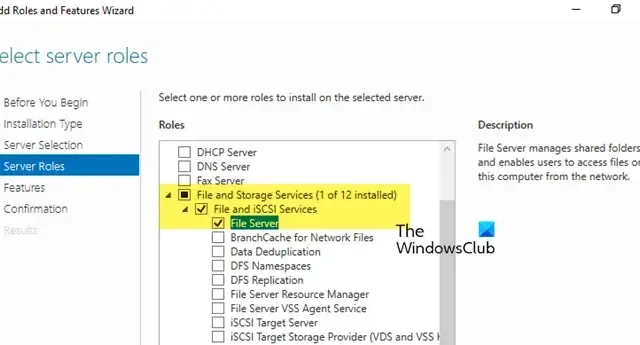
En este artículo, exploraremos cómo instalar y configurar un servidor de archivos en Windows Server . Cubriremos la instalación de roles esenciales, la configuración de carpetas compartidas, la administración de permisos y la garantía de seguridad.
Si su empresa administra numerosos archivos digitales que deben compartirse entre varios departamentos y ubicaciones mediante el uso compartido de archivos en la red de su empresa, es esencial configurar un servidor de archivos de Windows. El proceso de instalación y configuración de un servidor de archivos en Windows Server es sencillo y estamos aquí para guiarlo.
¿Qué es un sistema de servidor de archivos?
Un sistema de servidor de archivos es una computadora o servidor diseñado para almacenar y administrar archivos, lo que permite a los usuarios de las redes acceder, compartir y almacenar datos rápidamente. Ofrece una ubicación centralizada donde los usuarios pueden cargar, descargar, modificar y organizar archivos, lo que elimina la necesidad de almacenamiento local en dispositivos individuales.
¿Cómo instalar y configurar un servidor de archivos en Windows Server?
- Instalar la función de servidor de archivos
- Configurar el uso compartido de archivos en red
- Configurar opciones avanzadas de uso compartido de archivos en red
- Asignar la carpeta de red y acceder a ella
Empecemos.
1] Instalar la función de servidor de archivos

El primer paso es instalar la función de servidor de archivos en su computadora, que le permite administrar carpetas compartidas y habilitar el acceso de los usuarios a través de la red. Siga los pasos a continuación:
- Abra el Administrador de servidor, seleccione Agregar roles y características y haga clic en el botón Siguiente .
- Seleccione Instalación basada en funciones o roles, haga clic en Seleccionar un servidor del grupo de servidores , elija un host al que agregará servicios y haga clic en Siguiente .
- Vaya a Servicios de archivos y almacenamiento > Servicios de archivos e iSCSI y, luego, seleccione la opción Servidor de archivos. Continúe haciendo clic en Siguiente en cada paso.
- Seleccione una o más características para agregar a la instalación en el servidor seleccionado, como por ejemplo características de . NET Framework 4.7 si es necesario.
- Por último, haga clic en el botón Instalar y, una vez completada la instalación, haga clic en el botón Cerrar .
Espere un tiempo para que el sistema instale las funciones.
2] Configurar el uso compartido de archivos en red

Una vez instalada la función de servidor de archivos, el siguiente paso es configurar el uso compartido básico de archivos en red. Esto permite que los usuarios de la red accedan a archivos compartidos y colaboren en ellos.
- Navegue hasta la carpeta que desea compartir, haga clic derecho sobre ella y seleccione Propiedades .
- Vaya a la pestaña Compartir, haga clic en el botón Compartir y seleccione los usuarios o grupos con los que desea compartir el acceso.
- Establezca los permisos de acceso seleccionando una opción en la ventana Descubrimiento de red y uso compartido de archivos, luego haga clic en el botón Listo .
Si desea otorgar permiso a todos, puede usar el grupo “Todos” cuando se le solicite elegir personas con quienes compartir .
3] Configurar ajustes avanzados de uso compartido de archivos en red

Para tener un control más detallado sobre el acceso a los archivos, puede optimizar la configuración avanzada para definir los permisos. Este paso garantiza un control preciso sobre quién puede acceder a los archivos y modificarlos, lo que mejora la seguridad y la facilidad de uso.
- Haga clic derecho en la carpeta, seleccione Propiedades y navegue hasta la pestaña Compartir.
- Haga clic en el botón Uso compartido avanzado , marque la casilla Compartir esta carpeta y proporcione un nombre para el recurso compartido en el campo Nombre del recurso compartido .
- Seleccione la opción Permisos y, si no desea incluir a Todos, haga clic en el botón Eliminar para los permisos predeterminados.
- Haga clic en el botón Agregar , ingrese los nombres de usuario y haga clic en Aceptar .
- Asigne los permisos necesarios para los usuarios agregados y haga clic en Listo .
- Nuevamente, haga clic derecho en la carpeta, seleccione Propiedades y vaya a la pestaña Seguridad para agregar permisos de acceso NTFS.
- Haga clic en Uso compartido avanzado , luego en Deshabilitar herencia (si es necesario) y seleccione Convertir permisos heredados en permisos explícitos en este objeto .
- A continuación, haga clic en el botón Eliminar para eliminar los permisos innecesarios. Después, haga clic en Agregar para incluir los usuarios o grupos adecuados.
- En la siguiente ventana, haga clic en Seleccionar un principal e ingrese el usuario o grupo.
- Establezca permisos específicos y, finalmente, haga clic en Aceptar para guardar los cambios.
Después de estos pasos, tanto los permisos compartidos como los de NTFS estarán configurados.
4] Asignar la carpeta de red y acceder a ella

Para acceder a carpetas compartidas a través de la red, los usuarios pueden asignar la carpeta compartida a una letra de unidad mediante el Explorador de archivos. Esto permite un acceso fácil y persistente a la carpeta como si fuera una unidad local. A continuación, se explica cómo:
- Presione Win + E para abrir el Explorador de archivos, haga clic derecho en Red y seleccione Conectar unidad de red .
- En el campo Unidad, elija la letra de unidad deseada, ingrese la ruta a la carpeta compartida y haga clic en el botón Finalizar .
- Escriba las credenciales cuando aparezca el mensaje de autenticación de usuario.
Una vez autenticado, la carpeta compartida será accesible.
Alternativamente, los usuarios pueden acceder a las carpetas compartidas directamente sin asignar una letra de unidad siguiendo estos pasos:
- Presione Win + R para abrir el cuadro de diálogo Ejecutar, luego escriba la ruta de red y la carpeta compartida en el formato: \\nombre_servidor\Nombre_compartido
- Presione Enter e ingrese las credenciales si se le solicita.
- Una vez autenticado, se podrá acceder a la carpeta compartida.
Los usuarios ahora pueden leer, escribir o modificar archivos dentro de la carpeta compartida según los permisos que se les otorguen.
¿Cómo instalo y configuro un servidor de archivos?
Para instalar y configurar un servidor de archivos, los usuarios primero deben instalar un servidor de Windows a través de un ISO o un medio de instalación. Luego, deben agregar funciones de servidor de archivos, crear y configurar carpetas compartidas y establecer permisos NTFS. Para obtener instrucciones detalladas paso a paso sobre cómo configurar un servidor de archivos en Windows Server, consulte la guía compartida anteriormente.
¿Cómo instalar un servidor de archivos en Windows Server?
Para instalar un servidor de archivos en Windows Server, debe comenzar instalando la función de servidor de archivos desde el Administrador de servidores, configurando las propiedades de la carpeta que se va a compartir, otorgando acceso a los usuarios requeridos y asignando la unidad de red. Recomendamos seguir los pasos mencionados anteriormente para una instalación exitosa.



Deja una respuesta