Guía paso a paso para instalar el subsistema de Windows para Linux (WSL) en Windows 11
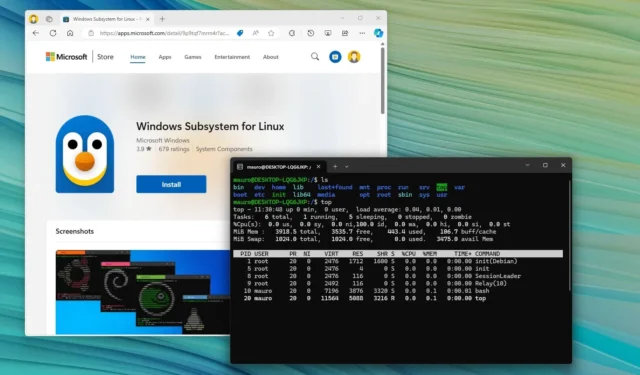
- Para instalar WSL en Windows 11, abra PowerShell o el Símbolo del sistema (administrador) , ejecute el comando “ wsl –install” y reinicie la computadora para configurar el Subsistema de Windows para Linux junto con la distribución Ubuntu Linux.
- Para instalar WSL con una distribución específica, ejecute el comando “wsl –install -d DISTRO-NAME” .
- Para instalar WSL desde Microsoft Store , habilite la función “Plataforma de máquina virtual” y luego descargue la aplicación WSL desde la Tienda.
En Windows 11, Microsoft simplifica la instalación del Subsistema de Windows para Linux (WSL) con un solo comando que descarga e instala todos los componentes necesarios, incluida la plataforma de máquina virtual y la compatibilidad con aplicaciones GUI de Linux. En esta guía, aprenderá a completar este proceso fácilmente.
Este comando también instala la última distribución de Ubuntu de forma predeterminada. Si prefieres una distribución de Linux diferente, puedes especificarla en el comando. También puedes actualizar el kernel de WSL de forma más cómoda a través de la línea de comandos. Alternativamente, puedes instalar WSL a través de la descarga disponible en Microsoft Store.
¿Qué es WSL en Windows 11?
El subsistema de Windows para Linux es una función opcional que permite a los usuarios ejecutar varias distribuciones de Linux en Windows 11 (y 10) sin necesidad de una máquina independiente, configuraciones de arranque dual o máquinas virtuales. Después de instalar WSL, se crea una capa de virtualización mediante el hipervisor Microsoft Hyper-V, lo que le permite ejecutar distribuciones de Linux como Ubuntu, Debian o Fedora de forma nativa en su dispositivo.
Este subsistema de Linux proporciona un entorno completamente funcional, que incluye el kernel de Linux, llamadas del sistema y bibliotecas, lo que le permite ejecutar aplicaciones como si estuvieran en un sistema Linux nativo.
Microsoft integra WSL con Windows, lo que permite el acceso directo a archivos y aplicaciones desde el entorno Linux. Además, puedes acceder a los archivos de las distribuciones directamente desde el Explorador de archivos sin necesidad de realizar ninguna configuración adicional.
Si bien WSL se utiliza principalmente para aplicaciones de línea de comandos, también admite la instalación y ejecución de aplicaciones GUI (interfaz gráfica de usuario) a través de herramientas como X11 o Wayland.
Esta guía le proporcionará pasos sencillos para instalar la plataforma WSL en su computadora y detalles sobre cómo actualizar el kernel de Linux en Windows 11.
Instalar WSL en Windows 11
Para instalar WSL en Windows 11 mediante el símbolo del sistema (o PowerShell), siga estos pasos:
-
Abra Inicio en Windows 11.
-
Busque Símbolo del sistema (o PowerShell ), haga clic derecho en el resultado superior y seleccione la opción Ejecutar como administrador .
-
Escriba el siguiente comando para instalar WSL en Windows 11 y presione Enter :
wsl --install
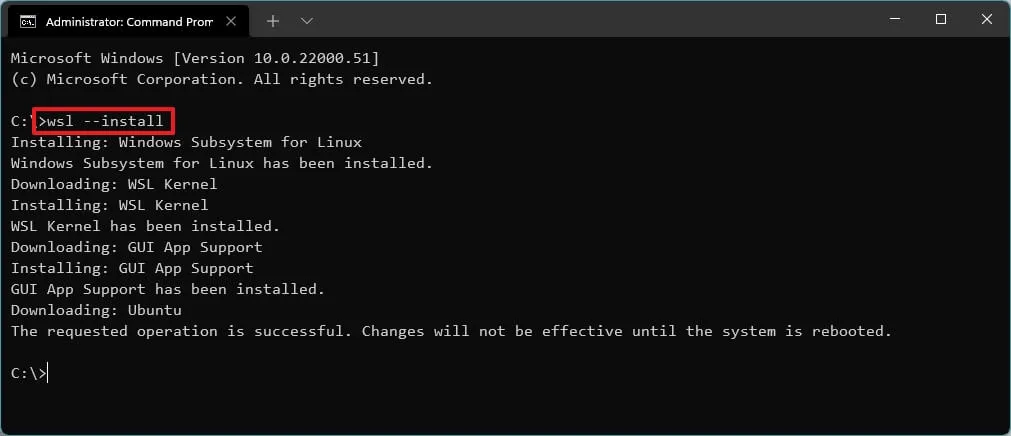
-
Reinicie su computadora para completar la instalación de WSL en Windows 11.
-
Siga la configuración para la distribución de Linux según sea necesario.
Después de completar estos pasos, los componentes de Linux necesarios se instalarán automáticamente en Windows 11, incluida la última versión de la distribución Ubuntu Linux.
En algunos casos, el comando de instalación puede tener problemas, según la configuración de Windows. Si recibe el código de error 14107 , verifique el mensaje de error para identificar qué componentes no se pudieron habilitar, como la “Plataforma de máquina virtual”. Si es necesario, vaya a Configuración > Funciones opcionales > Más funciones de Windows , habilite la “Plataforma de máquina virtual” y haga clic en “Aceptar” para agregar los componentes. Luego, puede ejecutar nuevamente el comando de instalación de WSL.
Actualizar el kernel de WSL
Para actualizar el kernel de WSL desde el símbolo del sistema en Windows 11, siga estos pasos:
-
Abra Inicio .
-
Busque Símbolo del sistema (o PowerShell ), haga clic derecho en el resultado superior y seleccione la opción Ejecutar como administrador .
-
Escriba el siguiente comando para actualizar el kernel de WSL y presione Enter :
wsl --update

Después de completar estos pasos, si hay una actualización disponible, se descargará e instalará en su computadora.
Instalar WSL con una distribución específica en Windows 11
Para instalar WSL con una distribución de Linux específica en Windows 11, siga estos pasos:
-
Abra Inicio .
-
Busque Símbolo del sistema , haga clic derecho en el resultado superior y seleccione la opción Ejecutar como administrador .
-
Escriba el siguiente comando para ver una lista de distribuciones WSL disponibles que puede instalar y presione Entrar :
wsl --list --onlineNota rápida: puede instalar Ubuntu, Debian, Kali Linux, openSUSE, Oracle Linux y SUSE Linux Enterprise Server. -
Escriba el siguiente comando para instalar WSL con una distribución específica en Windows 11 y presione Entrar :
wsl --install -d DISTRO-NAME
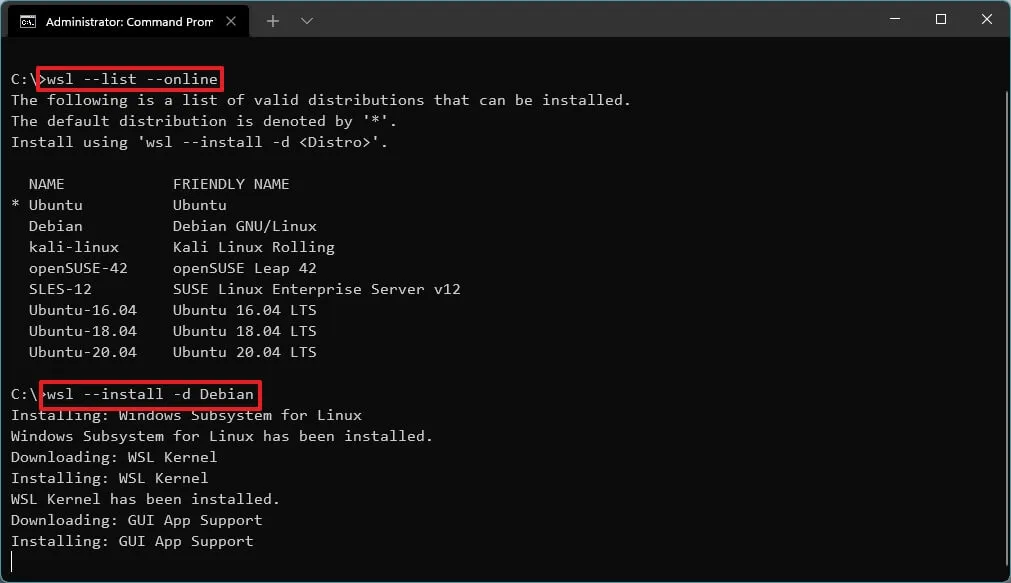
Asegúrese de reemplazar “DISTRO-NAME” con el nombre de la distribución deseada, como Debian .
-
Reinicie su computadora para finalizar la instalación de WSL en Windows 11.
-
Continúe con la configuración de la distribución de Linux según sea necesario.
Una vez que complete los pasos, los componentes del Subsistema de Windows para Linux se instalarán junto con la distribución de Linux seleccionada.
Instalar WSL desde Microsoft Store
Si desea instalar WSL y diferentes distribuciones de Microsoft Store, primero deberá habilitar los componentes necesarios desde la interfaz “Características de Windows” y luego descargar WSL de la Tienda.
1. Habilitar los componentes necesarios de WSL
Para instalar los componentes necesarios para ejecutar Linux en Windows 11, siga estos pasos:
-
Abra Inicio .
-
Busque Activar o desactivar características de Windows y haga clic en el resultado superior para abrir la aplicación.
-
Marque la opción “Plataforma de máquina virtual” .
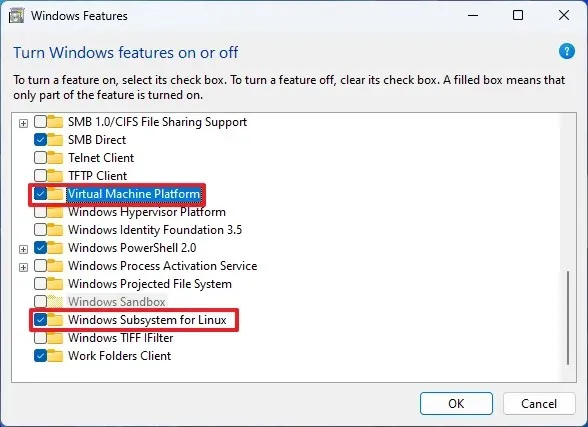
-
Marque la opción “Subsistema de Windows para Linux” .
-
Haga clic en el botón Aceptar .
-
Haga clic en el botón Reiniciar .
Después de completar estos pasos, puedes proceder a descargar la aplicación desde Microsoft Store.
Si bien el método de Microsoft Store debería habilitar e instalar todos los componentes necesarios, es posible que aún deba habilitar manualmente los módulos “Plataforma de máquina virtual” y “Subsistema de Windows para Linux” para evitar encontrar errores como el código de error 14107 o 0x8004032d .
2. Instalar el subsistema de Windows para la aplicación Linux
Para instalar la capa WSL en Windows 11, siga estos pasos:
-
Abra la página de la tienda del Subsistema de Windows para Linux .
-
Haga clic en el botón Instalar .
-
Haga clic en el botón “Abrir Microsoft Store” (si corresponde).
-
Haga clic en el botón Instalar nuevamente.
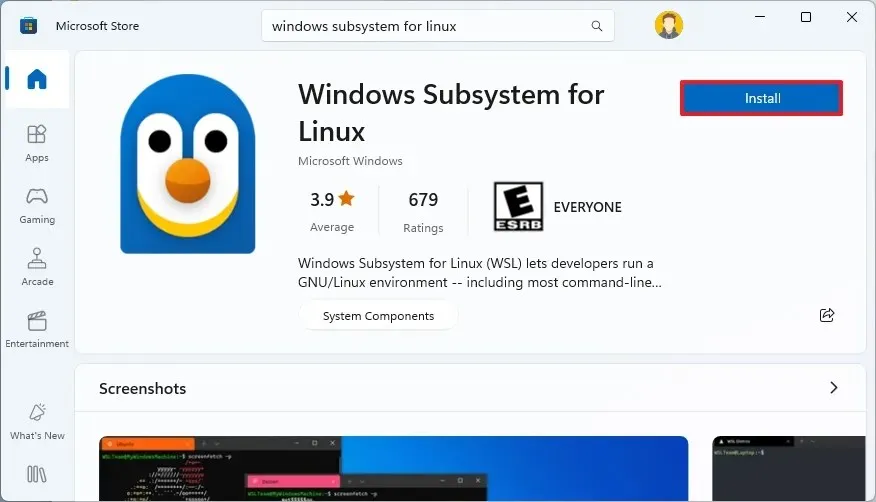
3. Instalar la distribución de Linux
Para instalar una distribución de Linux desde Microsoft Store, siga estos pasos:
-
Abra la aplicación Microsoft Store .
-
Busque distribuciones de Linux, como Debian .
-
Haga clic en el botón Obtener .
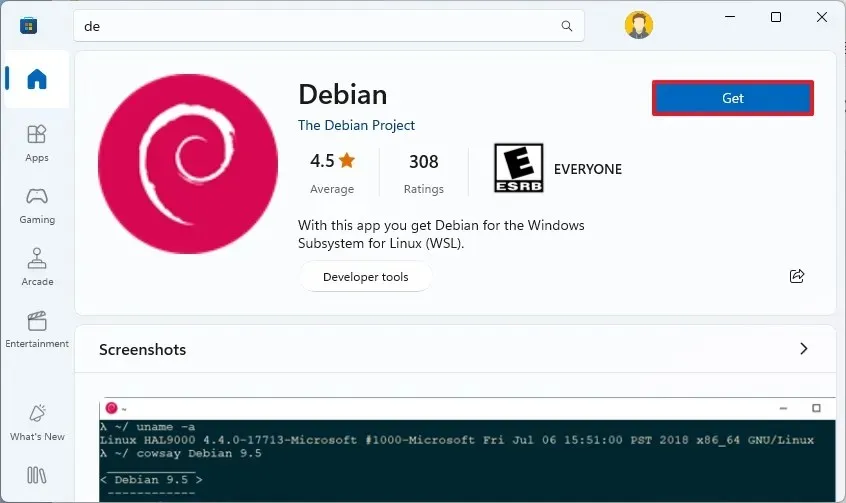
-
Haga clic en el botón Abrir .
Al completar estos pasos, WSL se instalará correctamente en Windows 11 y brindará soporte para aplicaciones GUI de Linux y la distribución de Linux elegida.
Actualización 12 de septiembre de 2024: esta guía se ha revisado para garantizar su precisión y reflejar los últimos cambios de proceso.



Deja una respuesta