Guía paso a paso para instalar Windows 11 24H2 para todos

Windows 11 24H2 ha pasado del canal Insider, donde se probó durante casi un año, a estar disponible para todos los usuarios. Esta es la tercera actualización de la versión de Windows 11 desde su lanzamiento inicial en 2021. En este artículo, exploraremos varios métodos para descargar e instalar la actualización de Windows 11 24H2 en sus computadoras.
Cómo instalar Windows 11 24H2
El método más sencillo para instalar la actualización es mediante la función Windows Update en el menú Configuración. Siga estos pasos:
- Presione la tecla Win , escriba buscar actualizaciones y presione Enter .
- Asegúrate de que la opción Activar la opción Obtener las últimas actualizaciones tan pronto como estén disponibles esté habilitada. Vuelve a buscar actualizaciones.
- Si aparece la actualización 24H2, haga clic en Descargar e instalar . Reinicie su computadora cuando se le solicite.
Como se trata de una actualización de versión, el proceso de instalación puede tardar algún tiempo antes de que pueda iniciarse en el escritorio.
Requisitos de hardware para Windows 11 24H2
Si tienes curiosidad acerca de los requisitos de hardware para Windows 11 24H2, en gran medida siguen siendo los mismos que los de las versiones anteriores, con pequeños ajustes.
Además de los requisitos estándar de una CPU de doble núcleo de 1 GHz , 4 GB de RAM , 64 GB de almacenamiento , UEFI , Arranque seguro y TPM 2.0 , su procesador debe admitir el conjunto de instrucciones SSE4.2 con POPCNT .
Este cambio es mínimo y no debería afectar a la mayoría de los usuarios, ya que los procesadores que carecen de soporte POPCNT suelen estar obsoletos.
Por primera vez, la actualización 24H2 de Windows 11 presenta nuevas capacidades de IA diseñadas específicamente para una categoría de computadoras conocidas como PC Copilot+.
Estas funciones se ejecutan localmente, utilizando SLM, y pueden generar imágenes, crear registros de actividades en su PC y brindar diversas formas de asistencia.
Si tu PC cumple con las especificaciones de hardware, aún puedes acceder a la actualización 24H2 de Windows 11. Sin embargo, las nuevas funciones de IA, que requieren hardware avanzado como una NPU, no funcionarán en PC que no sean Copilot.
Actualización a Windows 11 24H2 mediante el Asistente de instalación
Si ha dudado en actualizar a Windows 11 y todavía usa Windows 10, puede aprovechar el Asistente de instalación para realizar la transición.
Primero, verifique la compatibilidad de su sistema usando la aplicación PC Health Check:
- Visita el sitio web de Microsoft para descargar e instalar la aplicación PC Health Check .
- Una vez que la aplicación esté abierta, haz clic en Verificar ahora . Si todas las marcas de verificación aparecen en verde, tu PC es elegible para la actualización de Windows 11 24H2.
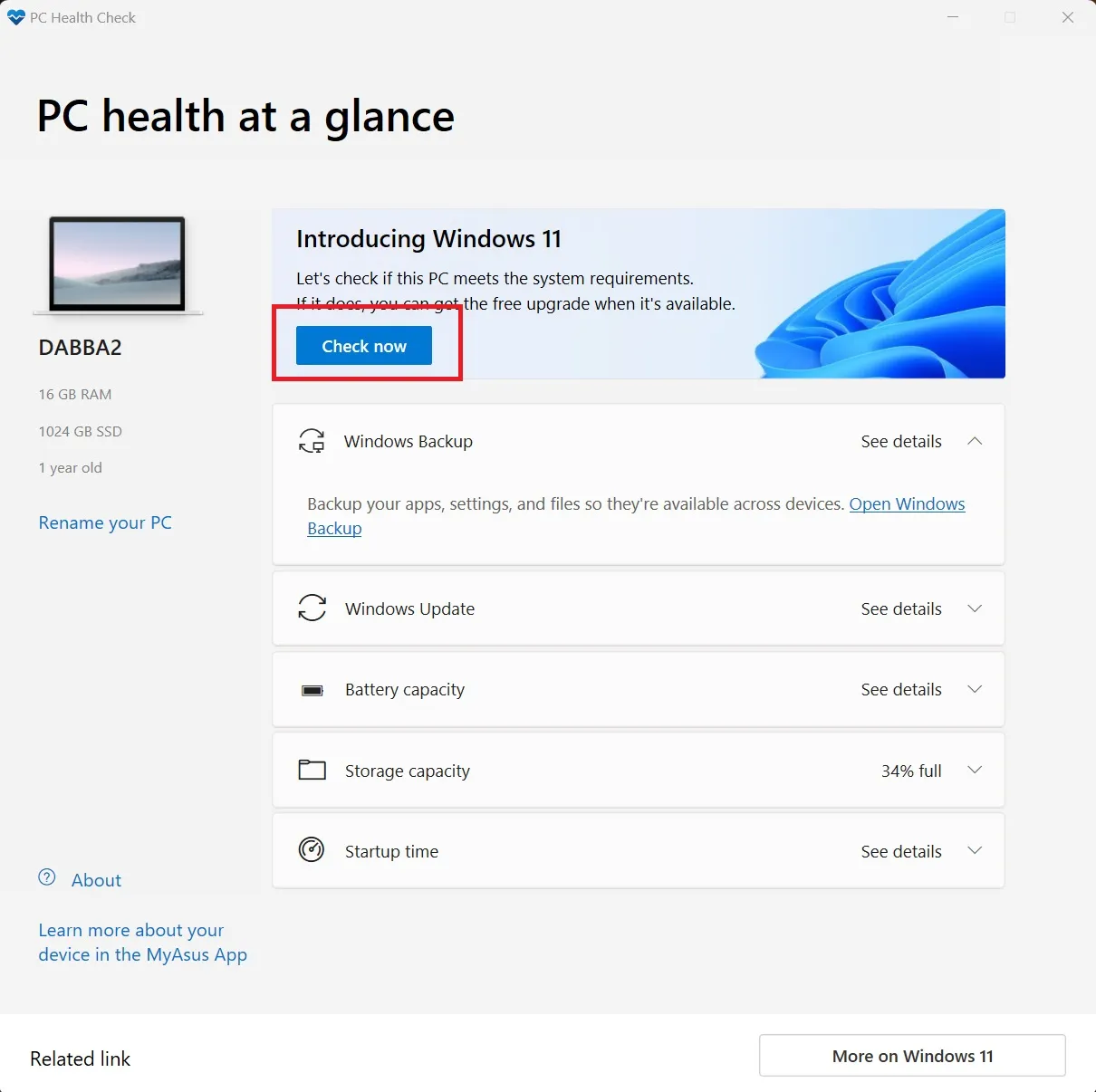
- Vaya a la página oficial de descarga de Windows 11 .
- Haga clic en el botón Descargar ahora ubicado debajo de la sección Asistente de instalación de Windows 11 .
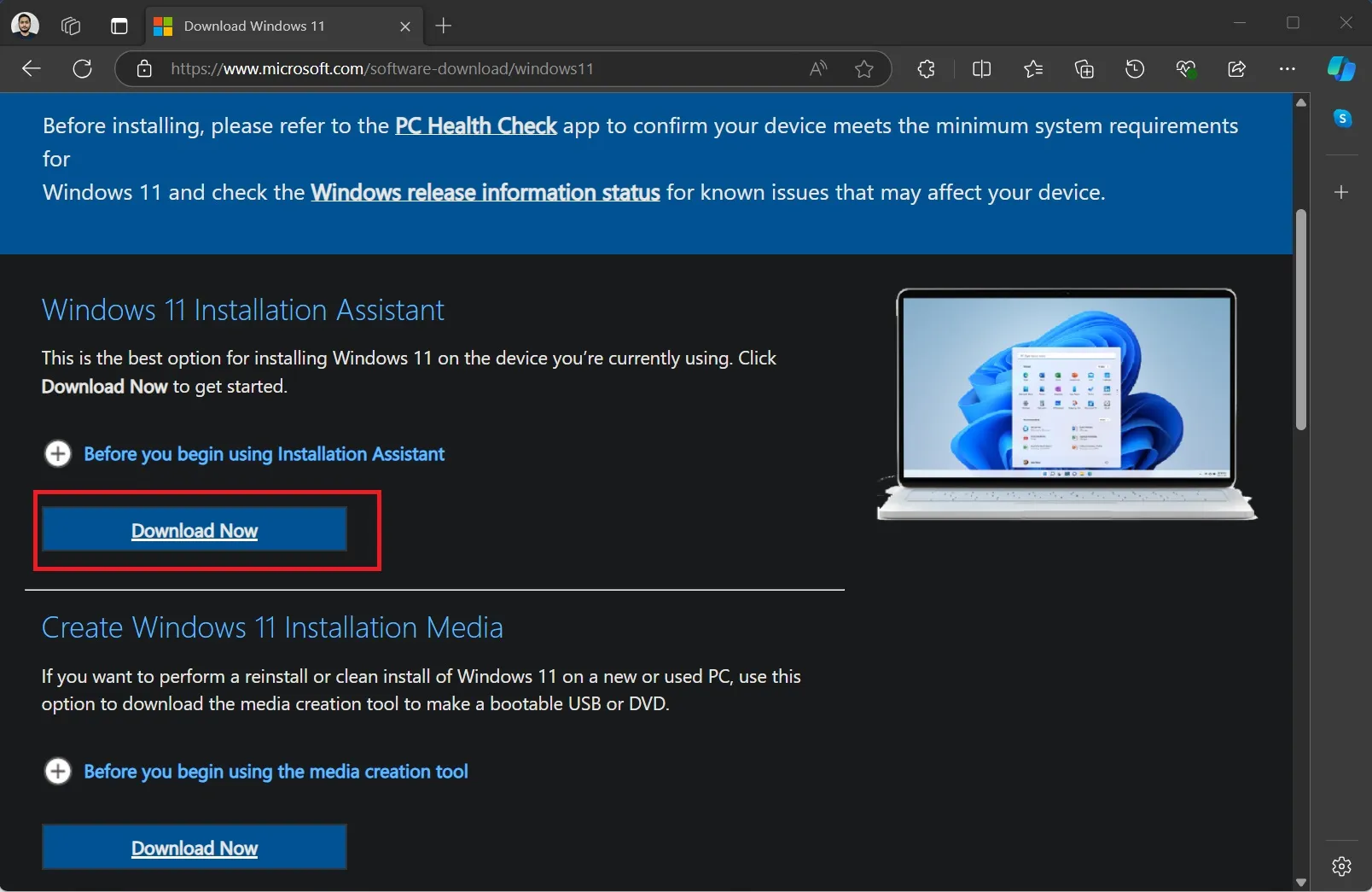
- Ejecute el archivo Windows11InstallationAssistant.exe y espere a que se completen las comprobaciones.
- Haga clic en el botón Aceptar e instalar para comenzar la instalación de la actualización 24H2.
- Siga las instrucciones en pantalla y reinicie su PC cuando se le solicite.
- Una vez completada la instalación, escriba winver en el menú Inicio y presione Entrar para verificar la versión actual y la compilación de Windows 11 24H2 en su PC.
Actualización a Windows 11 24H2 mediante la herramienta de creación de medios
La herramienta de creación de medios le permite crear una unidad USB de arranque que contiene el archivo ISO de Windows 11. Microsoft ha reemplazado la ISO de descarga directa con la última versión 24H2.
Para crear una unidad USB de arranque (asegúrese de que tenga 8 GB o más de espacio), siga estos pasos:
- Vaya a la página de descarga oficial de Windows 11 y haga clic en el botón Descargar ahora en la sección Crear medios de instalación de Windows 11 .

- Ejecute la herramienta de creación de medios y acepte el EULA.
- Seleccione la opción de unidad flash USB y siga las instrucciones para crear su unidad de arranque.
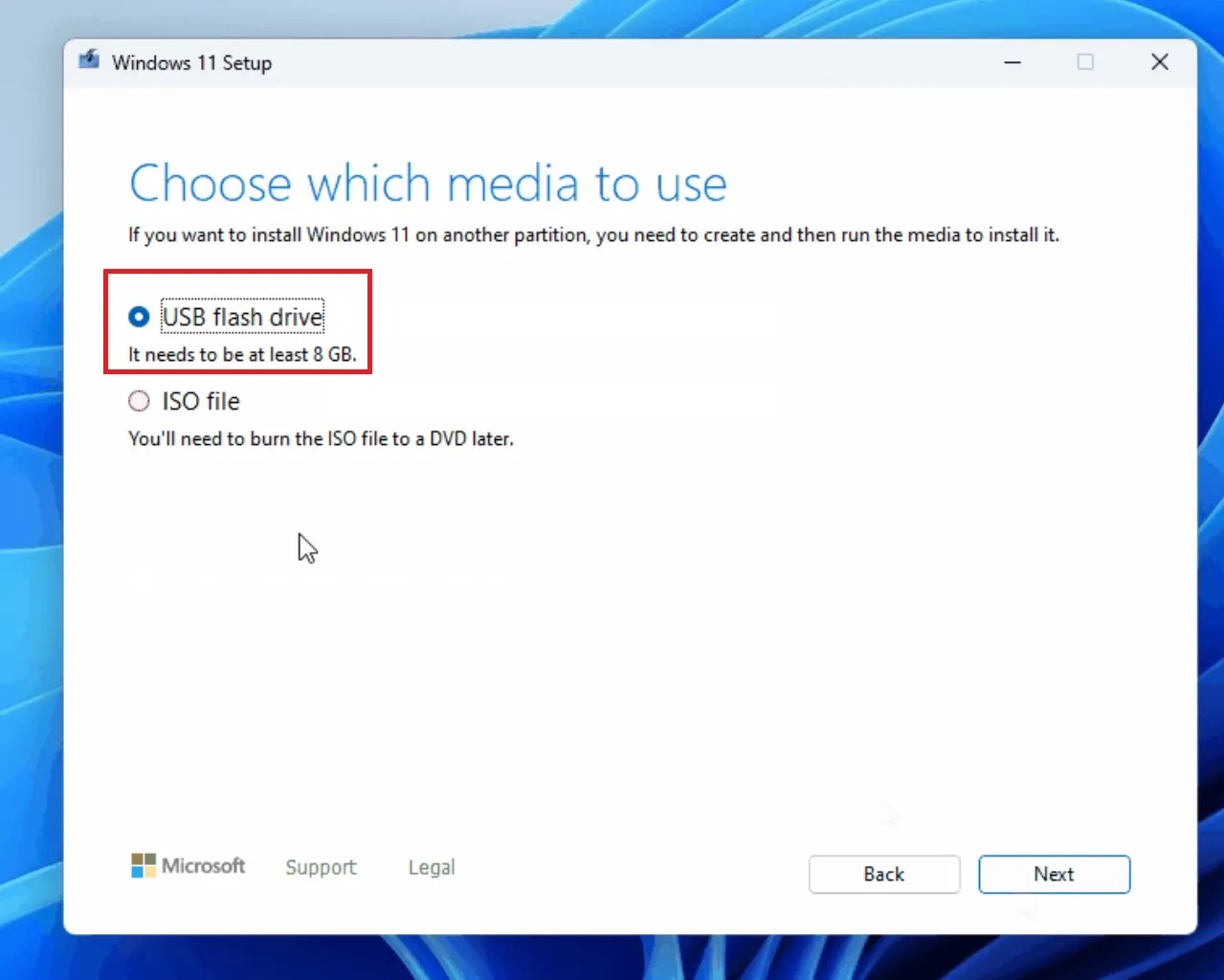
- Tenga en cuenta que este proceso incluye la descarga del archivo ISO 24H2, que supera los 6 GB, por lo que puede llevar algún tiempo, especialmente con Internet más lento.
- Una vez finalizado, reinicie su computadora, inicie desde la unidad USB y proceda a instalar la versión Windows 11 24H2.
Instalación limpia de Windows 11 24H2 con Rufus
Si prefieres una instalación limpia de Windows 11 24H2, puedes utilizar Rufus, una herramienta gratuita y confiable para crear unidades de arranque para Windows y otros sistemas operativos. Para este método, necesitarás el archivo ISO de Windows 11 24H2 y Rufus .
Asegúrate de haber descargado ambos programas desde los enlaces oficiales que aparecen más arriba. Luego, conecta tu unidad USB e inicia Rufus siguiendo estos pasos:
- Rufus detectará automáticamente la unidad USB; confirme que haya seleccionado la correcta.
- Haga clic en el botón Seleccionar . Busque el archivo ISO 24H2 en la carpeta Descargas y haga clic en Aceptar .
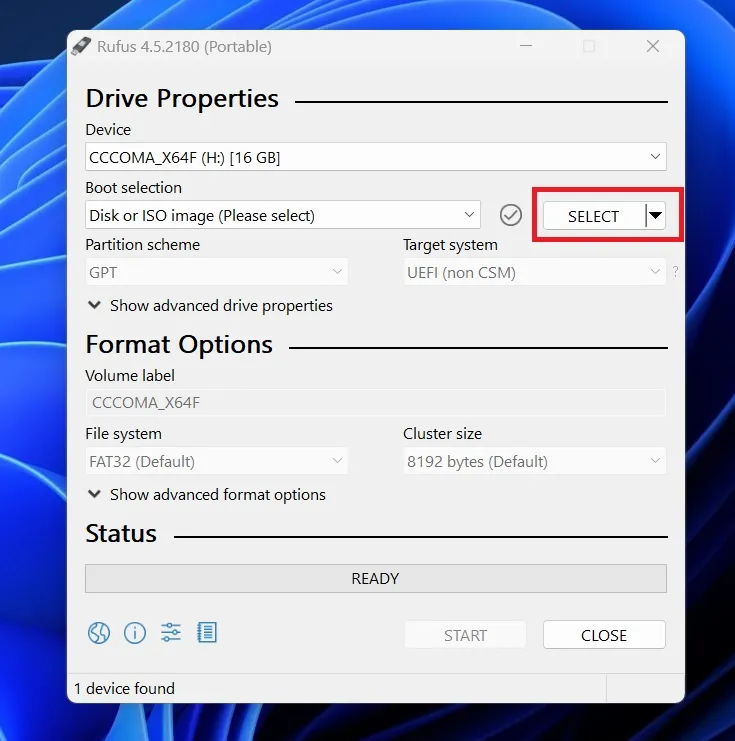
- Desplácese hacia abajo y seleccione Iniciar .
- Deje todas las opciones sin marcar y haga clic en Aceptar .
- Rufus mostrará una advertencia de formato de unidad; haga clic en Aceptar .
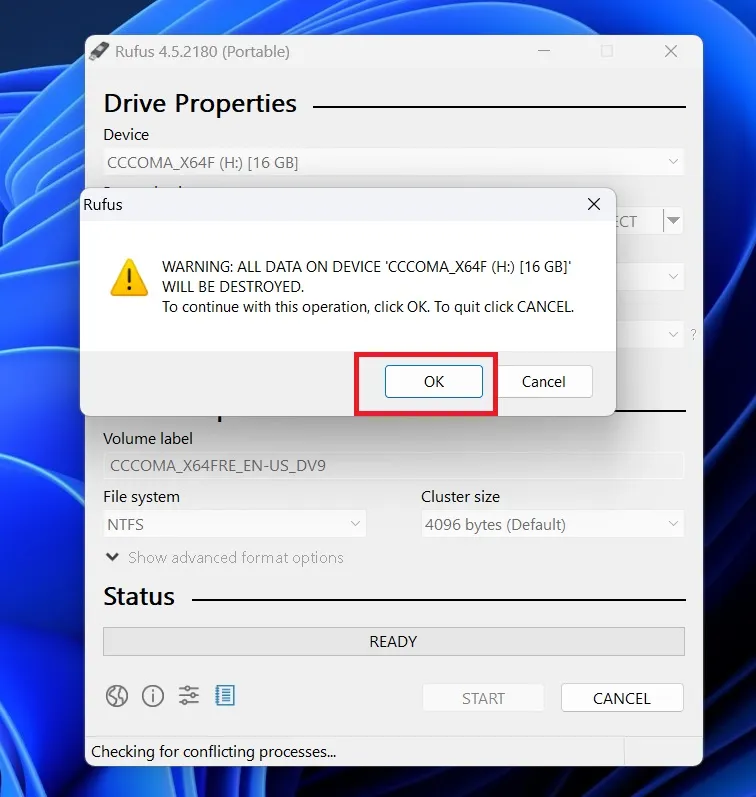
- Una vez que vea el mensaje Listo en Rufus, salga de la aplicación.
- Reinicie su computadora e ingrese al administrador de arranque.
- Seleccione la unidad USB para realizar una instalación limpia de Windows 11 24H2 en su sistema.
Windows 11 24H2 presenta numerosos cambios que ya se habían comentado en Windows Latest. Algunas mejoras notables incluyen:
- Migración significativa de elementos del Panel de control a la aplicación Configuración.
- Introducción de nuevas configuraciones del modo de energía.
- Mejoras en la configuración de accesibilidad de Bluetooth.
- Soporte para Wi-Fi 7.
Profundizaremos en los cambios introducidos en la actualización 24H2 en nuestras próximas publicaciones.



Deja una respuesta