Guía paso a paso para instalar LLaMA 3 en una PC con Windows 11
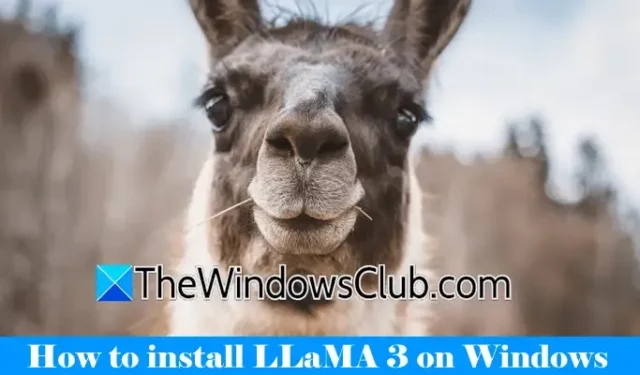
Llama 3 representa el avance más reciente de Meta en modelos de lenguaje de gran tamaño, ideal para una amplia gama de aplicaciones, que incluyen responder preguntas, ayudar con tareas académicas y mucho más. Al configurar Llama 3 en su dispositivo Windows 11, puede acceder a él en cualquier momento, incluso sin conexión a Internet. Esta guía le mostrará cómo configurar Llama 3 en su computadora con Windows 11 .

Instalación de Llama 3 en una computadora con Windows 11
El proceso de instalación de Llama 3 en su dispositivo Windows 11 mediante Python requiere un cierto nivel de competencia técnica. Sin embargo, existen métodos alternativos que simplifican la implementación local de Llama 3. Describiré estas técnicas.
Para instalar Llama 3, deberá ejecutar comandos específicos en el Símbolo del sistema. Tenga en cuenta que esto solo otorgará acceso a la versión de línea de comandos; se requieren pasos adicionales para utilizar su interfaz web. Ambos procesos se cubrirán aquí.
Configuración de Llama 3 en Windows 11 a través de CMD
Primero, debes instalar Ollama en tu computadora Windows para implementar Llama 3. Sigue estos pasos:

- Vaya al sitio web oficial de Ollama .
- Seleccione la opción Descargar y luego elija Windows .
- Haga clic en Descargar para Windows para guardar el archivo ejecutable en su computadora.
- Ejecute el archivo exe descargado para instalar Ollama en su dispositivo.
Una vez que Ollama se haya instalado correctamente, reinicie su computadora. Debería estar ejecutándose en segundo plano y visible en la bandeja del sistema. Luego, visite la sección Modelos en el sitio web de Ollama para ver los modelos disponibles.
El modelo Llama 3.1 se ofrece en tres configuraciones:
- 8B
- 70B
- 405B
La configuración 405B es la más exigente y puede que no funcione en una máquina de gama baja. Llama 3.2 ofrece dos opciones:
- 1B
- 3B
Seleccione una versión de Llama para la instalación. Si opta por Llama 3.2, haga clic en ella. En el menú desplegable que aparece, seleccione la configuración deseada. A continuación, copie el comando que se muestra junto a ella y péguelo en el Símbolo del sistema.
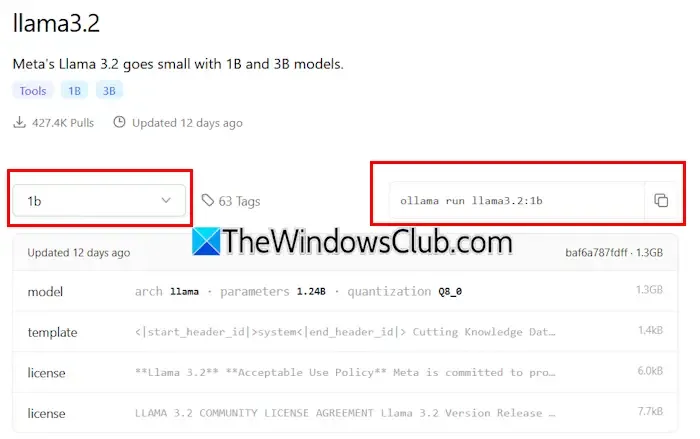
Aquí están los comandos para el modelo Llama 3.2:
ollama run llama3.2:3b
Para instalar la configuración de Llama 3.2 1B, ingrese:
ollama run llama3.2:1b
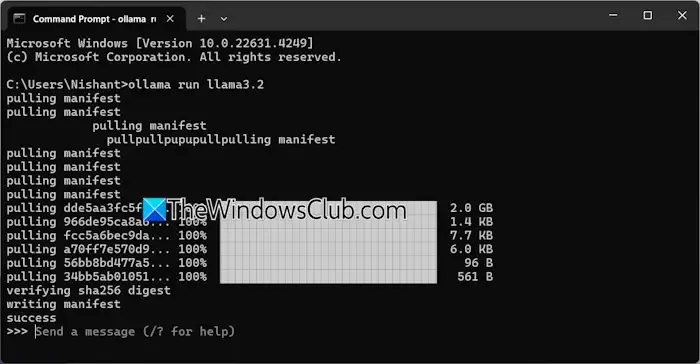
Abra el Símbolo del sistema, escriba uno de los comandos anteriores según sus necesidades y presione Entrar . El proceso de descarga tardará un poco, según su conexión a Internet. Una vez completado, aparecerá un mensaje de éxito en el Símbolo del sistema.
Luego, puede escribir sus datos para interactuar con el modelo Llama 3.2. Para instalar el modelo Llama 3.1, utilice los comandos disponibles en el sitio web de Ollama.
La próxima vez que abra el Símbolo del sistema, puede utilizar el mismo comando para ejecutar Llama 3.1 o 3.2.
Una limitación de la instalación de Llama 3 a través de CMD es la falta de un historial de chat guardado. Sin embargo, al implementarlo a través de un host local, se puede guardar el historial de chat, además de proporcionar una interfaz de usuario mejorada. La siguiente sección explica cómo lograrlo.
Implementación de Llama 3 con una interfaz web en Windows 11
El uso de Llama 3 a través de un navegador web no solo mejora la experiencia del usuario, sino que también conserva el historial de chat, una función que no está disponible cuando se utiliza CMD. A continuación, se explica cómo ejecutar Llama 3 en su navegador web.
Para acceder a Llama 3 a través de un navegador web, asegúrese de que tanto Llama 3 a través de Ollama como Docker estén configurados en su sistema. Si no ha instalado Llama 3, continúe con la instalación de Ollama como se detalla anteriormente. A continuación, descargue e instale Docker desde su sitio web oficial .
Después de instalar Docker, ábralo y complete el proceso de registro para crear una cuenta, ya que Docker no se iniciará sin ella. Al iniciar sesión, minimice Docker en la bandeja del sistema; asegúrese de que tanto Docker como Ollama estén activos en segundo plano para usar Llama 3 a través de su navegador web.
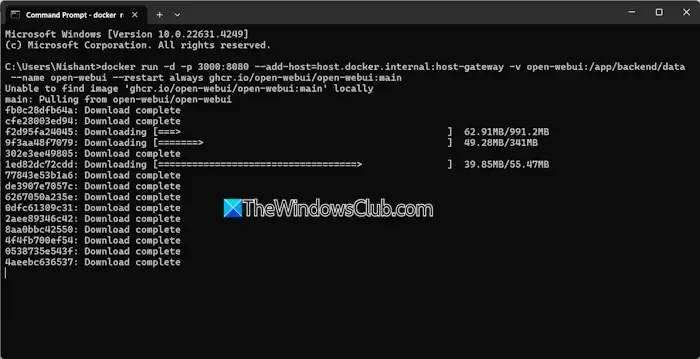
Abra el símbolo del sistema, copie el siguiente comando y péguelo:
docker run -d -p 3000:8080 --add-host=host.docker.internal:host-gateway -v open-webui:/app/backend/data --name open-webui --restart always ghcr.io/open-webui/open-webui:main
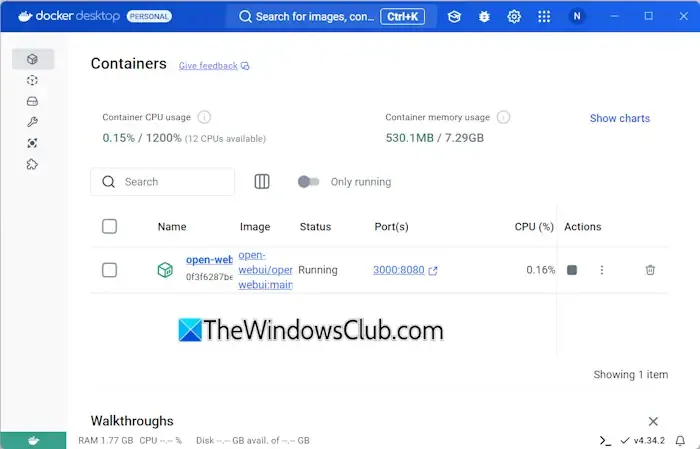
Este comando tardará un tiempo en descargar los archivos necesarios, así que tenga paciencia. Una vez que se complete, abra Docker y navegue hasta la sección Contenedores en el lado izquierdo. Debería ver un contenedor creado automáticamente para el puerto 3000:8080.
Haz clic en el puerto 3000:8080, lo que abrirá una nueva pestaña en tu navegador web predeterminado. Es posible que tengas que registrarte e iniciar sesión para usar Llama 3 a través del navegador web. Si revisas la barra de direcciones, aparecerá localhost:3000, lo que indica que Llama 3 está alojado localmente, lo que permite su uso sin acceso a Internet.
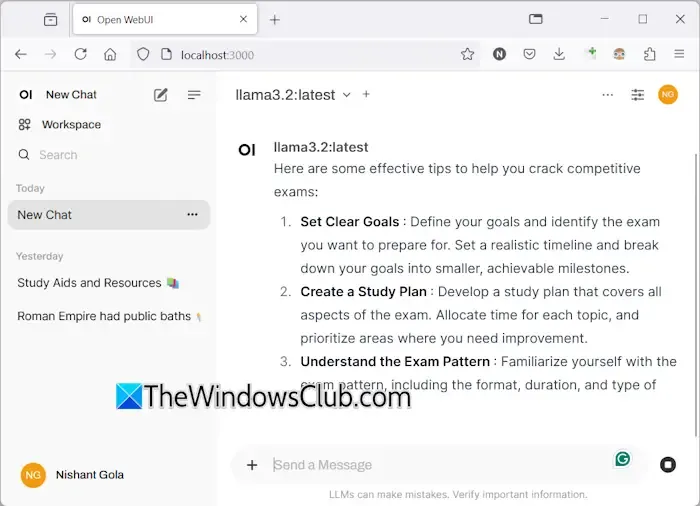
Seleccione el modelo de chat de Llama que prefiera en el menú desplegable. Para incorporar modelos de chat de Llama 3 adicionales, instálelos a través de Ollama usando los comandos correspondientes; luego estarán disponibles en su navegador.
Tu historial de chat se guardará y podrás recuperarlo en el lado izquierdo. Cuando hayas terminado, cierra la sesión en el navegador web, luego abre Docker y presiona el botón Detener para cerrarlo antes de cerrar Docker.
La próxima vez que desee acceder a Llama 3 en su navegador web, inicie Ollama y Docker, espere unos minutos y luego haga clic en el puerto en el contenedor Docker para iniciar el servidor local. Después de iniciar sesión, puede comenzar a usar Llama 3.
Espero que esta información te resulte útil.
¿Puede Llama 3 funcionar en Windows?
La posibilidad de ejecutar Llama 3 en su equipo depende de las especificaciones de hardware. La versión más liviana, el modelo 1B, se puede instalar y operar a través del símbolo del sistema.
¿Qué cantidad de RAM se requiere para Llama 3?
Para ejecutar el modelo Llama 3.2 1B, su sistema debe estar equipado con al menos 16 GB de RAM, junto con una GPU potente. Las variantes superiores de Llama 3 demandarán aún más recursos de su sistema.



Deja una respuesta