Guía paso a paso para instalar y configurar DNS en Windows Server

En esta guía completa, exploraremos cómo instalar y configurar DNS en Windows Server . Si está ansioso por aprender, únase a nosotros mientras recorremos los pasos para instalar, configurar y administrar DNS de manera eficaz en sus máquinas Windows Server.
¿Qué es DNS en Windows Server?
El sistema de nombres de dominio (DNS) es un servicio crucial tanto para las empresas como para Internet en general. Permite a los usuarios utilizar nombres de dominio en lugar de direcciones IP numéricas para acceder a los sistemas. Por ejemplo, cuando ingresa un nombre de host como www.thewindowsclub.com , el DNS lo traduce en una dirección IP, lo que permite que la computadora reconozca y acceda al sitio web correspondiente.
Cómo instalar y configurar DNS en Windows Server
Siga los pasos que se describen a continuación para instalar y configurar DNS en su servidor Windows.
- Asignar una dirección IP estática
- Instalar la función DNS desde Roles y características
- Agregar una nueva entrada DNS
- Limitar direcciones IP
Profundicemos en cada paso en detalle.
1] Asignar una dirección IP estática
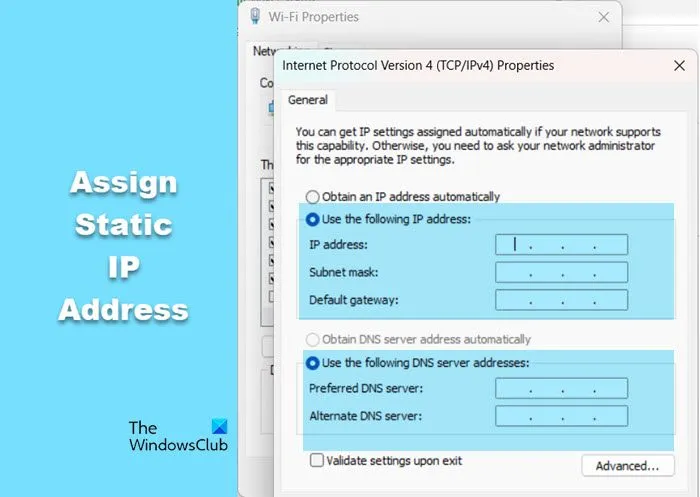
En primer lugar, es fundamental asignar una dirección IP estática en lugar de utilizar una dinámica. A continuación, te indicamos cómo hacerlo:
- Abra la opción Iniciar búsqueda e ingrese “Ver conexiones de red”.
- Haga clic derecho en su interfaz de red (WiFi o Ethernet) y seleccione Propiedades.
- Seleccione Protocolo de Internet versión 4 (TCP/IPv4) y haga clic en Propiedades.
- Marque la casilla Usar la siguiente dirección IP, ingrese una dirección IP, luego haga clic en el campo Máscara de subred (se completará automáticamente) e ingrese la puerta de enlace predeterminada, generalmente la dirección IP de su enrutador.
- Especifique un servidor DNS (puede ingresar su DNS local) y haga clic en Aceptar.
- Por último, reinicie su computadora.
Asegúrese de que la puerta de enlace predeterminada esté configurada correctamente (como su enrutador o módem), ya que dirige el tráfico fuera de su red y un servidor DNS externo es vital para resolver nombres más allá de su entorno local.
2] Instalar la función DNS desde Funciones y funciones
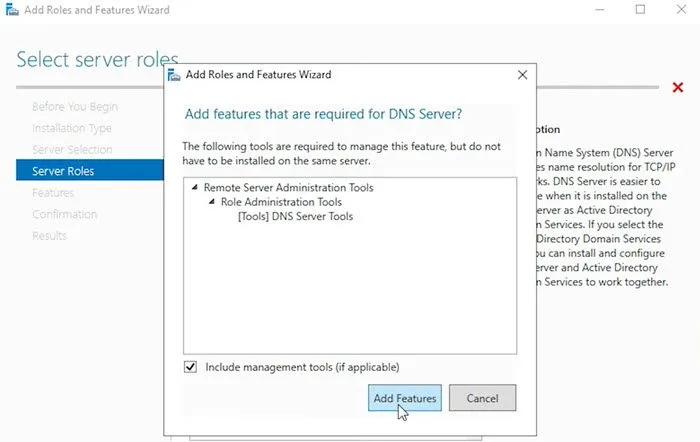
Después de configurar una IP estática, instale la función DNS para configurar el DNS:
- Inicie el Administrador de servidor.
- Vaya a Administrar > Agregar roles y funciones, luego haga clic en Siguiente.
- Seleccione Instalación basada en roles o características y haga clic en Siguiente.
- En la pestaña Roles del servidor, marque Servidor DNS y luego haga clic en Siguiente.
- Omita la pestaña Características haciendo clic en Siguiente nuevamente.
- En la pestaña Confirmación, marque Reiniciar el servidor de destino automáticamente si es necesario y luego haga clic en Instalar.
Una vez finalizada la instalación, haga clic en Cerrar.
Para confirmar que el DNS está operativo, abra el Símbolo del sistema como administrador e intente hacer ping a su host. El DNS debería resolver correctamente el nombre del host.
3] Agregar una nueva entrada DNS

Al instalar la función DNS, se crea una entrada predeterminada con el nombre de host que coincide con el nombre de su computadora. Puede agregar entradas de host DNS adicionales siguiendo estos pasos:
- Abra la consola del Administrador del servidor.
- Vaya a Herramientas > DNS.
- Seleccione el nombre de su servidor, expándalo, luego la zona de búsqueda avanzada y haga clic en su dominio.
- En un área vacía, haga clic derecho y elija Nuevo host (A o AAAA).
- Proporcione un nombre, asigne una dirección IP e incluya la dirección IP del servidor si es necesario.
- Marque Crear registro de puntero asociado (PTR).
- Haga clic en Agregar host.
- Haga clic en Aceptar cuando se le solicite para finalizar el proceso.
Ahora puedes hacer ping al servidor usando el nombre de host que acabamos de establecer.
Le recomendamos que vacíe la caché de DNS de su sistema. Para ello, ejecute ipconfig /flushdnsen el Símbolo del sistema.
4] Limitar direcciones IP
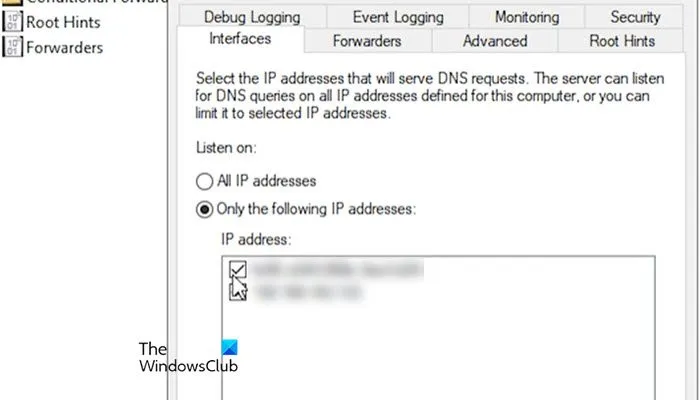
Si su sistema tiene varias direcciones IP o interfaces, puede controlar cuáles procesan solicitudes de DNS:
- En el Administrador de servidor, vaya a Herramientas > DNS.
- Seleccione su servidor en el lado izquierdo, haga clic derecho y haga clic en Propiedades.
- En la pestaña Interfaces, elija Solo las siguientes direcciones IP y seleccione la dirección IP deseada.
- Haga clic en Aplicar y luego en Aceptar.
Esta guía debería ayudarle a comprender la configuración y administración de DNS en Windows Server de manera efectiva.
¿Cómo agregar una entrada DNS en Windows Server?
Para agregar una entrada DNS, acceda al Administrador de servidores y navegue hasta Herramientas > DNS. Esto abrirá la consola DNS. Expanda la entrada del servidor, vaya a su dominio, haga clic derecho en un área vacía y seleccione Nuevo host (A o AAAA). Complete los campos necesarios para crear su entrada DNS.



Deja una respuesta