Guía paso a paso para instalar y configurar DirectAccess en Windows Server
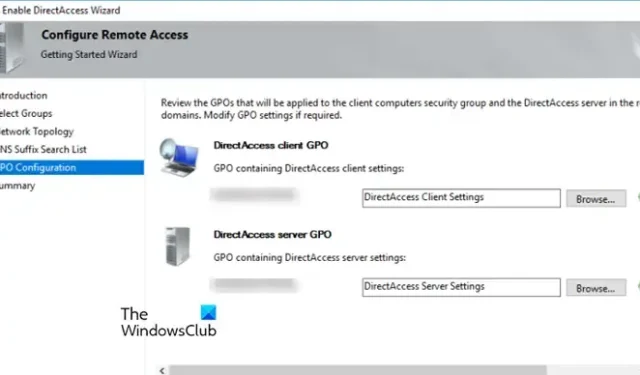
Este artículo le guiará sobre cómo instalar y configurar DirectAccess en Windows Server. DirectAccess permite a los usuarios acceder sin esfuerzo a los recursos de la red interna siempre que se conecten a Internet, sin necesidad de intervención del usuario ni credenciales. Esta funcionalidad ofrece un método cómodo y seguro para el acceso remoto a los recursos de la empresa.
¿Qué es DirectAccess en Windows Server?
DirectAccess es una función de Windows Server que permite a los usuarios remotos conectarse a la red de una organización sin iniciar una conexión de red privada virtual (VPN) convencional. A diferencia de las VPN tradicionales, DirectAccess garantiza una conectividad permanente, de modo que una vez que el cliente se conecta a Internet, accede automáticamente a la red de la organización. Esta función mejora las capacidades de administración remota y ofrece una seguridad superior.
Cómo instalar y configurar DirectAccess en Windows Server
Para instalar y configurar correctamente DirectAccess en Windows Server, siga estos pasos:
- Instalar la función de administración de acceso remoto
- Configurar una dirección IP estática
- Cree un nuevo grupo de seguridad, asigne permisos e inscríbase para obtener certificados
- Crear un registro A de DirectAccess-NLS
- Habilitar acceso directo
1. Instalar la función de administración de acceso remoto
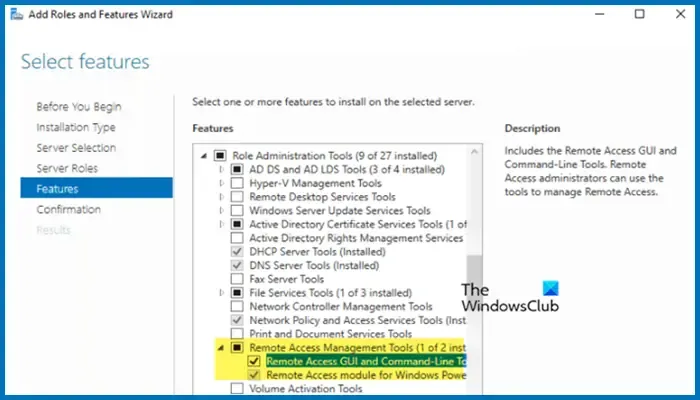
Comience por instalar la función de administración de acceso remoto para acceder a las herramientas necesarias para usar DirectAccess.
- Abra el Administrador de servidor.
- Seleccione Agregar roles y funciones en la sección Configurar el servidor local.
- Aparecerá el asistente para Agregar roles y funciones; haga clic en Siguiente.
- Elija Instalación basada en roles o en características y haga clic en Siguiente.
- Seleccione un servidor del grupo de servidores, elija el servidor y haga clic en Siguiente.
- Omita la sección Roles del servidor haciendo clic en Siguiente.
- Instale herramientas de administración de acceso remoto junto con todas las casillas de verificación asociadas.
Después de instalar las funciones, cierre el asistente.
2. Configurar una dirección IP estática
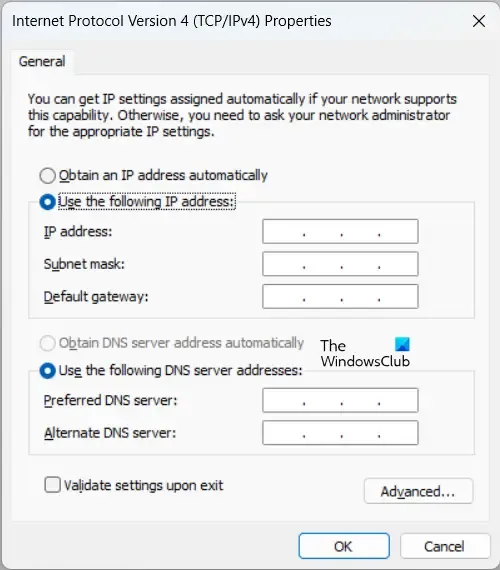
Una dirección IP estática es esencial para un servidor destinado a DirectAccess. Para configurar una dirección IP estática, siga estos pasos:
- En el Administrador de servidor, navegue hasta Servidor local y haga clic en el hipervínculo junto a Ethernet.
- Haga clic derecho en su adaptador de red y vaya a Propiedades.
- Seleccione Protocolo de Internet versión 4 (TCP/IPv4) y luego haga clic en Propiedades.
- Seleccione Usar la siguiente dirección IP y Usar las siguientes direcciones de servidor DNS.
- Ingrese la dirección IP del servidor en la sección Servidor DNS preferido.
- Haga clic en Aceptar.
Con la IP estática configurada, proceda al siguiente paso.
3. Cree un nuevo grupo de seguridad, otorgue permisos e inscríbase para obtener certificados

A continuación, deberá crear un grupo de seguridad para los equipos cliente de DirectAccess. Siga estos pasos:
- Abra el Administrador de servidor.
- Vaya a Herramientas > Usuarios y equipos de Active Directory.
- Expande el nombre de tu servidor, ve a Usuarios, haz clic derecho y elige Nuevo > Grupo.
- Asigne un nombre al grupo, mantenga la configuración predeterminada y haga clic en Aceptar.
Esto crea un nuevo grupo, pero debe otorgar permisos completos a los usuarios autenticados para la plantilla de certificado del servidor web.
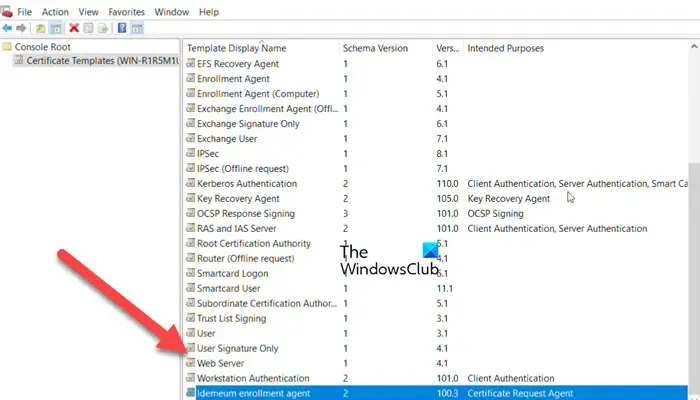
Para conceder permisos, siga estos pasos:
- Abra el Administrador de servidor.
- Vaya a Herramientas > Autoridad de certificación.
- Haga clic derecho en Plantillas de certificado y seleccione Administrar.
- Localice la plantilla Servidor web, haga clic derecho y seleccione Propiedades.
- Seleccione los usuarios necesarios, marque la casilla Control total y haga clic en Aceptar.
- Abra PowerShell como administrador y ejecute Restart-Service certsvc.
Ahora, inscribámonos para la certificación del servidor NLS creando un alias para el certificado que no se pueda resolver desde la red externa.
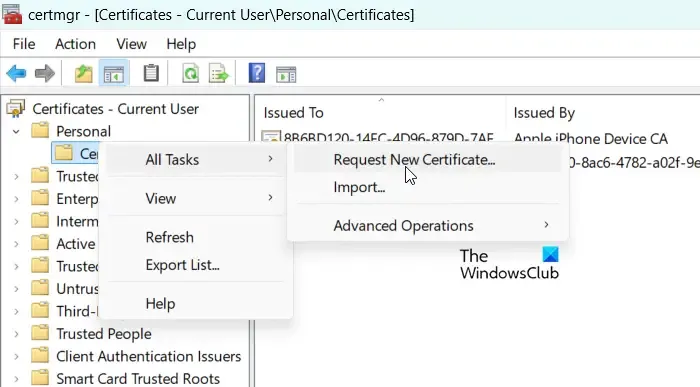
Siga estos pasos para inscribirse:
- Busque y abra “Administrar certificados de usuario”.
- Expanda Personal, haga clic derecho en Certificados y seleccione Todas las tareas > Solicitar nuevo certificado.
- Haga clic en Siguiente dos veces.
- Seleccione Servidor web y haga clic en Se requiere más información para inscribirse en el certificado. Haga clic aquí para configurar los ajustes.
- En la sección Tipo, configúrelo en Nombre común, ingrese “DirectAccess-NLS.domain.local” en el campo Valor y haga clic en Agregar.
- Haga clic en Aceptar y luego en Inscribirse en la pantalla de Inscripción de certificado.
- Haga clic en Finalizar.
Este proceso instalará un nuevo certificado.
4. Crear un registro A de DirectAccess-NLS
Para configurar un registro de host A para el servidor de ubicación de red:
- En el Administrador de servidor, vaya a Herramientas > Administrador de DNS.
- Haga clic derecho en su dominio local y seleccione Nuevo host (A o AAAA).
- Establezca el nombre en “DirectAccess-NLS” e ingrese la dirección IP de su servidor.
- Haga clic en Agregar host.
Recibirá un mensaje de confirmación; haga clic en Aceptar.
5. Habilitar DirectAccess
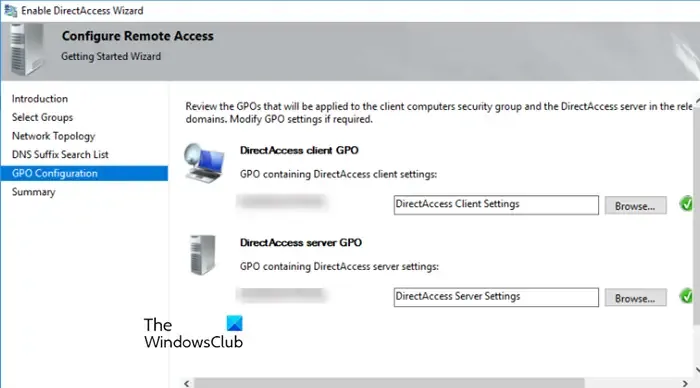
Puede habilitar DirectAccess a través de la utilidad de administración de acceso remoto siguiendo estos pasos:
- En el Administrador del servidor, vaya a Herramientas > Administración de acceso remoto.
- Ignore cualquier error y navegue a la pestaña Configuración.
- Seleccione Habilitar DirectAccess.
- Se abrirá el Asistente para habilitar DirectAccess; haga clic en Siguiente.
- Haga clic en Agregar > Avanzado > Buscar ahora.
- Seleccione el grupo Equipos de acceso directo y haga clic en Aceptar.
- Haga clic en Aceptar nuevamente.
- Seleccione Habilitar DirectAccess solo para computadoras móviles y haga clic en Siguiente.
- Seleccione Detrás de un dispositivo perimetral (con un solo adaptador de red) y haga clic en Siguiente.
- Siga las instrucciones en pantalla hasta llegar a Finalizar.
Por último, consulta el Panel de control para supervisar el estado de la configuración. Puede que tarde un poco en activarse. Actualiza la página y vuelve a revisar los estados. Al final, todos los indicadores deberían aparecer en verde, excepto uno, que se puede ignorar.
¿Cómo instalar y configurar Active Directory en Windows Server?
Para utilizar Active Directory en Windows Server, instale el servicio de dominio de Active Directory en su servidor. Abra el Administrador de servidores, navegue hasta Herramientas > Agregar roles y características e instale el servicio mencionado anteriormente en la sección Roles del servidor.



Deja una respuesta