Guía paso a paso para ocultar el SSID del punto de acceso y hacer que su conexión sea privada en Windows 11
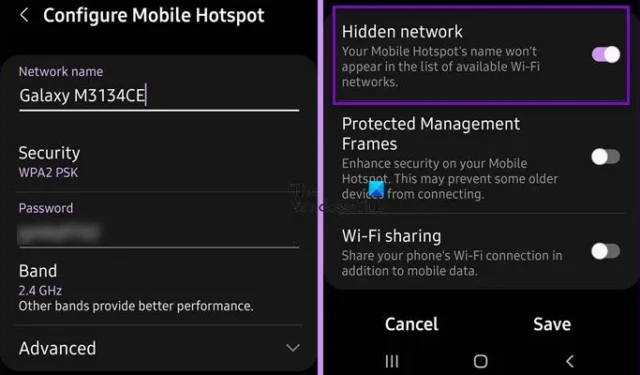
Si eres como muchos usuarios que necesitan estar conectados en línea constantemente, tener un punto de acceso WiFi es esencial. Sin embargo, revelar el SSID de tu punto de acceso, a menudo solo tu nombre, puede resultar incómodo. En este artículo, exploraremos cómo ocultar el SSID de tu punto de acceso y hacerlo privado en Windows 11/10 .
Cómo ocultar el SSID de un punto de acceso y hacerlo privado en Windows 11
Windows 11/10 no ofrece de forma nativa una opción para ocultar el SSID del punto de acceso; en su lugar, este ajuste se puede realizar a través del dispositivo móvil en el que esté activado el punto de acceso. A continuación, se explica cómo hacerlo:
- Oculte el SSID del punto de acceso usando su teléfono inteligente.
- Ocultar el SSID de WiFi (opcional).
- Conectarse a la red oculta en Windows 11.
Profundicemos en cada paso.
1] Ocultar el SSID del punto de acceso usando su teléfono inteligente
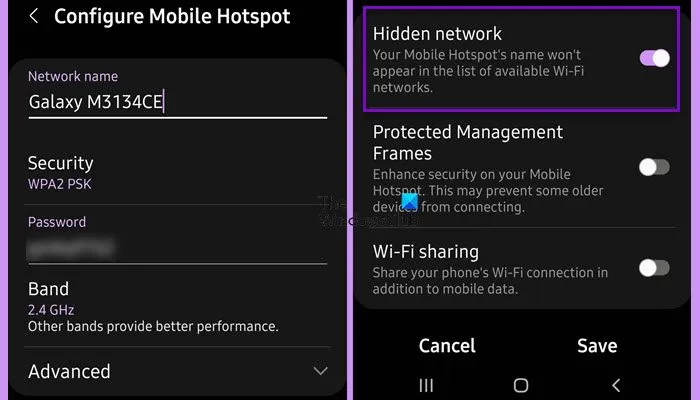
Para ocultar el SSID de su punto de acceso en su dispositivo, siga estos pasos. Este proceso crea una red oculta a la que los usuarios pueden acceder únicamente ingresando el SSID correcto:
- Abra la configuración de su dispositivo.
- Seleccionar Conexiones.
- Desplácese hacia abajo y busque Punto de acceso móvil y anclaje a red.
- Toque en Punto de acceso móvil y luego en el nombre del punto de acceso.
- Haga clic en la flecha hacia abajo junto a Avanzado.
- Habilite la opción para Red oculta.
Los pasos mencionados están diseñados para dispositivos que utilizan OneUI (Samsung), pero el proceso es similar en general para otros dispositivos Android. Tenga en cuenta que actualmente los iPhone no admiten ocultar el SSID.
2] Ocultar el SSID de WiFi (opcional)
Si también desea ocultar el SSID de su red Wi-Fi doméstica u oficina, puede hacerlo a través de su portal Wi-Fi. Acceda a la página de inicio de sesión de Wi-Fi ingresando su dirección IP local en la barra de búsqueda de su navegador. Busque la casilla Ocultar SSID , márquela y guarde la configuración.
3] Conéctese a la red oculta en Windows 11
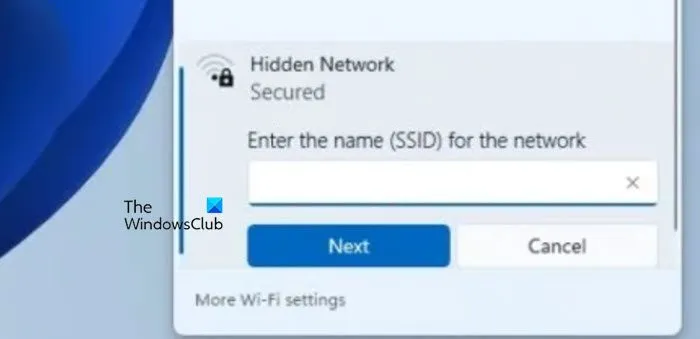
Para conectarte a tu red oculta en Windows 11, necesitarás el SSID (nombre de la red) de la configuración de tu punto de acceso. Haz clic en el ícono de WiFi ubicado en la esquina inferior derecha de tu pantalla, selecciona Red oculta, ingresa el SSID en el campo “Ingresa el nombre (SSID) de la red” y haz clic en Siguiente.
Ahora deberías poder conectarte a tu red oculta con éxito.
¿Cómo ocultar el SSID en Windows 11?
Si desea evitar que un SSID específico aparezca en su lista WiFi, abra el Símbolo del sistema como administrador y ejecute el siguiente comando:
netsh wlan show networks
Tome nota del nombre de la red WiFi que desea ocultar. A continuación, ejecute este comando:
netsh wlan add filter permission=block ssid=
Asegúrese de reemplazar el
¿Cómo crear un punto de acceso WiFi oculto?
Para establecer un punto de acceso WiFi oculto con tu teléfono, ve a la configuración del punto de acceso, accede a la opción Avanzada y habilita la función de red oculta. Para ocultar el WiFi de tu enrutador, accede a la configuración del enrutador y habilita la opción de red oculta.



Deja una respuesta