Guía paso a paso para encontrar el ID de modelo de usuario de la aplicación (AppID) para las aplicaciones instaladas en Windows 11
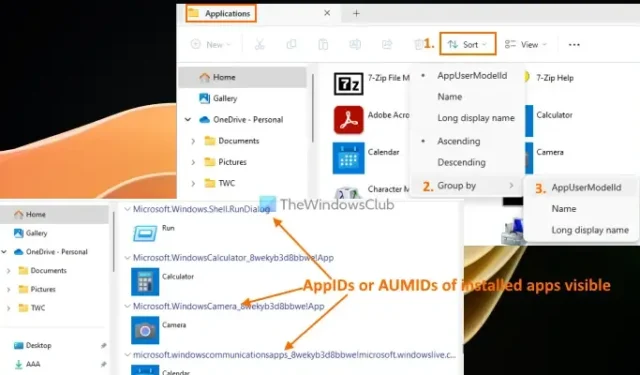
Este tutorial proporciona una guía detallada sobre cómo comprobar el ID de modelo de usuario de la aplicación ( AUMID , a menudo denominado AppID o AppUserModelID ) de las aplicaciones instaladas en Windows 11/10 . Cada aplicación instalada posee un ID de modelo de usuario de la aplicación único, que es independiente de su nombre para mostrar, ruta de instalación o directorio. Windows utiliza valores AUMID (o AppID) para reconocer aplicaciones y distinguirlas para el lanzamiento, la telemetría, la conmutación y varias otras funcionalidades. El AUMID de las aplicaciones también es esencial para configurar el acceso asignado, lo que permite la creación de dispositivos dedicados o de quiosco. Por lo tanto, este tutorial paso a paso es perfecto para cualquiera que busque encontrar el ID de modelo de usuario de la aplicación de las aplicaciones instaladas. No se requieren herramientas de terceros para obtener el AppID de las aplicaciones instaladas.
Cómo comprobar el ID de modelo de usuario de la aplicación (AppID) de las aplicaciones instaladas en Windows 11/10
Exploraremos cuatro opciones integradas para verificar el ID de modelo de usuario de la aplicación (AUMID o AppID) de las aplicaciones instaladas. Estas incluyen:
- Cómo utilizar el Explorador de archivos para comprobar el ID del modelo de usuario de la aplicación de las aplicaciones instaladas
- Utilización de Windows PowerShell para encontrar los identificadores de modelos de usuario de aplicaciones instaladas
- Cómo encontrar el AUMID o AppID de una aplicación a través del Editor del Registro
- Cómo recuperar AppID o AUMID de aplicaciones instaladas mediante el símbolo del sistema
Profundicemos en estas opciones.
1] Verifique el ID del modelo de usuario de la aplicación de las aplicaciones instaladas mediante el Explorador de archivos
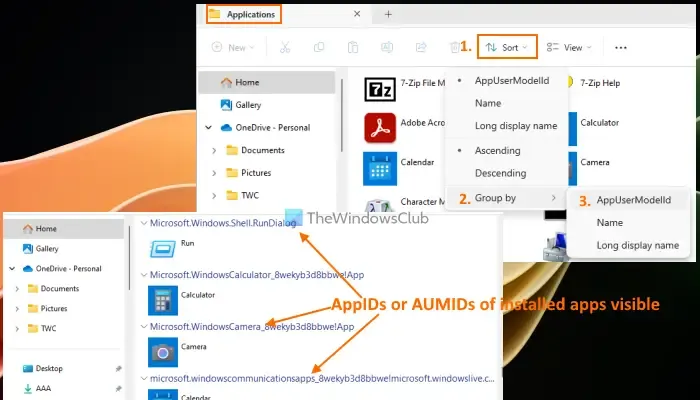
Este es uno de los métodos más sencillos para encontrar los identificadores de modelo de usuario de las aplicaciones instaladas en su computadora con Windows 11/10. Los pasos son los siguientes:
- Abra el cuadro de comando Ejecutar presionando Win+R
- Escriba
shell:Appsfolderen el campo de texto - Presione la tecla Enter. Esta acción abrirá la carpeta Aplicaciones en el Explorador de archivos, donde se mostrará una lista de programas y aplicaciones instalados.
- Haga clic en el menú Ordenar > Agrupar por > AppUserModelID
- Las aplicaciones se agruparán, mostrando el AppID de cada aplicación instalada junto con su nombre e ícono/logotipo.
- Una vez que haya anotado los ID del modelo de usuario de la aplicación, puede revertir el modo Agrupar por aplicaciones instaladas a Nombre, Nombre para mostrar largo o Ninguno.
Además, existe otro método para encontrar los AUMID de las aplicaciones instaladas mediante el Explorador de archivos.
Una vez que acceda a la carpeta Aplicaciones, haga clic derecho en un espacio vacío > Agrupar por > seleccione Más… Esto abrirá el cuadro Elegir detalles . En este cuadro, seleccione la opción AppUserModelID y haga clic en Aceptar.
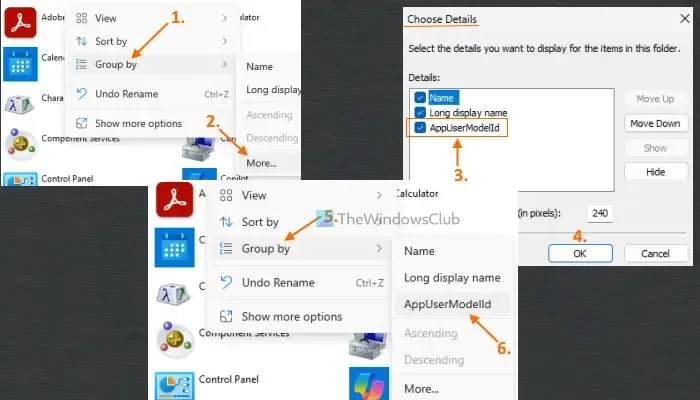
Ahora, haz clic derecho en el espacio vacío una vez más y ve a la sección Agrupar por. Esta vez, deberías ver la opción AppUserModelID . Selecciónala para agrupar las aplicaciones por sus AppID. Una vez que hayas terminado, puedes cambiar el modo Agrupar por a Ninguno.
2] Busque los identificadores de modelos de usuario de aplicaciones instaladas mediante Windows PowerShell
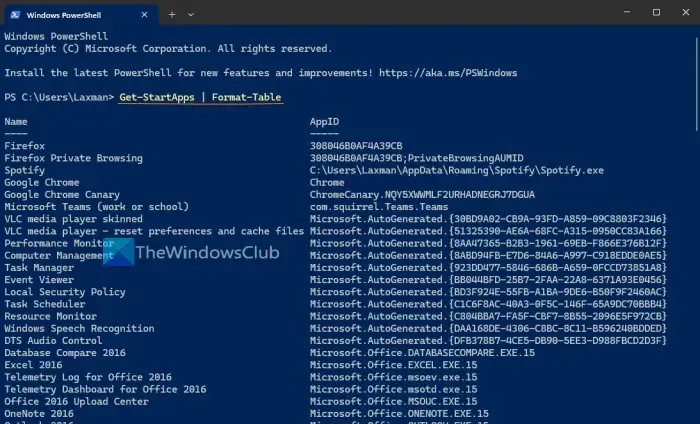
Al utilizar Windows PowerShell, puede obtener los identificadores de modelo de usuario de aplicación de todas las aplicaciones instaladas disponibles en el menú Inicio. Tenga en cuenta que las aplicaciones que no se encuentran en el menú Inicio no aparecerán en los resultados.
Para comenzar, abra Windows Terminal y acceda al perfil de PowerShell en una pestaña. También puede abrir Windows PowerShell directamente mediante el cuadro de búsqueda u otro método que prefiera. Una vez que PowerShell esté abierto, ejecute el siguiente comando:
Get-StartApps | Format-Table
En este comando, Get-StartAppsgenera una lista de todas las aplicaciones instaladas visibles en el menú Inicio, junto con sus AppID, mientras Format-Tableformatea la salida como una tabla.
También puede utilizar el siguiente script para lograr resultados similares. Simplemente copie el script que aparece a continuación y péguelo en Windows PowerShell; es posible que deba presionar la tecla Intro dos veces para ver los resultados.
$installedapps = Get-AppxPackage
$aumidList = @()
foreach ($app in $installedapps)
{
foreach ($id in (Get-AppxPackageManifest $app).package.applications.application.id)
{
$aumidList += $app.packagefamilyname + "!"+ $id
}
}
$aumidList
Tenga en cuenta que el script anterior no proporcionará los nombres de las aplicaciones instaladas; solo generará una lista de AUMID para las aplicaciones instaladas. No obstante, el AUMID o AppID incluirá el nombre de la aplicación asociada, lo que facilita la identificación de la aplicación correspondiente.
3] Busque el AUMID o AppID de una aplicación mediante el Editor del Registro
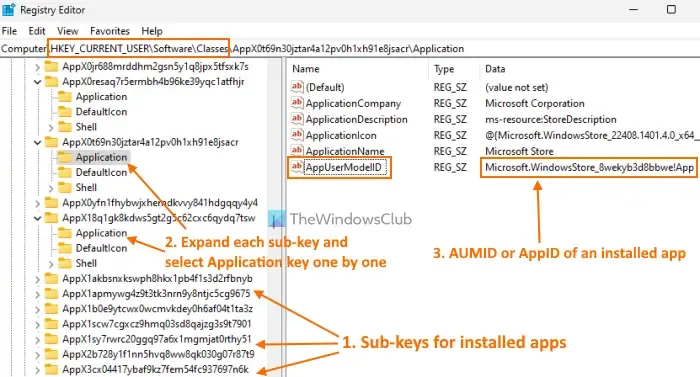
Este proceso es un poco más complejo, pero puedes recuperar con éxito el AUMID o AppID de cada aplicación instalada mediante el Editor del Registro para el usuario actual. Los pasos son los siguientes:
- Abra el Editor del Registro en su PC con Windows 11/10
- Vaya a la clave de registro de clases . La ruta es la siguiente:
HKEY_CURRENT_USER\Software\Classes
- Expande la clave de Registro de Clases . Encontrarás varias subclaves. Desplázate hacia abajo para encontrar subclaves con nombres largos, como AppX0t69n30jztar4a12pv0h1xh91e8jsacr, AppX0resaq7r5ermbh4b96ke39yqc1atfhjr, etc. Estas subclaves corresponden a las aplicaciones instaladas. Este método puede ser complicado ya que las claves de Registro no muestran los nombres de las aplicaciones, por lo que se requiere una comprobación manual de cada una de ellas.
- Expande cada una de estas subclaves de forma individual. Dentro de cada subclave, habrá una clave de registro denominada Aplicación . Selecciona la clave de registro de la aplicación para revelar el nombre (AppUserModelID) y sus datos, que son el AppID o AUMID de esa aplicación específica.
Sin embargo, en la siguiente solución se describe un método más sencillo para lograr resultados similares. Vamos a analizarlo.
4] Obtener AppID o AUMID de aplicaciones instaladas mediante el símbolo del sistema
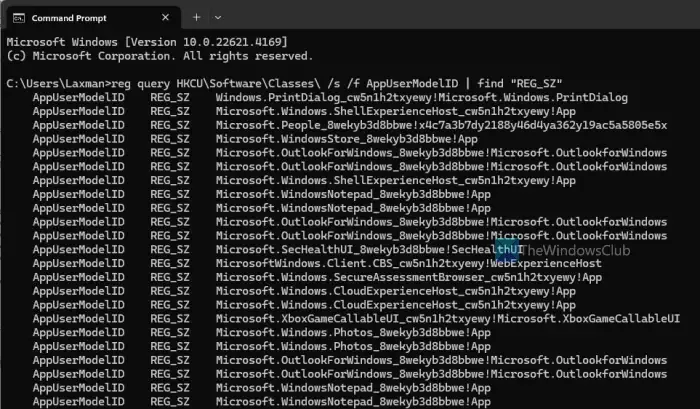
Esta opción aprovecha el Registro de Windows para obtener el ID del modelo de usuario de la aplicación de cada aplicación instalada para el usuario actual. Recupera los datos de las aplicaciones instaladas de la HKEY_CURRENT_USERclave raíz del Registro de Windows, que contiene el AppID o AppUserModelID de cada aplicación. Acceder a estos datos directamente desde el Registro de Windows puede ser complejo y llevar mucho tiempo. Sin embargo, este método simplifica el proceso y completa la tarea en cuestión de segundos.
Para obtener los AppID o AUMID de las aplicaciones instaladas para el usuario actual mediante el Símbolo del sistema, abra la ventana del Símbolo del sistema y ejecute el siguiente comando:
reg query HKCU\Software\Classes\ /s /f AppUserModelID | find "REG_SZ"
Luego se mostrará una lista de AppUserModelID.
¿Cómo encuentro el GUID de una aplicación en Windows?
Un GUID (identificador único global) es un valor de 128 bits que consta de un grupo de 8 dígitos hexadecimales, tres grupos de 4 dígitos hexadecimales y un grupo de 12 dígitos hexadecimales. Aparece como 7D29FB40-AV72-1067-D91D-00AA030663RA. Para localizar el GUID de los paquetes MSI instalados en su equipo, puede utilizar Windows PowerShell con privilegios elevados.
get-wmiobject Win32_Product | Sort-Object -Property Name | Format-Table IdentifyingNumber, Name, LocalPackage –AutoSize
También puede utilizar el Registro de Windows para encontrar el GUID en su PC con Windows.
¿Cómo encuentro el ID de la aplicación en Windows?
Si desea identificar el ID de proceso de la aplicación en Windows 11/10, abra el Administrador de tareas. Acceda a la pestaña Procesos, haga clic con el botón derecho en Nombre, Estado o cualquier otra columna y seleccione la opción PID . Esto agregará una columna PID que muestra un ID de proceso único para cada aplicación y proceso que se esté ejecutando en su sistema Windows. Las alternativas para encontrar el ID de proceso de las aplicaciones incluyen el uso del Editor del Registro, PowerShell o la herramienta Monitor de recursos.



Deja una respuesta