Guía paso a paso para extraer texto como tabla a partir de una captura de pantalla con la herramienta Recortes
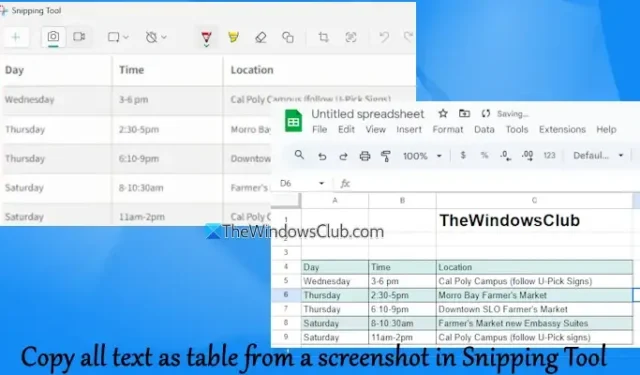
Esta guía le mostrará cómo extraer todo el texto como una tabla a partir de una captura de pantalla utilizando la herramienta Recortes en una computadora con Windows 11. Utilizaremos la función Copiar como tabla , una función recientemente introducida que convierte el recorte capturado en datos de tabla estructurados, organizados en filas y columnas con el texto correspondiente.
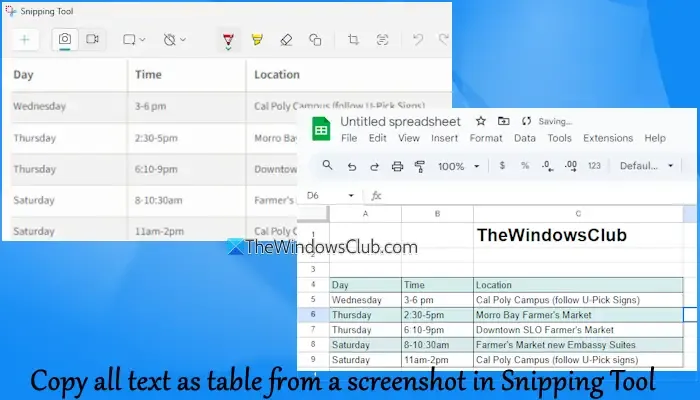
Una vez que la tabla esté preparada, puede copiarla al portapapeles y pegarla en aplicaciones como Microsoft Excel, Google Sheets o incluso en un correo electrónico. Esta función resulta especialmente útil para extraer datos de una página web o una imagen y convertirlos en una tabla con un formato perfecto. A diferencia de la copia tradicional de una página web, que suele dar lugar a un pegado complicado, esta función de la herramienta Recortes garantiza que los datos tengan el formato exacto que necesita.
La función Copiar como tabla estará disponible en la próxima versión estable. Antes de utilizarla, asegúrese de que la captura de pantalla no incluya texto extraño (como líneas o párrafos separados) o áreas innecesarias; de lo contrario, es posible que no funcione correctamente. Además, los recortes realizados en los modos Pantalla completa, Ventana o Formato libre no producirán el resultado deseado.
Pasos para copiar todo el texto como tabla desde una captura de pantalla en la herramienta Recortes
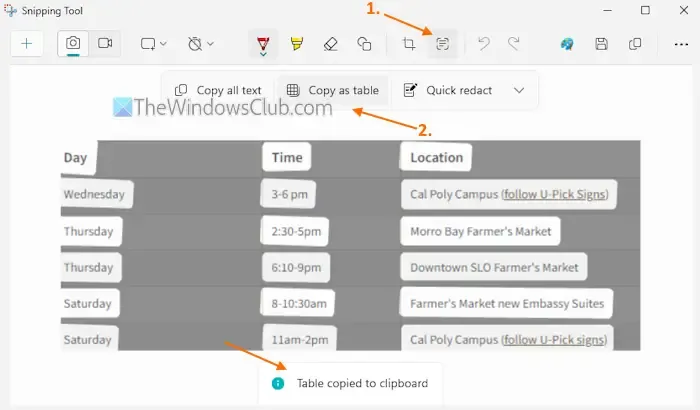
Siga estas sencillas instrucciones para copiar todo el texto como tabla desde una captura de pantalla usando la herramienta Recortes en Windows 11:
- Acceda a una página web o aplicación que contenga la imagen o información requerida.
- Abra la aplicación Recortes. Si bien puede usar el atajo Win+Shift+S para capturar un recorte, es preferible iniciar la herramienta Recortes directamente para realizar más modificaciones.
- Seleccione la opción Rectángulo del modo de recorte disponible en la aplicación.
- Presione Ctrl+N o haga clic en el botón Nuevo para crear una captura de pantalla; esta se abrirá automáticamente en la interfaz de la herramienta Recortes.
- Seleccione el icono de Tomar medidas ubicado en la parte superior central (junto a la opción Recortar imagen). Esto comenzará a procesar el recorte. También puede recortar el recorte si hay secciones no deseadas.
- Después de procesar, verás la opción Copiar como tabla . Haz clic en ella.
- La herramienta Recortes preparará la salida y la copiará al portapapeles.
- Abra un nuevo documento en Excel, Google Sheets o aplicaciones alternativas y pegue el contenido.
- Utilice la opción Ajuste de línea y ajuste el ancho de las columnas para mostrar correctamente los datos de la tabla.
Esta función es muy eficaz, con una excepción: si alguna celda o fila contiene varias líneas, cada una de ellas se convertirá en una fila independiente al pegarse. Se espera que este error se resuelva a medida que la función evolucione.
¡Eso es todo!
¿Cómo puedo extraer texto de una herramienta de recorte?
Si desea extraer texto de una imagen con la herramienta Recortes, comience por capturar una captura de pantalla de la imagen. El recorte aparecerá en la interfaz de la herramienta Recortes. Desde allí, haga clic en el icono Acciones de texto para escanear la captura de pantalla. Después de escanearla, seleccione la opción Copiar todo el texto o elija el texto específico que desea copiar. También hay una opción de Redacción rápida, que le permite ocultar información confidencial, como números de teléfono y direcciones de correo electrónico, antes de copiar el texto.
¿Es posible copiar una página entera usando la herramienta Recortes?
La herramienta Recortes no permite copiar una página web o una aplicación completa, ya que solo puede capturar el contenido visible en la pantalla en ese momento. Para obtener una porción más grande, deberá desplazarse y tomar capturas adicionales. Sin embargo, existen varias herramientas gratuitas efectivas disponibles para tomar capturas de pantalla con desplazamiento, incluidas ShareX, PicPick y Screenshot Captor, que funcionan de manera similar a las funciones de captura de pantalla larga en Android e iOS.



Deja una respuesta