Guía paso a paso para habilitar la función de reanudación en Windows 11

- Para activar la función Reanudar en Windows 11, vaya a Configuración > Aplicaciones > Reanudar y active “Reanudar” y “OneDrive”.
- Si desea desactivar esta función, vaya a Configuración > Aplicaciones > Reanudar y desactive “Reanudar”.
Esta guía le mostrará cómo habilitar la función Reanudar en Windows 11. Esta función agiliza su flujo de trabajo al permitirle continuar editando documentos desde su OneDrive que inició inicialmente en su dispositivo iPhone o Android.
La función Reanudar no es del todo revolucionaria; recuerda a funcionalidades anteriores como “Línea de tiempo” y “Cortana” que se encontraban en Windows 10, que rastreaban las actividades del usuario en los archivos de OneDrive, lo que permitía a los usuarios retomar el trabajo donde lo habían dejado. Sin embargo, debido a su falta de popularidad, Microsoft finalmente las eliminó.
Actualmente, esta función aún se está perfeccionando y está disponible en la compilación 22635.4515 de Windows 11 (KB5046756) dentro del canal Beta, con planes para una implementación más amplia en las versiones 23H2 y 24H2. A partir de ahora, necesita un dispositivo inscrito en el programa Windows Insider para acceder a ella.
En este artículo, le proporcionaré las instrucciones necesarias para habilitar y utilizar la función Reanudar, junto con los pasos para deshabilitarla si decide hacerlo.
Activar la función Reanudar en Windows 11
Para habilitar la función Reanudar en su dispositivo, siga estos pasos:
- Acceda a la configuración en su sistema Windows 11.
- Seleccione Aplicaciones .
- Haga clic en la aplicación Reanudar .
- Active la opción
Reanudar .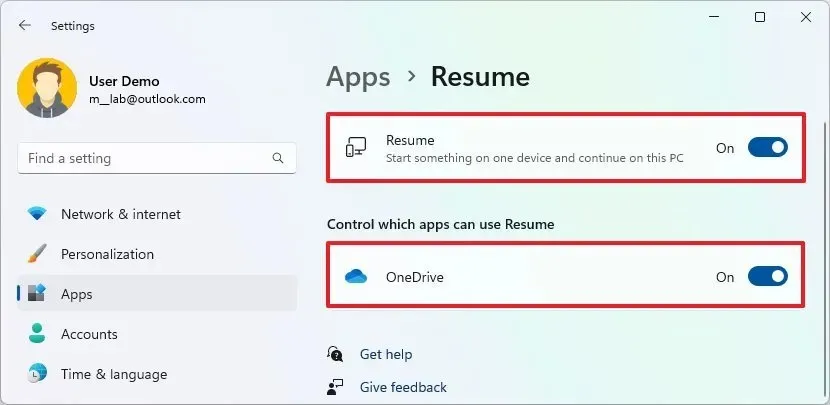
- Luego activa también la opción OneDrive .
Después de completar estos pasos, siempre que haya iniciado sesión con la misma cuenta de Microsoft tanto en su computadora como en la aplicación OneDrive en su dispositivo móvil, debería recibir una notificación con un enlace para continuar editando cualquier documento al que haya accedido en su iPhone o dispositivo Android en los últimos cinco minutos después de desbloquear su computadora.
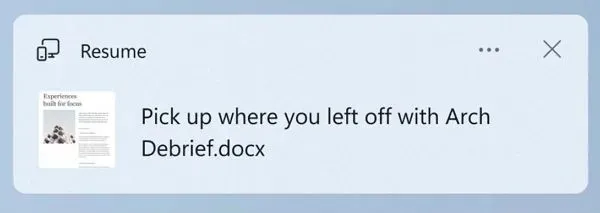
Al hacer clic en la notificación, no se iniciará la aplicación asociada instalada en el sistema; en su lugar, el documento se reanudará desde OneDrive mediante las aplicaciones en línea de Microsoft 365 (Office), incluidas Word, Excel, PowerPoint y OneNote. También es posible reanudar documentos PDF.
Para que la función Reanudar funcione correctamente, asegúrese de que la aplicación OneDrive esté activa en su dispositivo móvil mientras la computadora esté bloqueada. Solo verá la notificación de notificación después de desbloquear la computadora dentro de los cinco minutos de haber accedido al archivo en su teléfono.
Desactivación de la función de reanudación en Windows 11
Para desactivar la función Reanudar en su sistema Windows 11, siga estos pasos:
- Abra Configuración .
- Seleccione Aplicaciones .
- Haga clic en la aplicación Reanudar .
- Activa o desactiva
la opción Reanudar .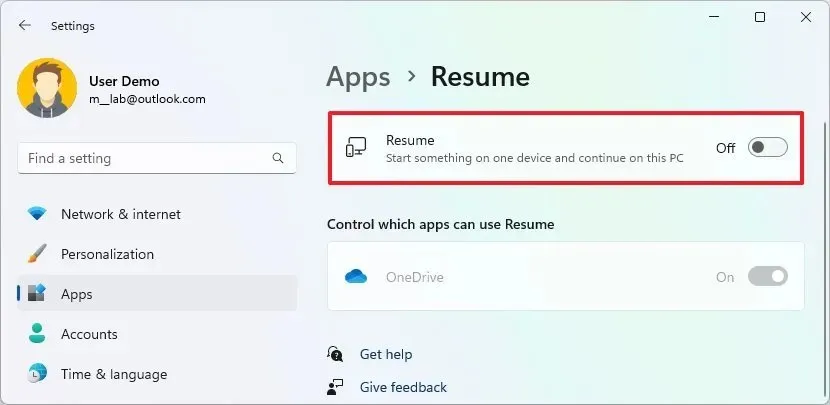
Una vez que hayas terminado estos pasos, la función Reanudar se desactivará, lo que te impedirá seguir trabajando en los archivos que hayas iniciado en tu dispositivo iPhone o Android.
Deja una respuesta