Guía paso a paso para descargar el archivo ISO de Windows 11 24H2
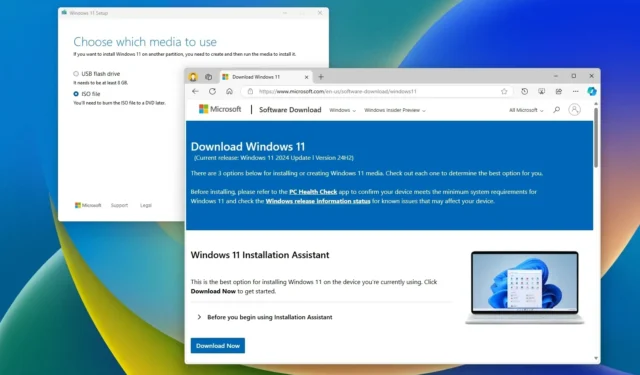
- Para descargar el archivo ISO de Windows 11 24H2, visite la página de descarga oficial, seleccione “Windows 11” en la sección “Descargar imagen de disco (ISO) de Windows 11 para dispositivos x64” , elija su idioma preferido y haga clic en el botón “Descargar 64 bits” .
- También puede utilizar la herramienta de creación de medios de Microsoft, unirse al programa Windows Insider o utilizar el script UUP Dump.
- Una vez descargada la imagen ISO, puedes utilizar herramientas como Rufus para crear una unidad USB de arranque.
ACTUALIZADO EL 2/10/2024: Windows 11 24H2 (actualización 2024) estuvo disponible el 1 de octubre de 2024 para los dispositivos que cumplan los requisitos. Sin embargo, si está considerando actualizar más adelante, puede descargar el archivo ISO oficial para realizar una instalación limpia o una actualización en el lugar en un dispositivo de repuesto o una máquina virtual. Esta guía lo guiará a través de cuatro métodos para obtener el ISO a través de la página de descarga oficial, la herramienta de creación de medios, el programa Windows Insider y el script de volcado UUP.
Las mejores formas de adquirir el archivo ISO son a través de la página de descargas de Microsoft o la herramienta de creación de medios. Sin embargo, en la fase inicial de implementación, también puede acceder a él a través del programa Windows Insider. Además, el script UUP Dump está disponible como una alternativa viable.
La principal diferencia entre la página “Descargas de Windows Insider Preview” y la herramienta UUP Dump es que la página Insider permite descargar archivos oficiales cuando Microsoft determina que una compilación es lo suficientemente estable para el formato ISO. Mientras tanto, UUP Dump consta de herramientas y scripts que permiten descargar las compilaciones más recientes directamente desde los servidores de Microsoft y crear una ISO no oficial para la instalación del sistema operativo.
Esta guía tiene como objetivo instruirle sobre cómo descargar el archivo ISO para cualquier vista previa disponible públicamente de Windows 11 (versión 24H2) y crear medios USB de arranque utilizando la herramienta Rufus.
- Descargue el archivo ISO de Windows 11 24H2 desde la página oficial
- Descargue el archivo ISO de Windows 11 24H2 desde la herramienta de creación de medios
- Descargue el archivo ISO de Windows 11 24H2 del Programa Insider
- Descargue el archivo ISO de Windows 11 24H2 desde UUP Dump
- Crea un USB de arranque de Windows 11 con Rufus
Descargue el archivo ISO de Windows 11 24H2 desde la página oficial
Para obtener el archivo ISO oficial de Windows 11 24H2, siga estos pasos:
-
Seleccione la opción Windows 11 en la sección “Descargar imagen de disco (ISO) de Windows 11 para dispositivos x64”.
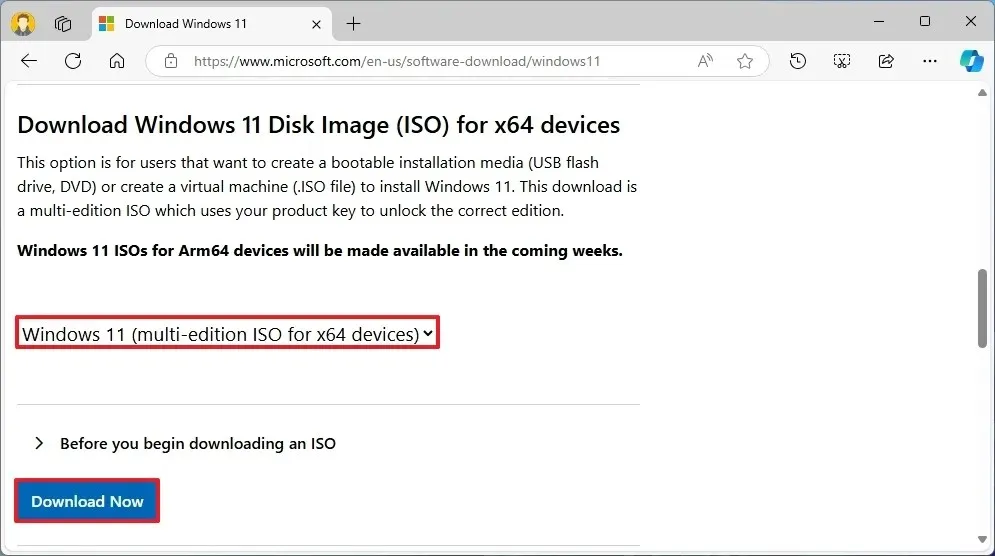
-
Haga clic en el botón Descargar .
-
Elija el idioma de instalación.
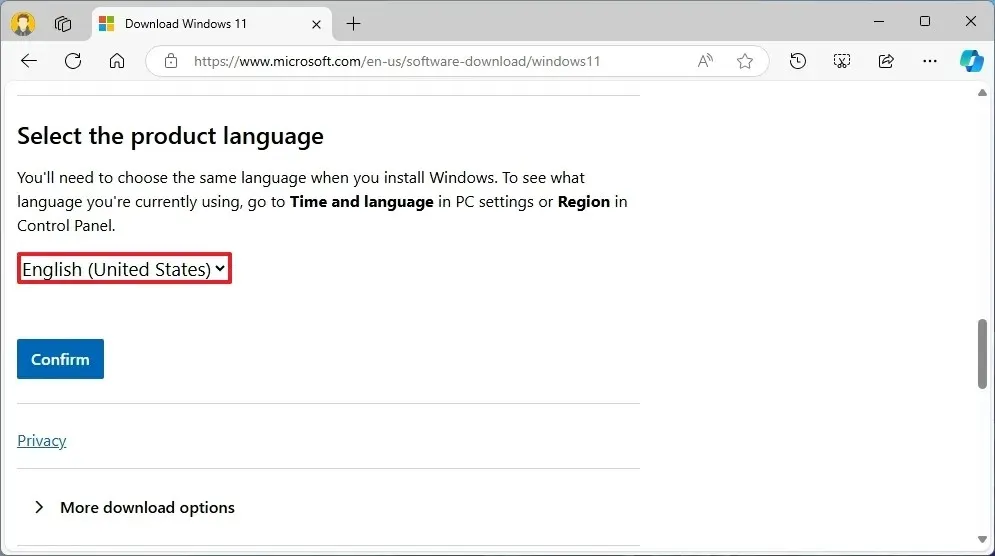
-
Haga clic en el botón Confirmar .
-
Presione el botón Descargar de 64 bits para guardar el archivo ISO de Windows 11 24H2 en su computadora.
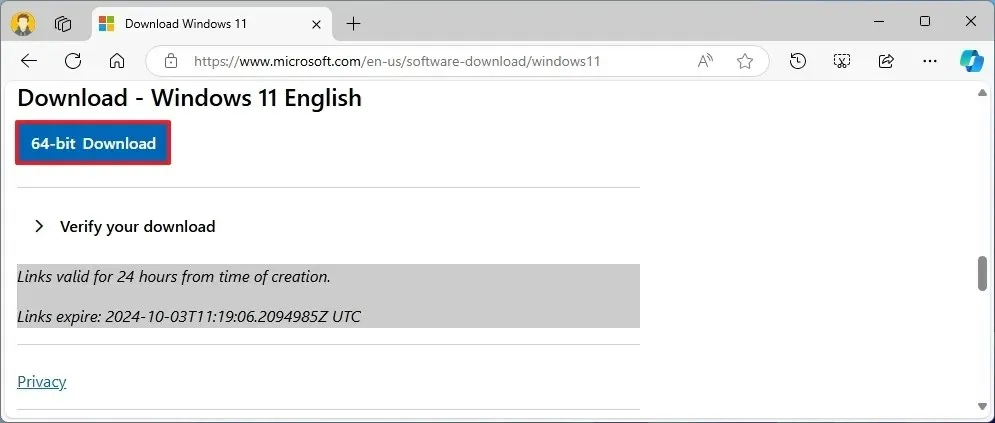
Después de completar los pasos, puede utilizar la herramienta Rufus para crear un medio USB de arranque.
Si quieres una guía visual adicional, no dudes en ver mi videotutorial en mi canal de YouTube. (No olvides darle Me gusta y suscribirte).
Descargue el archivo ISO de Windows 11 24H2 mediante la herramienta de creación de medios
Para descargar el archivo ISO de Windows 11 24H2 con la herramienta de creación de medios, realice los siguientes pasos:
-
Haga clic en el botón Descargar ahora en la sección “Crear medios de instalación de Windows 11”.
-
Haga doble clic en el archivo mediacreationtool.exe para iniciar la herramienta.
-
Haga clic en el botón Aceptar .
-
Pulse el botón Siguiente .
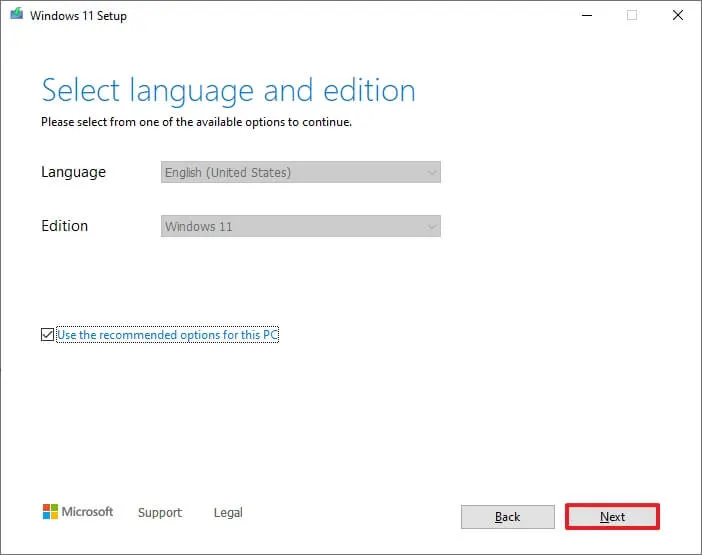
-
Seleccione la opción de archivo ISO .
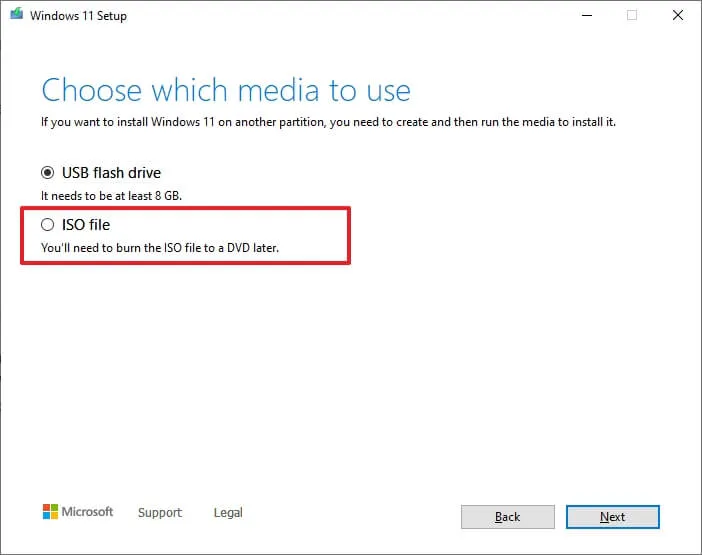
-
Haga clic en el botón Siguiente .
-
Elija una ubicación para guardar el archivo.
-
Confirme un nombre para la imagen, por ejemplo, Windows_11_24H2.
-
Haga clic en el botón Guardar .
-
Pulse el botón Finalizar .
Una vez completado, la herramienta de creación de medios descargará los componentes necesarios y creará un archivo ISO que puede usarse para crear un medio USB de arranque.
Descargue el archivo ISO de Windows 11 24H2 del Programa Insider
Para descargar la ISO de actualización de Windows 11 2024 desde la página de Insider, siga estos pasos:
-
Acceda a la página de descargas de Windows Insider Preview .
-
Inicie sesión con las credenciales de su cuenta Microsoft.
-
Seleccione la opción “Windows 11 Insider Preview (Release Preview Channel) – Build 26100.xxxx” en el menú desplegable “Seleccionar edición”.
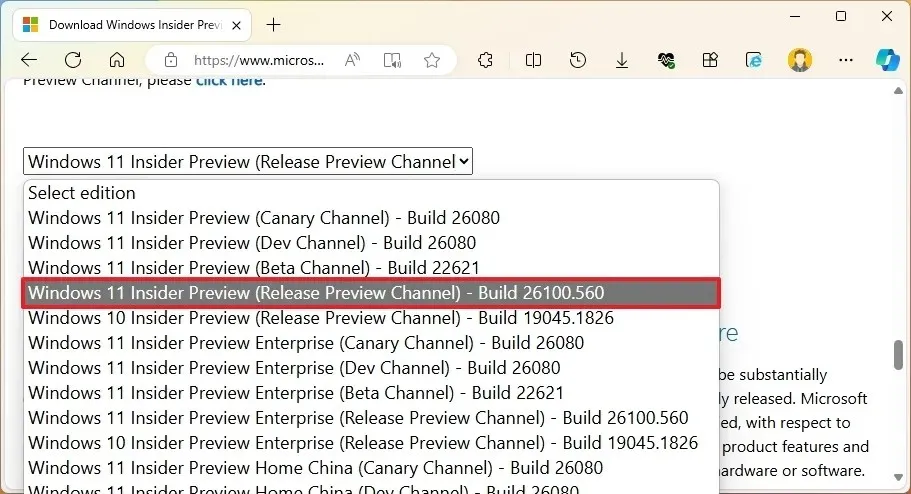
-
Haga clic en el botón Confirmar .
-
Seleccione el idioma del producto.
-
Haga clic en el botón Confirmar .
-
Haga clic en el botón Descargar de 64 bits .
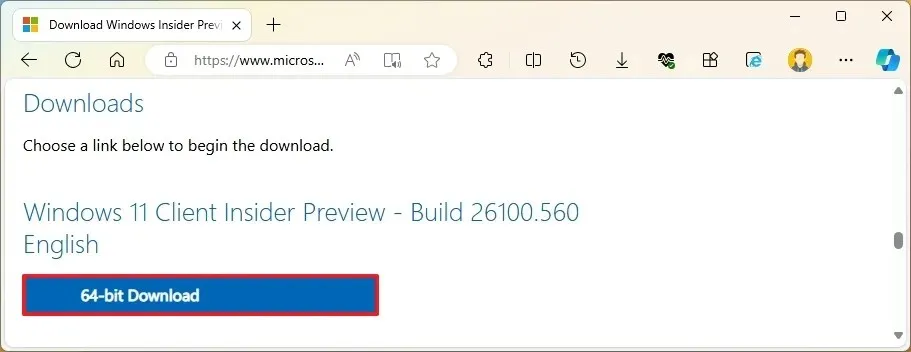
Una vez completados estos pasos, se descargará en su sistema el archivo ISO final de Windows 11 24H2. Luego, puede continuar con las instrucciones a continuación para usar la herramienta Rufus para crear un dispositivo USB de arranque.
Descargue el archivo ISO de Windows 11 24H2 desde UUP Dump
Para obtener el archivo ISO de Windows 11 mediante la herramienta UUP Dump, siga estos pasos:
-
Haga clic en la pestaña Descargas .
-
Seleccione “Windows 11 Insider Preview” para descargar el último archivo ISO (x64), por ejemplo, la compilación 26100.1150.
-
Utilice el menú desplegable “Idioma” para seleccionar el idioma de instalación que desee.
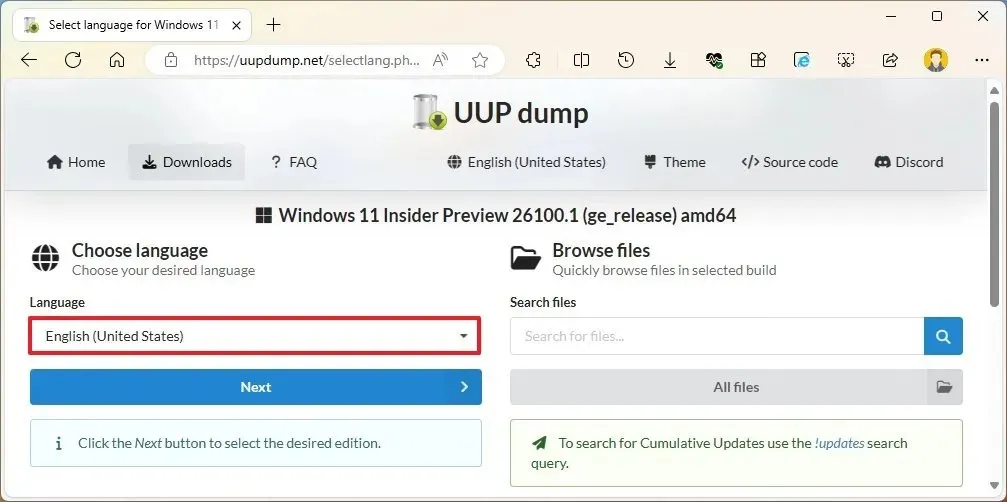
-
Pulse el botón Siguiente .
-
Seleccione las ediciones que desea incluir en el archivo ISO de Windows 11.
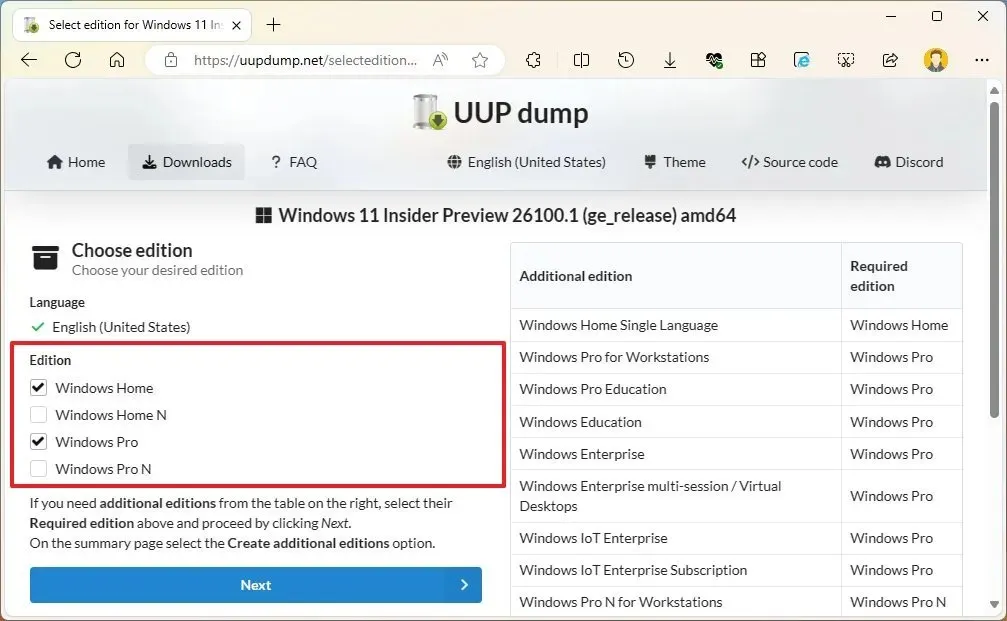
-
Haga clic en el botón Siguiente .
-
Seleccione la opción “Descargar y convertir a ISO” .
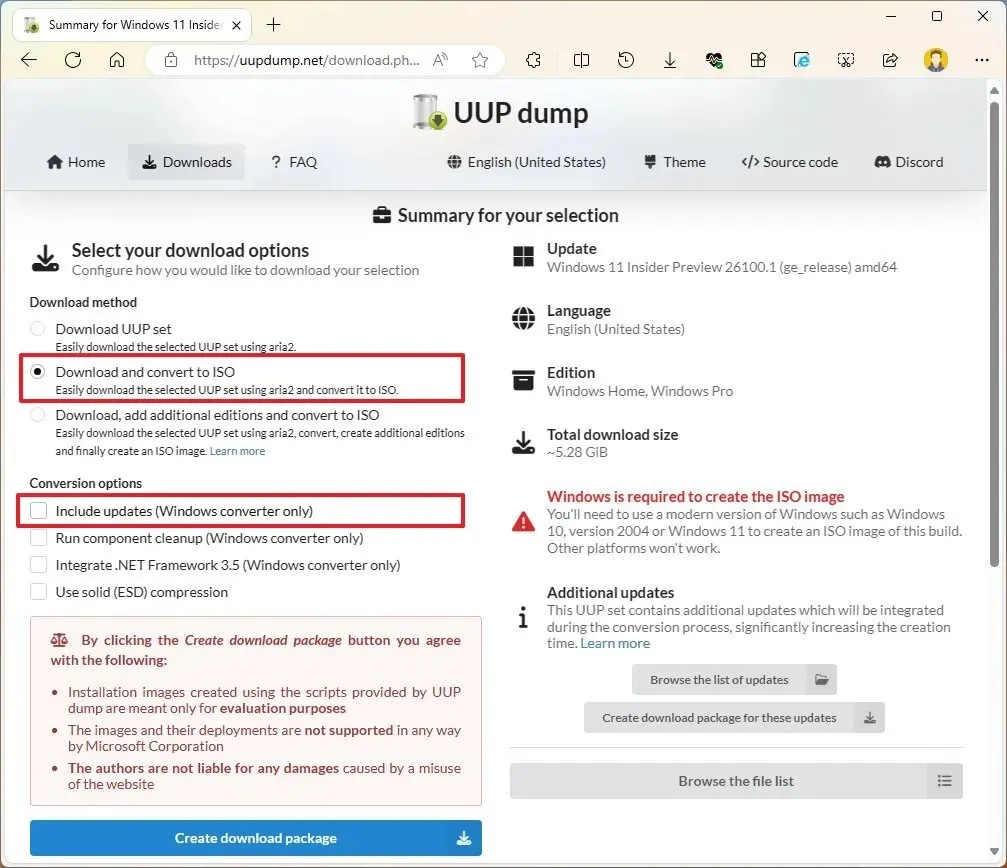
-
Anule la selección de todas las opciones en la sección “Opciones de conversión” para agilizar la creación del ISO.
-
Haga clic en el botón “Crear paquete de descarga” para guardar la herramienta en su computadora.
-
Abra la carpeta zip utilizando el Explorador de archivos.
-
Haga clic en el botón Extraer todo .

-
Elija una ubicación para extraer los archivos.
-
Haga clic en el botón Extraer .
-
Haga clic derecho en el archivo por lotes uup_download_windows.cmd y seleccione la opción Ejecutar como administrador .
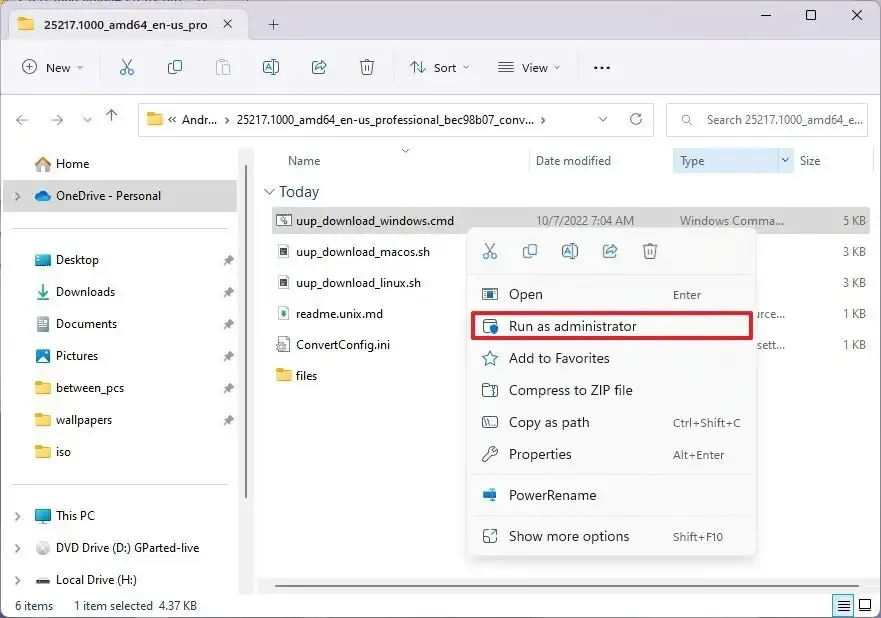
-
Haga clic en Más información .
-
Haga clic en el botón Ejecutar de todas formas para iniciar el largo proceso.
-
Presione la tecla “R” para permitir que el script se ejecute una vez, luego presione Enter .
-
Presione la tecla 0 cuando se le solicite cerrar la pantalla.
Después de completar estos pasos, el archivo ISO de Windows 11 24H2 se generará dentro de la carpeta donde extrajiste la herramienta UUP Dump. Luego, puedes continuar con las instrucciones a continuación para usar la herramienta Rufus para crear un dispositivo USB de arranque.
Crea un USB de arranque de Windows 11 con Rufus
Para crear un USB booteable para la instalación de Windows 11 24H2 con Rufus siga estos pasos:
-
Haga clic en el enlace para descargar la última versión en la sección “Descargar”.
-
Haga doble clic en el archivo rufus.x.xx.exe para iniciar la herramienta.
-
Seleccione la unidad flash USB que desea utilizar como medio de arranque de Windows 11 en el menú desplegable en la sección “Dispositivo”.
-
Seleccione “Disco o imagen ISO” usando el menú desplegable debajo de la sección “Selección de arranque”.
-
Haga clic en el botón Seleccionar .
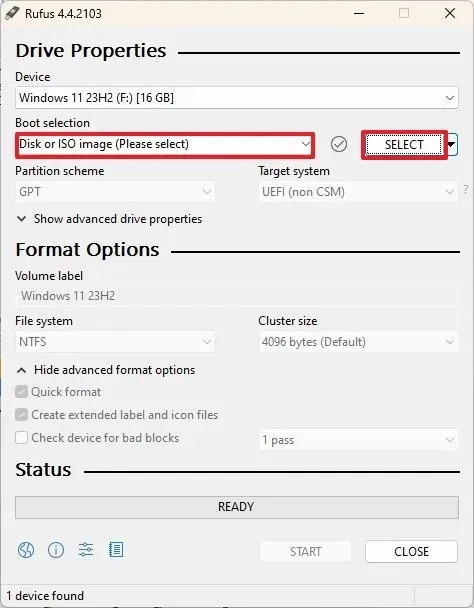
-
Busque y seleccione el archivo ISO de Windows 11 24H2.
-
Haga clic en el botón Abrir .
-
Seleccione la opción “Instalación estándar de Windows 11” en la configuración “Opción de imagen”.
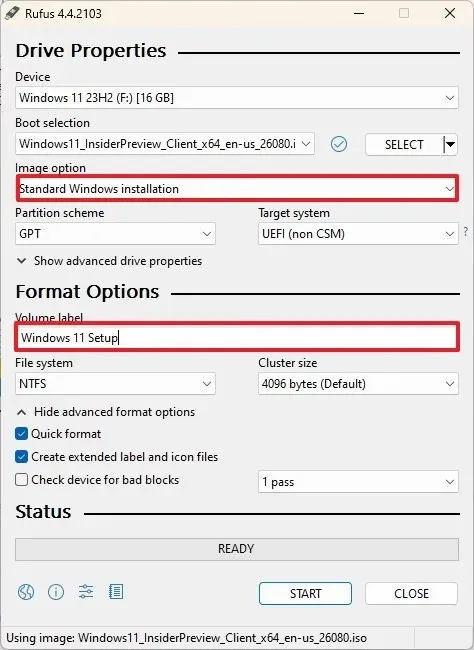
-
Seleccione la opción GPT en la sección “Esquema de partición”.
-
Seleccione UEFI (no CSM) en la sección “Sistema de destino”.
-
Ingrese un nombre descriptivo para la unidad USB de arranque en la sección “Etiqueta de volumen”, por ejemplo, Configuración de Windows 11 .
-
Deje la configuración predeterminada para Sistema de archivos y Tamaño del clúster .
-
Marque la opción Formato rápido .
-
Habilite la opción “Crear archivos de etiquetas e iconos extendidos” .
-
Si la computadora es compatible con Windows 11, desmarque todas las opciones marcadas.
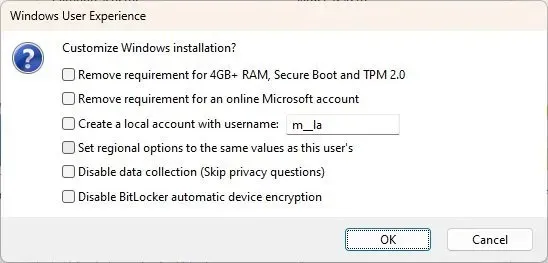 Nota rápida: para crear medios USB para hardware no compatible, marque las opciones “Eliminar requisito de 4 GB+ de RAM, Arranque seguro y TPM 2.0” y “Eliminar requisito de una cuenta Microsoft en línea” .
Nota rápida: para crear medios USB para hardware no compatible, marque las opciones “Eliminar requisito de 4 GB+ de RAM, Arranque seguro y TPM 2.0” y “Eliminar requisito de una cuenta Microsoft en línea” . -
Haga clic en el botón Inicio .
-
Haga clic en el botón Aceptar para confirmar la eliminación del USB y el inicio de la creación de la unidad de arranque.
Después de completar estos pasos, Rufus creará un medio de arranque USB que contiene los archivos de instalación de Windows 11 24H2.
También puedes utilizar otras herramientas, como Ventoy, que permiten crear medios de arranque con solo arrastrar varios archivos ISO a la unidad USB. Además, puedes crear medios de arranque mediante el símbolo del sistema.
Actualización 2 de octubre de 2024: Esta guía se ha revisado para garantizar su precisión y reflejar cambios de procedimiento.



Deja una respuesta