Guía paso a paso para mostrar la ruta completa en el Explorador de archivos en Windows 11 y Windows 10

- Para habilitar la visualización de la ruta de ubicación completa en el Explorador de archivos, debe activar la opción “Mostrar la ruta completa en la barra de título” que se encuentra dentro de la configuración de “Opciones de carpeta”.
Tanto en Windows 10 como en 11, la barra de direcciones del Explorador de archivos muestra una ruta parcial con la etiqueta de la unidad y las carpetas (por ejemplo, This PC > Local Disk (C:) > Users > Documents) en lugar de la ruta lógica completa (como C:\Users\username\Documents).
Esta opción de diseño tiene como objetivo brindar una experiencia de usuario más intuitiva y navegable. Los usuarios también pueden hacer clic en las flechas de la derecha para explorar las ubicaciones relacionadas. Si bien este comportamiento no se puede deshabilitar, el Explorador de archivos ofrece una forma de presentar la ruta completa en la barra de título para quienes lo prefieran.
Esta guía le proporcionará instrucciones detalladas para mostrar la ruta completa de la ubicación actual en la barra de título del Explorador de archivos tanto para Windows 10 como para Windows 11.
- Ver la ruta completa en el Explorador de archivos en Windows 11
- Ver la ruta completa en el Explorador de archivos en Windows 10
Ver la ruta completa en el Explorador de archivos en Windows 11
Siga estos pasos para mostrar la ruta completa de carpetas y archivos en el Explorador de archivos:
- Inicie el Explorador de archivos en su sistema Windows 11.
- Acceda al menú Ver más y seleccione el botón Opciones .
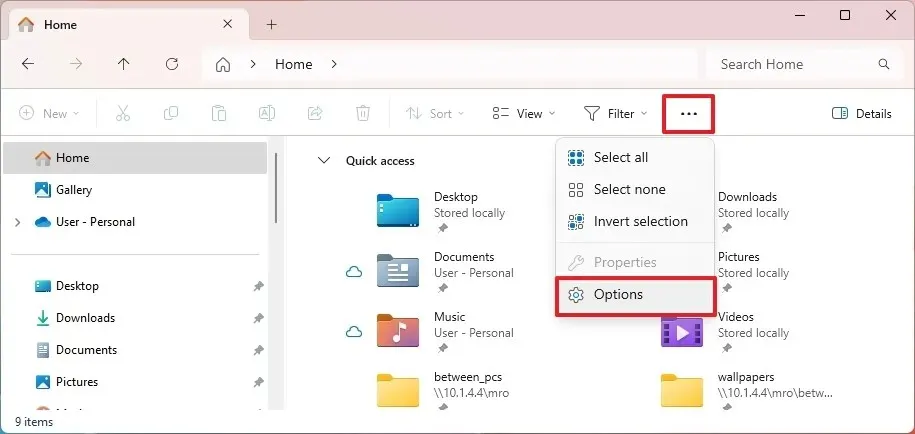
- Vaya a la pestaña Ver .
- Marque la casilla “Mostrar la ruta completa en la barra de título” .
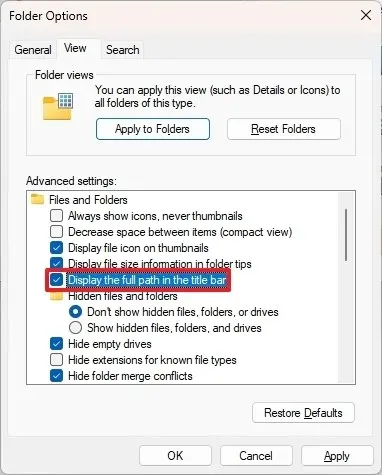
- Pulse el botón Aplicar .
- Haga clic en Aceptar .
Una vez completado el procedimiento, verá la ruta de ubicación mostrada en la pestaña actual.
Ver la ruta completa en el Explorador de archivos en Windows 10
Para mostrar la ruta de ubicación completa en el Explorador de archivos en Windows 10, siga este proceso:
- Abra el Explorador de archivos en su dispositivo Windows 10.
- Seleccione la pestaña Ver .
- Haga clic en el botón Opciones .
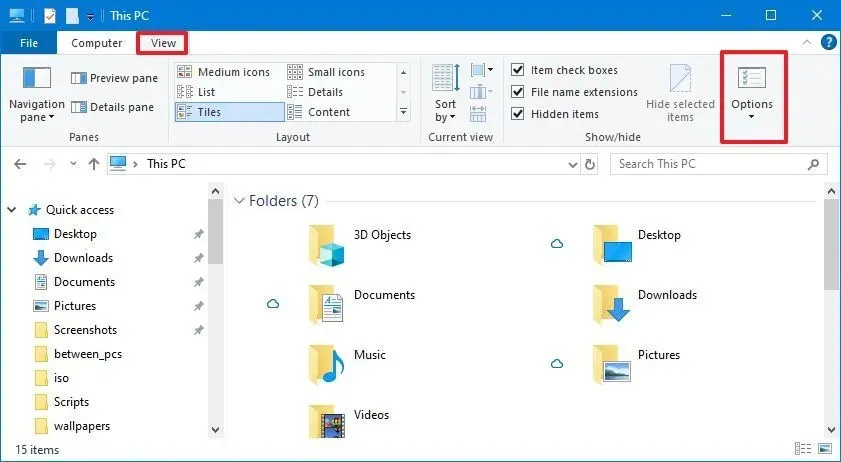
- Pestaña Ver.
- Marque la casilla junto a “Mostrar la ruta completa en la barra de título” .
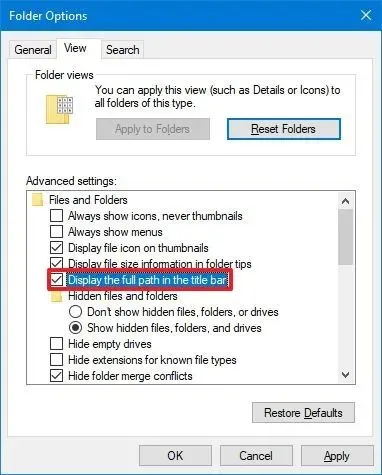
- Haga clic en el botón Aplicar .
- Por último, pulsa Aceptar .
Después de completar estos pasos, la ruta completa de la carpeta o archivo será visible en la barra de título del Explorador de archivos.
Si elige no modificar la configuración, aún tiene la opción de ver la ruta completa haciendo clic en el ícono que se encuentra a la izquierda de la barra de direcciones.



Deja una respuesta