Guía paso a paso para deshabilitar las actualizaciones de Windows 11

Puntos clave a tener en cuenta
- Tienes la posibilidad de desactivar las actualizaciones de Windows 11, el software de Microsoft, así como las aplicaciones obtenidas de Microsoft Store.
- Para desactivar las actualizaciones, puede pausarlas durante una semana a través de la configuración de Windows Update. También puede detener el servicio “Windows Update” y configurar su “ Tipo de inicio ” como Deshabilitado a través de la consola de administración de Servicios. Un método alternativo es utilizar una conexión de uso medido en la configuración de Wi-Fi, asegurándose de que la opción “Descargar actualizaciones a través de conexiones de uso medido” esté deshabilitada en las opciones de Windows Update.
- Las actualizaciones también se pueden desactivar a través del Editor del Registro y del Editor de Políticas de Grupo para usuarios avanzados (consulte la guía específica para obtener instrucciones más detalladas). Las aplicaciones de terceros, como Win Update Stop, ofrecen una solución sencilla para desactivar las actualizaciones con un solo clic.
- Para desactivar las actualizaciones de los productos de Microsoft, ve a Configuración > Windows Update > Opciones avanzadas y desactiva la opción Recibir actualizaciones para otros productos de Microsoft . Para las actualizaciones de Microsoft Store, ve a tu foto de perfil > Configuración > y desactiva Actualizaciones de aplicaciones .
Las actualizaciones de Windows pueden resultar a menudo molestas debido a las notificaciones frecuentes y los reinicios automáticos. Algunos usuarios pueden preferir no recibir actualizaciones de inmediato, lo que les lleva a querer desactivar las actualizaciones de Windows. A continuación, se indican los pasos y las distintas opciones disponibles para desactivar las actualizaciones de Windows de forma eficaz.
Consecuencias de deshabilitar las actualizaciones
Deshabilitar las actualizaciones en Windows 11 puede provocar que se detengan las actualizaciones de los siguientes componentes:
- Actualizaciones de seguridad de Windows
- Actualizaciones de funciones de Windows
- Actualizaciones acumulativas de Windows
- Actualizaciones de la unidad del sistema
- Actualizaciones específicas del hardware
- Actualizaciones de controladores genéricos para USB y otros periféricos
- Actualizaciones emitidas por el OEM (opcional)
Aunque mantener activadas las actualizaciones de Windows suele ser recomendable, no es estrictamente necesario. A continuación, se incluye una guía paso a paso sobre cómo desactivar las actualizaciones en Windows 11.
Cómo deshabilitar las actualizaciones en Windows 11
Utilice las instrucciones a continuación para deshabilitar las actualizaciones en Windows 11. Comenzaremos con cómo deshabilitar las actualizaciones de Windows antes de pasar a los productos y aplicaciones de Microsoft desde Microsoft Store.
1. Deshabilitar las actualizaciones de Windows de varias maneras
A continuación, se muestran varios métodos para desactivar las actualizaciones de Windows según sus preferencias. Puede elegir un método temporal, como pausar las actualizaciones, o un enfoque más permanente, como desactivar las actualizaciones de Windows mediante la Política de grupo. Cada sección proporciona una guía esencial.
Método 1: Pausar actualizaciones
Puedes pausar las actualizaciones de Windows a través de la aplicación Configuración durante un período limitado (hasta una semana). A continuación, te indicamos cómo hacerlo:
- Presione
Win+Iy seleccione Windows Update en el menú de la izquierda. - Haga clic en Pausa por 1 semana .
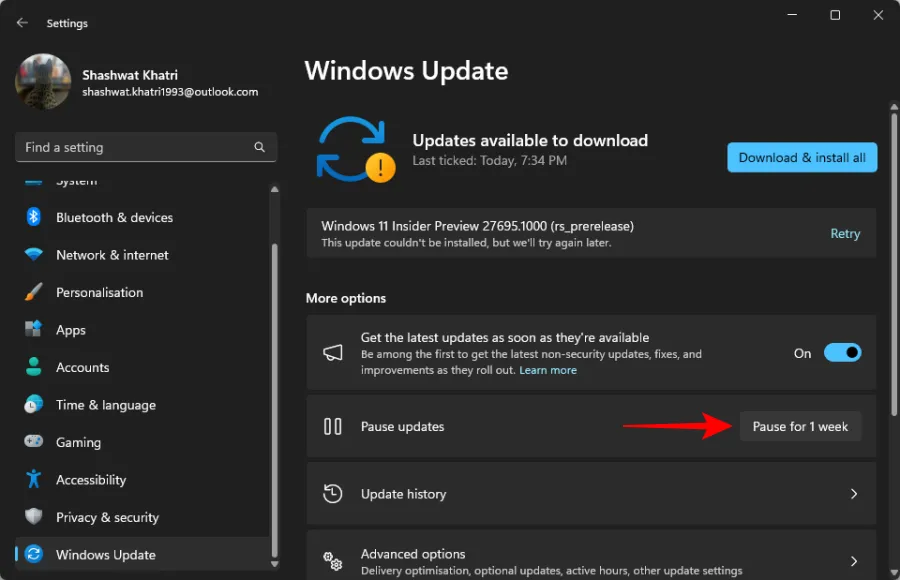
Las actualizaciones de su sistema ahora se pausarán por un período de una semana.
Método 2: Deshabilitar el servicio de actualización de Windows
Puedes evitar las actualizaciones de Windows deteniendo el servicio Windows Update y evitando las limitaciones de tiempo en la aplicación Configuración. Sigue los pasos a continuación:
- Presione
Win+R, escriba services.msc y presioneEnter.
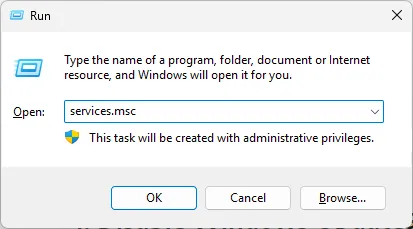
- Desplácese hacia abajo y haga doble clic en Windows Update .
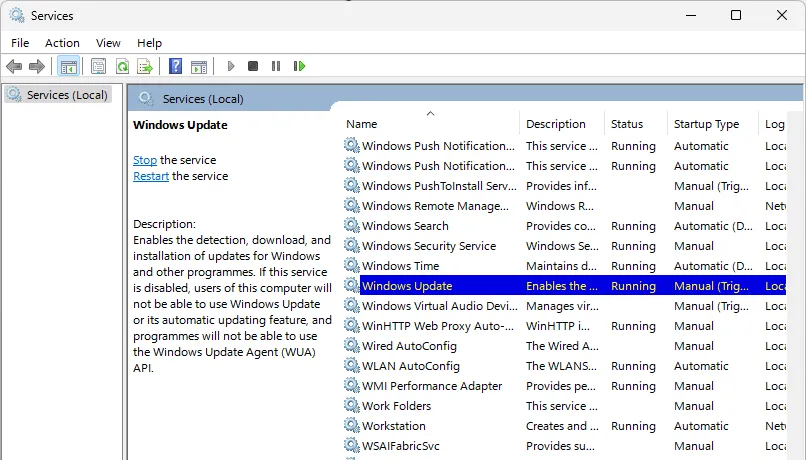
- Si está activo, haga clic en Detener .
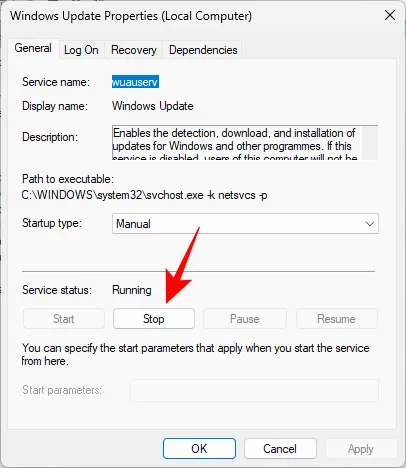
- Cambie el menú desplegable Tipo de inicio a Deshabilitado .
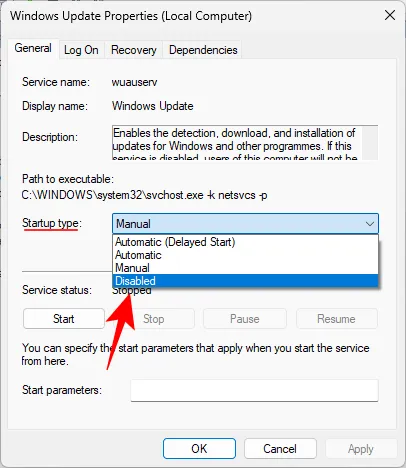
- Haga clic en Aceptar .
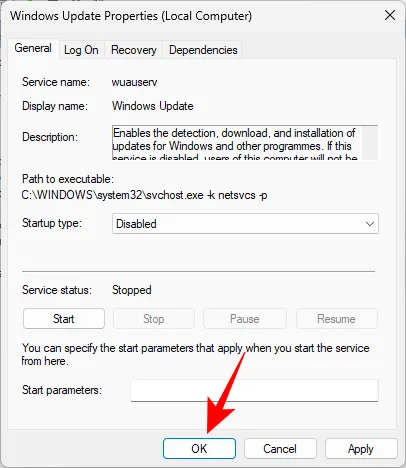
El servicio de actualización de Windows debería estar deshabilitado. Se recomienda reiniciar el sistema para que los cambios surtan efecto.
Método 3: Utilizar el Editor de políticas de grupo (GPO)
Si utiliza Windows 11 Pro o una versión superior, utilice el Editor de políticas de grupo (GPO) para desactivar las actualizaciones. Este método permite un control más preciso de las configuraciones de actualización. Siga las instrucciones que se indican a continuación:
- Presione
Windows + R, escriba gpedit.msc y presioneEnter. - Navegue en el panel izquierdo a Configuración del equipo > Plantillas administrativas > Componentes de Windows > Windows Update > Administrar la experiencia del usuario final.
- Haga doble clic en Configurar actualizaciones automáticas .
- Seleccione Desactivado para desactivar completamente las actualizaciones de Windows.
- Haga clic en Aceptar .
- Si no desea la desactivación completa, elija Habilitado para Configurar actualizaciones automáticas .
- En la sección Opciones , seleccione su configuración preferida en el menú desplegable.
- Confirme su configuración haciendo clic en Aceptar .
- Reinicie su computadora para aplicar los cambios.
Método 4: A través del Editor del Registro
Usar el Editor del Registro es otra forma de administrar o deshabilitar las actualizaciones de Windows. Este método es particularmente ventajoso para los usuarios de Windows 11 Home que no tienen acceso a GPO. A continuación, le indicamos cómo hacerlo:
- Presione
Win+R, escriba regedit y presioneEnter. - Navegue hasta la siguiente ruta:
Computer\HKEY_LOCAL_MACHINE\SOFTWARE\Policies\Microsoft\Windows.
También puede copiar la ruta en la barra de direcciones del Editor del Registro.
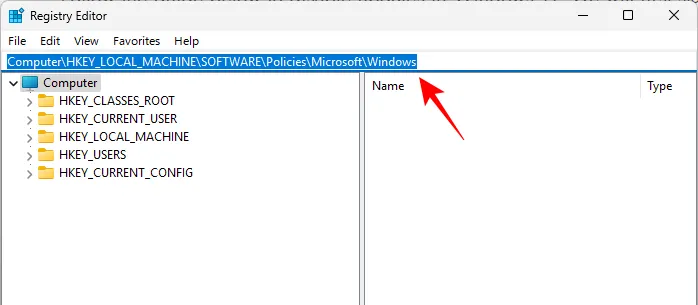
- Haga clic derecho en Windows y seleccione Nuevo > Clave .
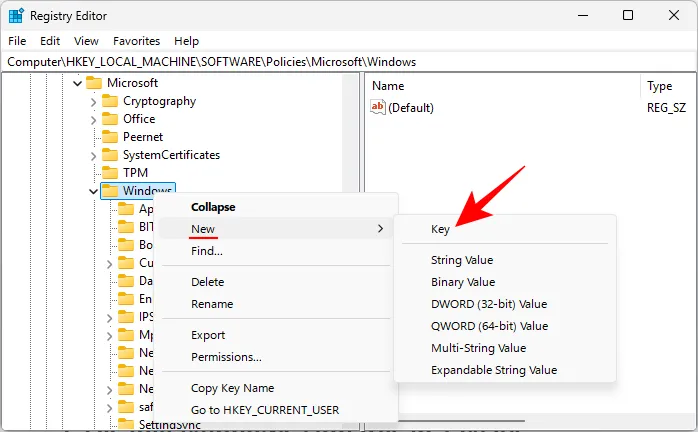
- Nombra esta clave WindowsUpdate y presiona
Enter.
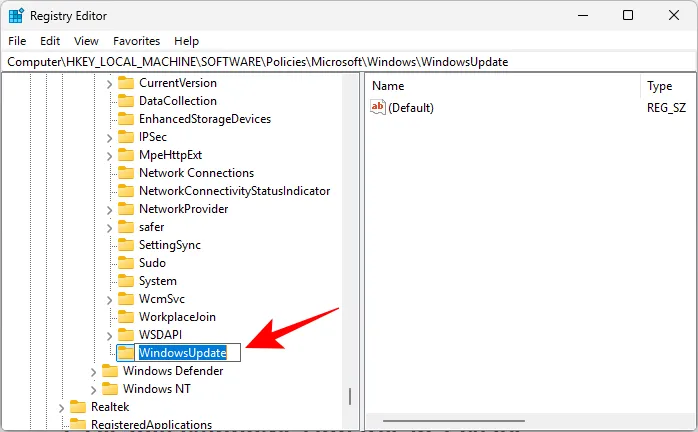
- Haga clic derecho en la nueva clave y cree una subclave a través de Nuevo > Clave .
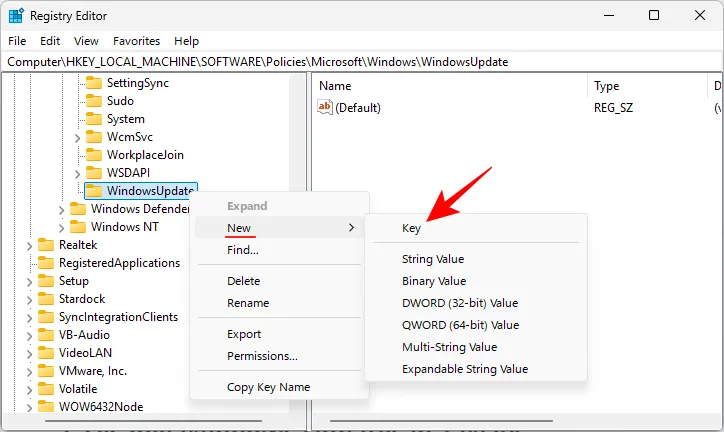
- Nombra esta subclave AU .
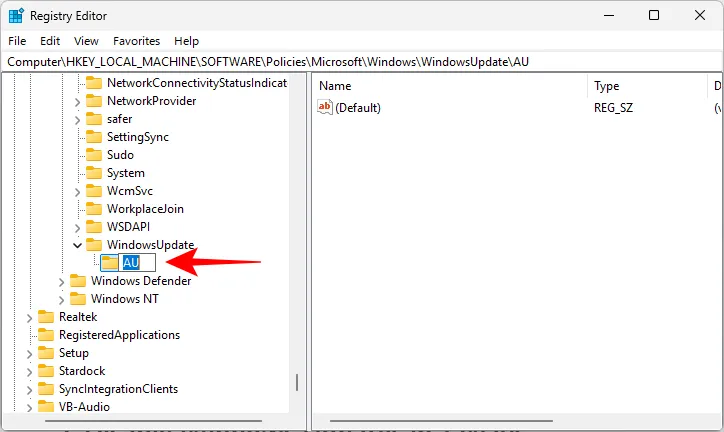
- Con la clave AU seleccionada, haga clic derecho en el espacio de la derecha y seleccione Nuevo > Valor DWORD (32 bits) .
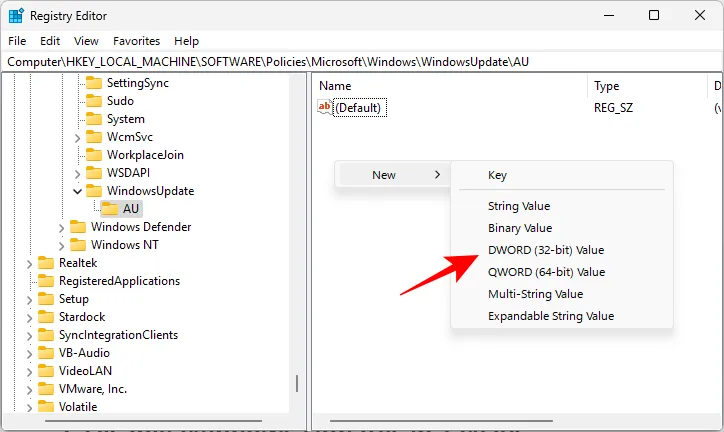
- Nombra este valor AUOptions .
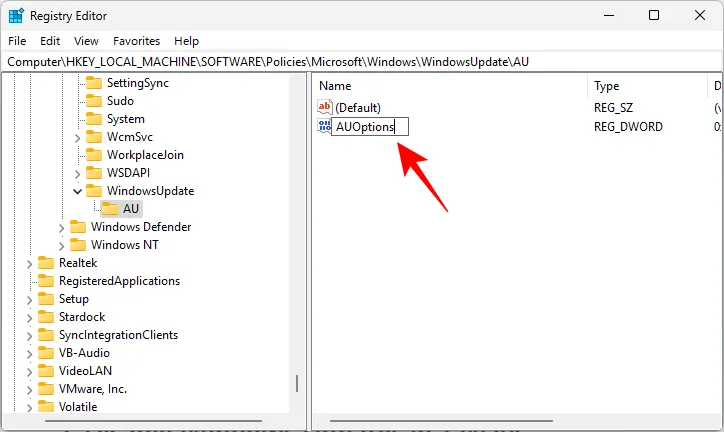
- Haga doble clic en AUOptions y cambie su valor según la configuración deseada.
- 2: Notificar para descarga e instalación automática
- 3: Descarga automática y notificación de instalación
- 4: Descarga automática y programación de la instalación
- 5: Permitir que los administradores locales elijan configuraciones
- 7: Permitir descarga, Notificar para instalar, Notificar para reiniciar
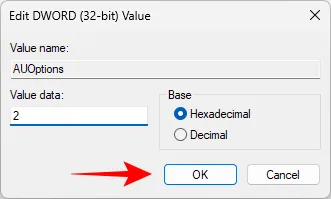
Después de ajustar el valor, haga clic en Aceptar para completar la configuración. Las actualizaciones de Windows se deshabilitarán a través del Editor del Registro.
Método 5: Utilice una conexión medida
Configurar la conexión como medida puede restringir las actividades de Windows Update en segundo plano y bloquear las actualizaciones de manera indefinida. Siga los pasos a continuación para configurar esto en su PC:
- Presione
Win+Iy seleccione Red e Internet . - Haga clic en Wi-Fi .
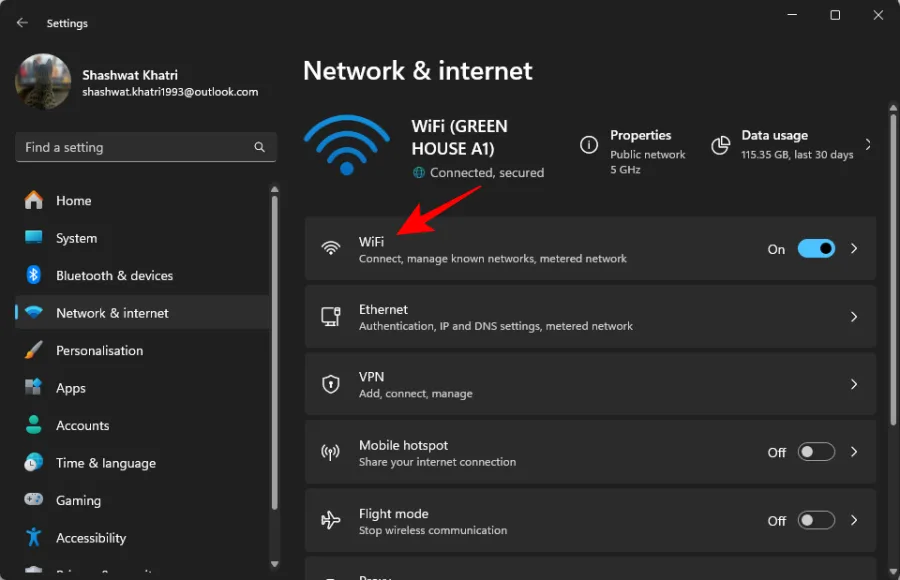
- Elige tu conexión WiFi.
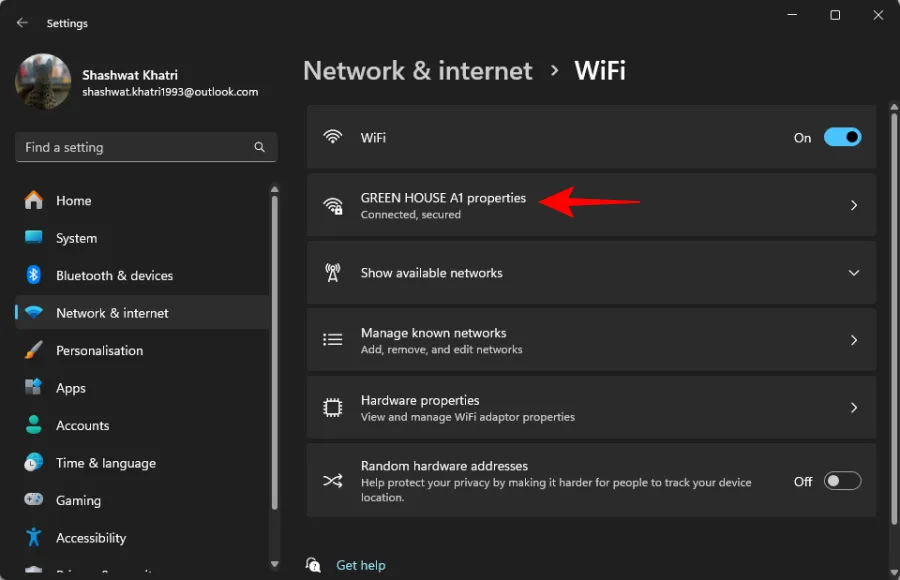
- Activa el interruptor para Conexión medida .
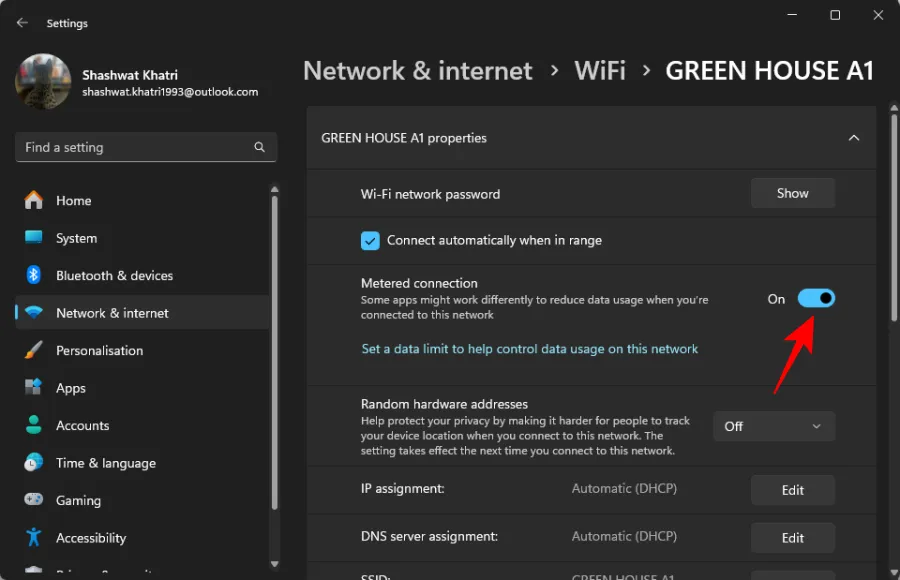
- A continuación, vaya a Windows Update y seleccione Opciones avanzadas .
- Asegúrese de que la opción Descargar actualizaciones mediante conexiones medidas esté desactivada.
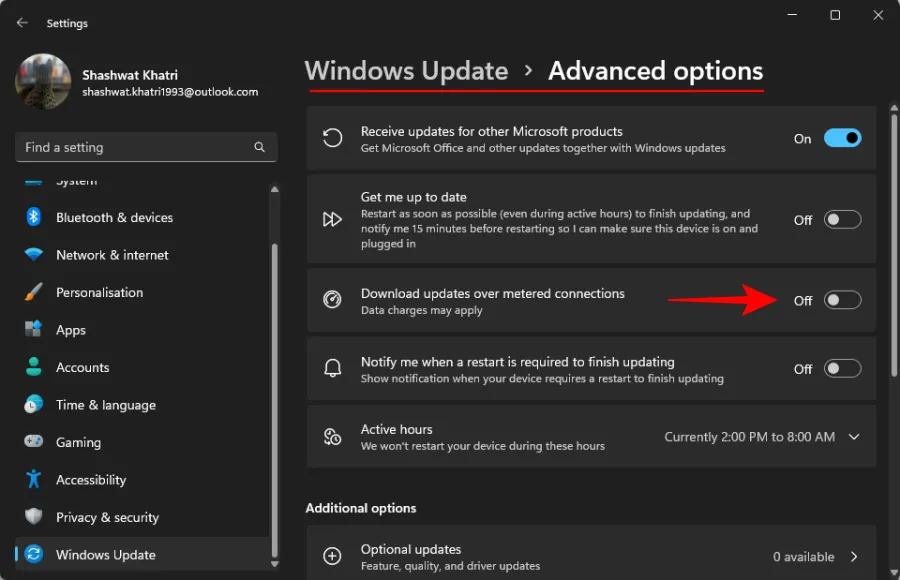
Con estas configuraciones, Windows respetará las configuraciones de red y deshabilitará de manera efectiva las actualizaciones automáticas en conexiones de uso medido. Recuerde que las actualizaciones se seguirán realizando en redes sin uso medido en su PC.
Método 6: Ocultar actualizaciones
Microsoft ofrece una utilidad llamada Solucionador de problemas de Windows Update, que permite a los usuarios ocultar o revelar actualizaciones específicas. Esta herramienta es especialmente útil para evitar las actualizaciones obligatorias de controladores emitidas por los fabricantes de equipos originales. Utilice esta utilidad para bloquear periódicamente la instalación de actualizaciones no deseadas. A continuación, le indicamos cómo hacerlo:
- Descargue y ejecute la herramienta cuyo vínculo se encuentra arriba. Cuando se abra, haga clic en Siguiente .
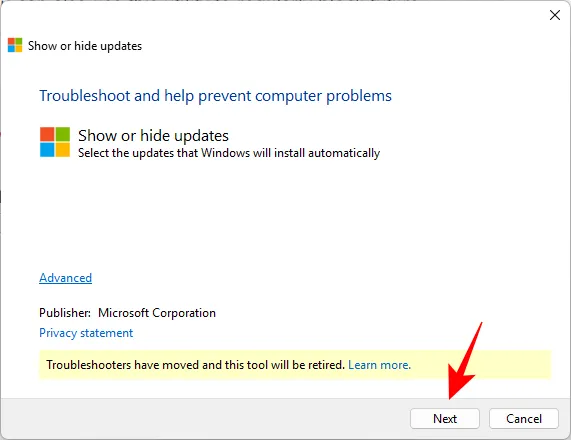
- La herramienta buscará actualizaciones disponibles y ocultas. Haga clic en Ocultar actualizaciones .
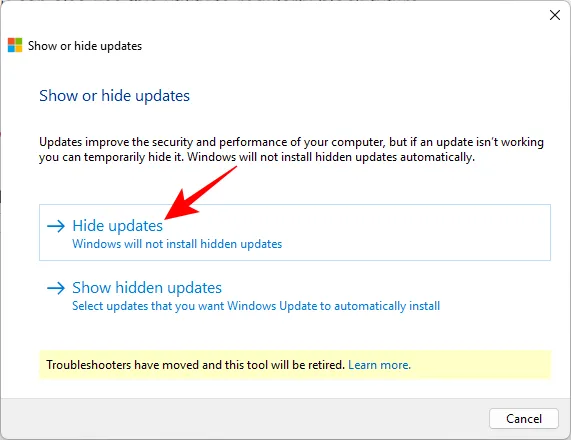
- Seleccione la actualización disponible que desea ocultar. Esta actualización ya no aparecerá a menos que se muestre. Haga clic en Siguiente .
- Después de ocultar las actualizaciones seleccionadas, haga clic en Cerrar .
Las actualizaciones seleccionadas ahora quedarán ocultas en su sistema.
Método 7: Utilizar una aplicación de terceros
Existen numerosas aplicaciones que pueden ayudarte a deshabilitar las actualizaciones de Windows en Windows 11. Una opción muy recomendada es Win Update Stop.
- Win Update Stop | Enlace de descarga
- Descargue e instale la aplicación y ejecútela. Haga clic en Deshabilitar .
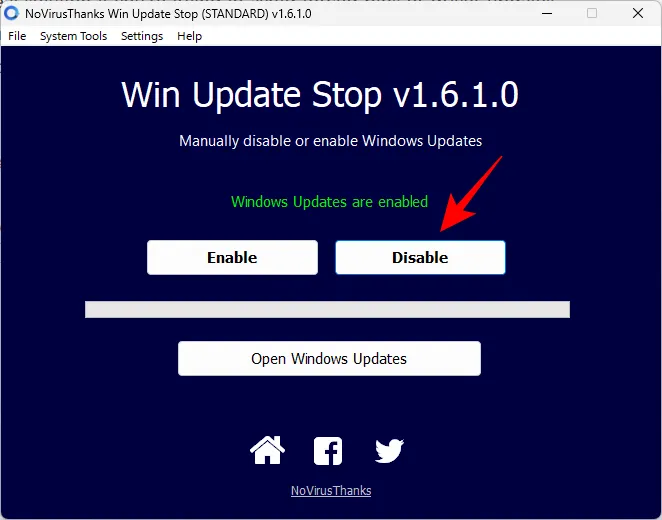
- ¡Eso es todo! Las actualizaciones ahora se deshabilitarán mediante Win Update Stop.
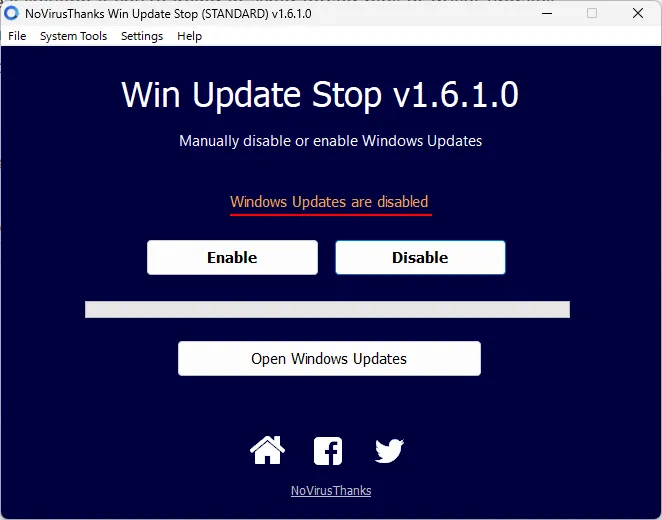
2. Deshabilitar actualizaciones de productos de Microsoft en Windows 11
Las aplicaciones como Office y OneDrive reciben actualizaciones a través de Windows Update. Para evitar este comportamiento, siga estos pasos:
- Presione
Win+I, seleccione Windows Update y luego haga clic en Opciones avanzadas .
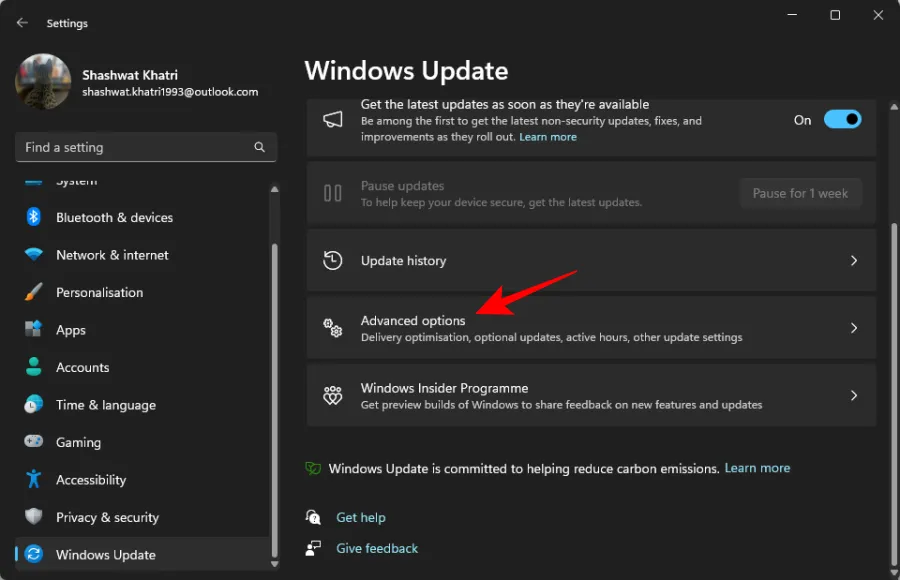
- Deshabilite el interruptor para Recibir actualizaciones para otros productos de Microsoft .

Las actualizaciones de los productos de Microsoft ahora estarán desactivadas en su sistema.
3. Deshabilitar las actualizaciones de Microsoft Store en Windows 11
Microsoft Store puede actualizar automáticamente las aplicaciones instaladas, lo que consume recursos y datos adicionales. Para desactivar esta función:
- Abre Microsoft Store en tu computadora, luego haz clic en tu foto de perfil en la esquina superior derecha.
- Seleccione Configuración .
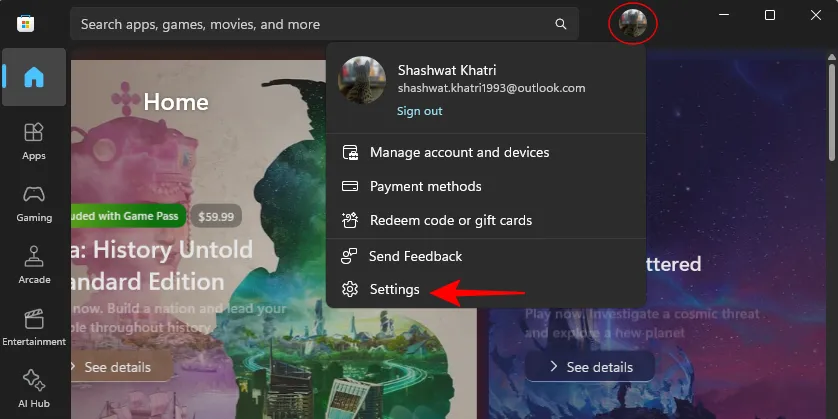
- Desactive el interruptor para actualizaciones de la aplicación .

Las aplicaciones de la tienda ahora dejarán de actualizarse automáticamente en segundo plano.
Razones para deshabilitar las actualizaciones en Windows 11
Si bien generalmente no se recomienda deshabilitar las actualizaciones de Windows, a veces se vuelve esencial.
Existen casos en los que las actualizaciones informadas por los usuarios pueden introducir nuevas vulnerabilidades y errores de seguridad. Es posible que los usuarios quieran evitar las actualizaciones automáticas de los controladores de hardware que alteran la funcionalidad y prefieran mantener las versiones anteriores.
Algunas personas prefieren un enfoque manual para las actualizaciones, que les permita revisar e instalar selectivamente las actualizaciones, en lugar de permitir que Windows lo haga automáticamente.
Desinstalación de actualizaciones instaladas en Windows 11
Para desinstalar las actualizaciones de Windows en su sistema, siga estos sencillos pasos:
- Presione
Win+I, navegue hasta Windows Update y luego seleccione Historial de actualizaciones .
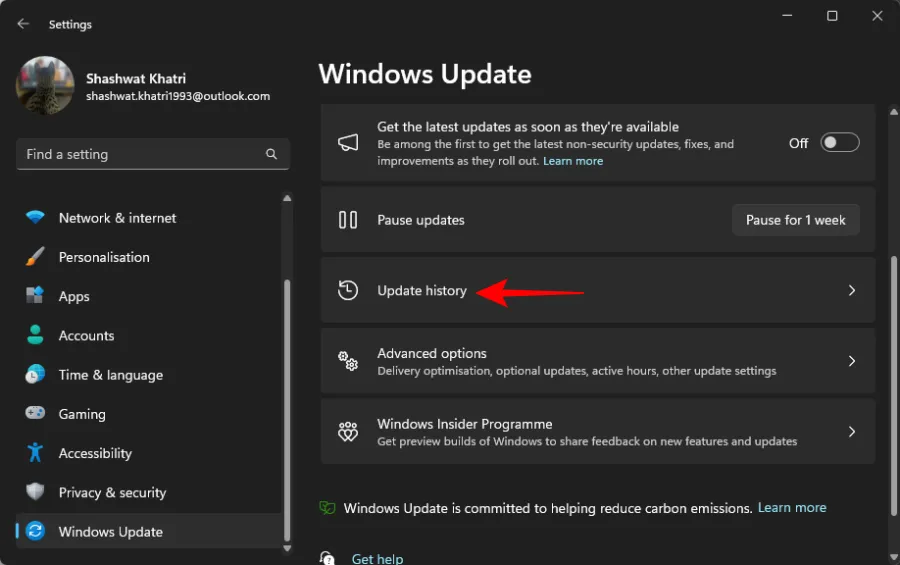
- Haga clic en Desinstalar actualizaciones .
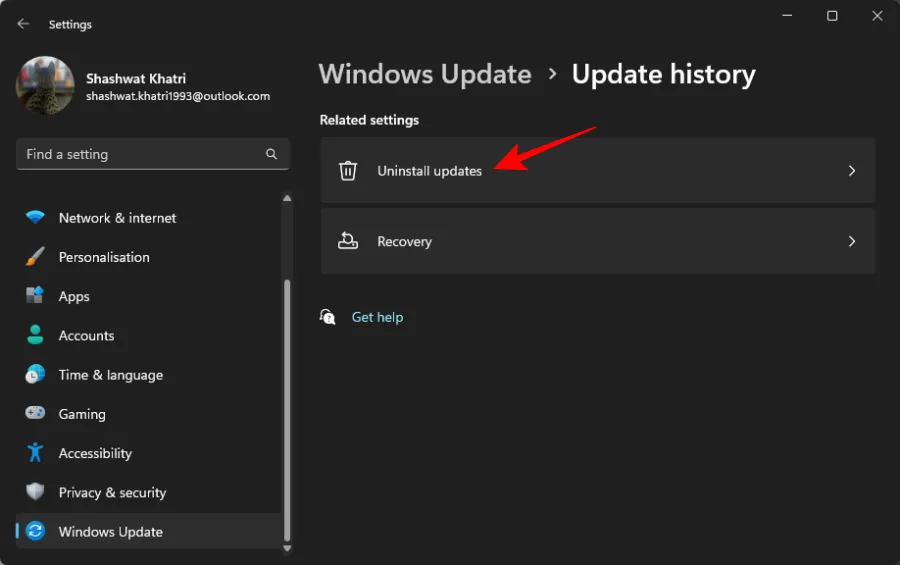
- Seleccione la actualización que desea eliminar y seleccione Desinstalar junto a ella.
Haga clic en Desinstalar nuevamente para confirmar.

- La actualización se desinstalará correctamente.
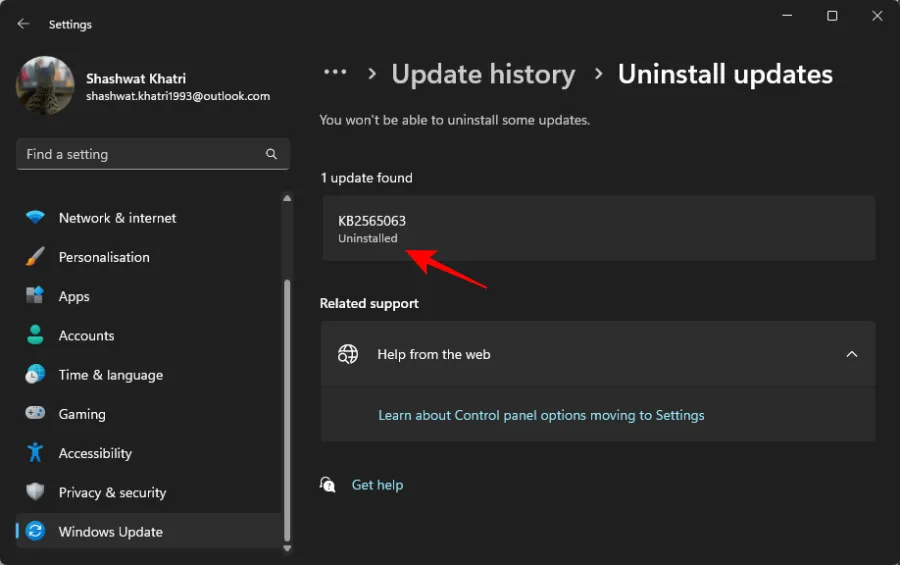
Preguntas frecuentes
A continuación se presentan algunas consultas comunes sobre cómo deshabilitar las actualizaciones de Windows en Windows 11.
¿Debo desactivar las actualizaciones en Windows 11?
Solo se debe considerar la posibilidad de deshabilitar las actualizaciones de Windows si es realmente necesario. Si los controladores funcionan de manera eficaz y no se encuentran parches problemáticos, es recomendable mantener habilitadas las actualizaciones de Windows. Son esenciales para obtener parches de seguridad vitales y actualizaciones acumulativas que necesitará en algún momento.
¿Puedo desactivar permanentemente las actualizaciones en Windows 11?
Sí, puedes desactivar permanentemente las actualizaciones mediante los métodos que se describen en esta guía. Aunque Microsoft suele recomendar a los usuarios que mantengan sus sistemas actualizados, los pasos que se indican te permitirán evitar actualizaciones no deseadas.
¿Necesitaré desactivar las actualizaciones nuevamente?
Si realiza un restablecimiento de Windows, reinstala actualizaciones o aplica una actualización de funciones, es posible que deba volver a realizar las configuraciones para mantener las actualizaciones deshabilitadas. Sin embargo, Windows debería respetar su configuración para actualizar manualmente las aplicaciones de Microsoft Store y otros productos.
¿Puedo volver a habilitar las actualizaciones?
¡Por supuesto! Simplemente revierta las modificaciones realizadas y reinicie su computadora. Luego, puede buscar actualizaciones a través de la aplicación Configuración e instalar las actualizaciones disponibles.
Esperamos que esta guía le haya resultado útil para desactivar las actualizaciones de Windows en su sistema. Si tiene problemas o consultas adicionales, no dude en comunicarse con nosotros en la sección de comentarios.



Deja una respuesta