Guía paso a paso para desactivar Google Lens en Chrome
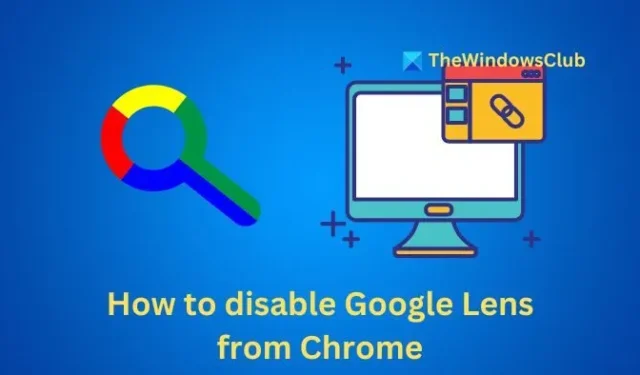
Google Lens en Google Chrome es una herramienta valiosa que permite a los usuarios buscar información directamente en imágenes o secciones de páginas web. Esto puede resultar especialmente beneficioso para obtener rápidamente detalles adicionales. Sin embargo, para quienes se preocupan por la privacidad, puede ser preferible desactivar esta función. Si se encuentra en esta situación, esta guía le mostrará cómo desactivar Google Lens en Chrome .
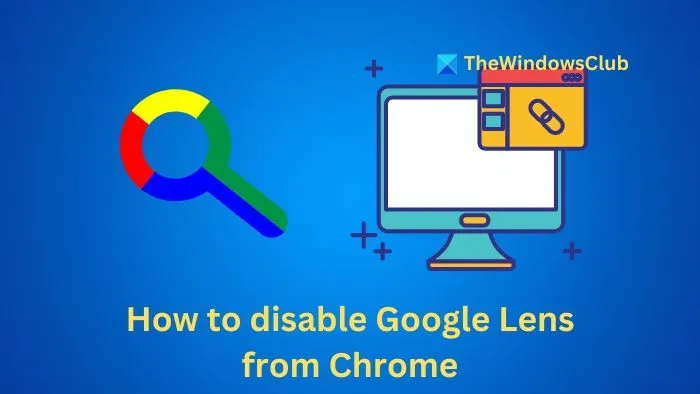
¿Cómo deshabilitar Google Lens en Chrome?
Hay tres métodos efectivos para deshabilitar Google Lens en Chrome:
- A través de la barra de direcciones de Chrome
- Cómo utilizar la página de banderas de Chrome
- Aplicación de la política de Chrome
Tenga la seguridad de que podrá revertir fácilmente estos cambios si cambia de opinión más adelante.
1] Cómo ocultar Google Lens en la barra de direcciones de Chrome
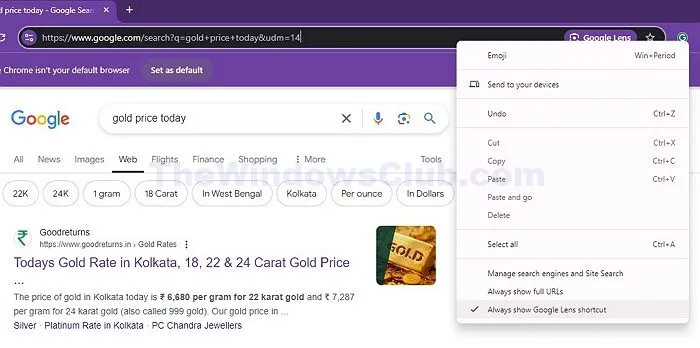
Si prefieres ocultar la función Google Lens en lugar de desactivarla por completo, puedes desmarcar el acceso directo. Esta acción eliminará el icono de Google Lens de la barra de direcciones.
- Primero, resalte un enlace en la barra de direcciones.
- Haz clic derecho sobre él y desmarca la opción Mostrar siempre el acceso directo de Google Lens .
- Después de esto, el icono de Google Lens ya no aparecerá en la barra de direcciones. Puedes volver a seguir estos pasos para restaurarlo si lo deseas.
2] Desactivación de la superposición de Google Lens mediante Chrome Flags
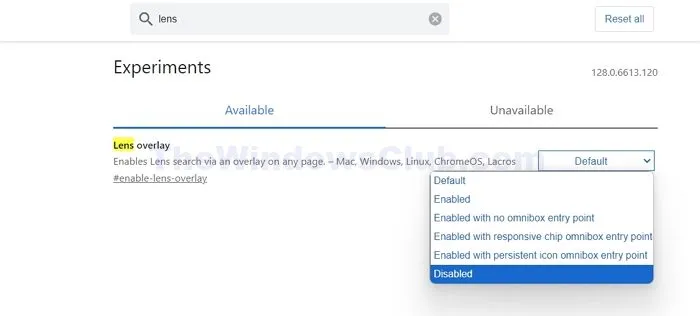
La forma más sencilla de desactivar Google Lens en Chrome es mediante el menú de banderas, que contiene funciones experimentales.
- Abra Google Chrome, ingrese chrome://flags en la barra de direcciones, luego presione Enter.
- En el cuadro de búsqueda en la parte superior, escriba Lente para ubicar la opción Superposición de lentes .
- Utilice el menú desplegable junto a él y seleccione Deshabilitado para desactivar la funcionalidad.
- Una vez completado, cierre y reinicie su navegador Chrome y la función se desactivará.
3] Desactivación de la superposición de lentes a través de la política de Chrome
Si usas Windows, puedes modificar la configuración de la política de Chrome para eliminar la función de superposición de Lens. Sigue estos pasos:
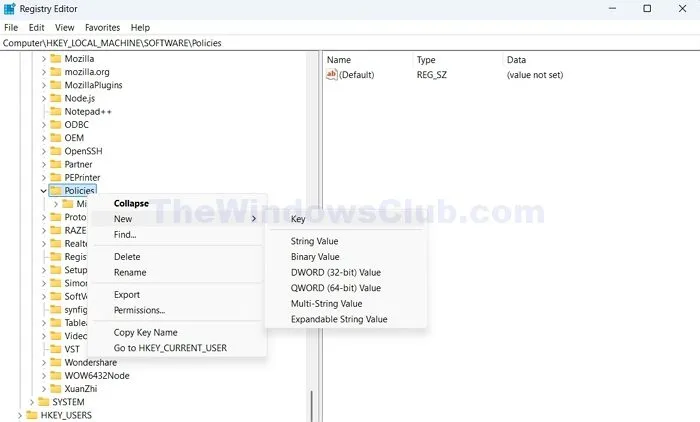
- Presione la tecla Win + R para abrir el cuadro de diálogo EJECUTAR, escriba regedit y presione Enter.
- Navegar a esta ruta:
HKEY_LOCAL_MACHINE\SOFTWARE\Policies - Haga clic derecho en la carpeta Políticas, seleccione Nuevo > Clave y nómbrela Chrome.
- A continuación, seleccione la carpeta Chrome recién creada, haga clic derecho en el espacio vacío en el panel de la derecha, seleccione Nuevo > Valor DWORD (32 bits) y nómbrelo LensOverlaySettings .
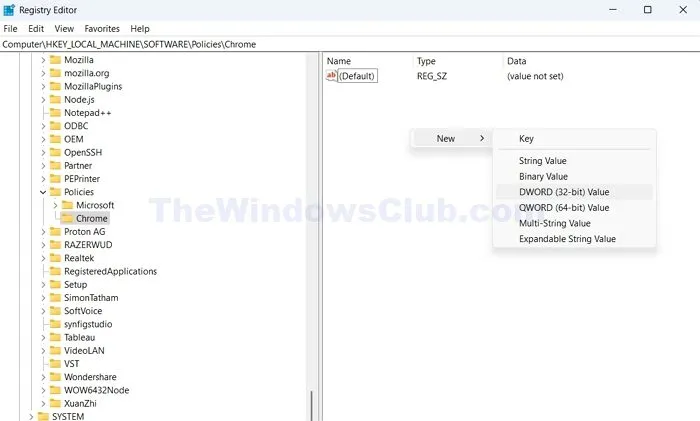
- Luego, haga doble clic en el valor LensOverlaySettings y establezca su valor en 1 .
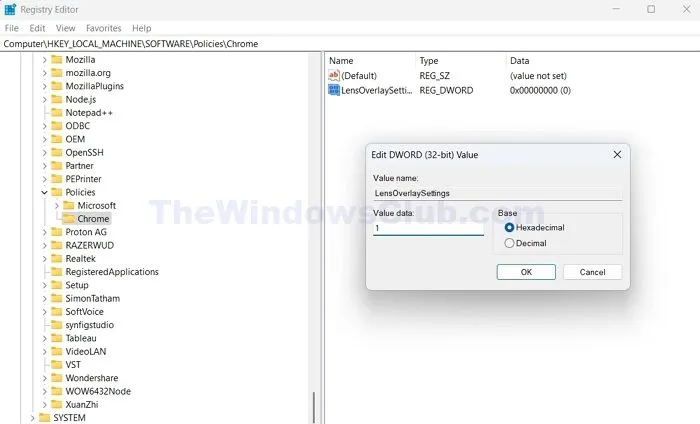
- Por último, cierre el Editor del Registro y reinicie su navegador Chrome; la función Superposición de lentes ahora debería estar desactivada.
Los métodos descritos anteriormente ofrecen tres opciones rápidas para desactivar Google Lens en Chrome. Para simplificar y facilitar su uso, recomiendo desactivar la función a través de la página Banderas, ya que es sencilla y funciona en todos los dispositivos. No dude en probar estos métodos y ver cuál funciona mejor para usted.
¿Cómo deshabilitar Google Lens en Android?
Si desea eliminar Google Lens de su dispositivo Android, desinstalarlo puede no ser una opción, ya que está integrado en los principales servicios de Google.
¿Cómo puedo usar Google Lens sin una aplicación?
Puedes simplemente tocar y mantener presionada una imagen y luego arrastrarla sobre la opción “Buscar una imagen con Google Lens”. Esta acción activa una búsqueda de imágenes. Una función similar también está disponible en Edge, que utiliza Bing para búsquedas de imágenes.



Deja una respuesta