Guía paso a paso para crear reglas de correo electrónico en Outlook en Windows 11

- Outlook ofrece una función conocida como reglas, que le permite automatizar acciones para mensajes entrantes o salientes según criterios específicos.
- Para configurar una regla en Outlook, dirígete a Configuración > Correo > Reglas y haz clic en “Agregar nueva regla” . Aquí puedes especificar las condiciones y acciones que desees antes de guardar las configuraciones.
- Un método alternativo para crear una regla es hacer clic derecho en un correo electrónico, seleccionar “Reglas” y optar por “Crear regla”.
- Estos pasos son aplicables a la última aplicación Outlook para Windows 10, Windows 11 y su interfaz web.
Esta guía profundizará en el proceso de creación de reglas de correo electrónico en la aplicación Outlook, que está disponible tanto para Windows 10 como para 11, así como en la versión en línea del servicio.
Con las reglas de Outlook, puede optimizar la gestión de los correos electrónicos entrantes y salientes. Esta función ofrece una forma de designar acciones para mensajes específicos en función de diversos parámetros, como el remitente, la línea de asunto o las palabras clave que se encuentran en el contenido del correo electrónico.
Por ejemplo, puedes establecer una regla para desviar automáticamente los correos electrónicos de ciertos remitentes o que contengan palabras clave específicas a carpetas específicas. Además, puedes marcar correos electrónicos importantes para realizar un seguimiento o resaltarlos para reconocerlos más fácilmente. También existe la opción de eliminar mensajes que se ajusten a criterios definidos, como spam, o reenviarlos a diferentes direcciones o carpetas.
En esta guía, lo guiaré a través de los pasos necesarios para iniciar la creación de reglas en la nueva aplicación Outlook para Windows 10 y 11, que de manera similar también se aplica a la versión basada en web.
Crear reglas de correo electrónico en Outlook para Windows 11
Los usuarios pueden crear reglas en la aplicación Outlook a través del menú de configuración o directamente desde un correo electrónico existente. Las reglas funcionan de la misma manera; sin embargo, al crearlas desde un contexto de correo electrónico, es posible que se completen automáticamente ciertas configuraciones predeterminadas.
Uso del menú de configuración
Para crear nuevas reglas a través de la configuración de Outlook, siga estos pasos:
-
Inicie la aplicación Outlook en su dispositivo Windows 11.
-
Haga clic en el ícono de Configuración (ícono de engranaje ubicado en la parte superior derecha).
-
Seleccione Correo .
-
Haga clic en la pestaña Reglas
-
Pulse el botón “Añadir nueva regla” .

-
Proporcione un nombre claro para la regla.
-
Define la condición para la regla.
Consejo: Las condiciones disponibles son numerosas y se explican por sí solas. Puede seleccionar correos electrónicos, direcciones de correo electrónico, temas, palabras clave, tamaños y más. También puede aplicar varias condiciones seleccionando la opción «Agregar otra condición» . -
Establezca los detalles de la condición elegida. Por ejemplo, si se selecciona la condición “De”, ingrese la dirección de correo electrónico correspondiente.

-
Elija la acción que ejecutará la regla.
Consejo: Seleccione entre las opciones para mover, copiar, eliminar, fijar, etiquetar, reenviar o redirigir mensajes. También puede optar por agregar acciones adicionales haciendo clic en «Agregar otra acción» . -
Configure la acción según su selección. Por ejemplo, si optó por la acción «Mover a», especifique la carpeta de destino.
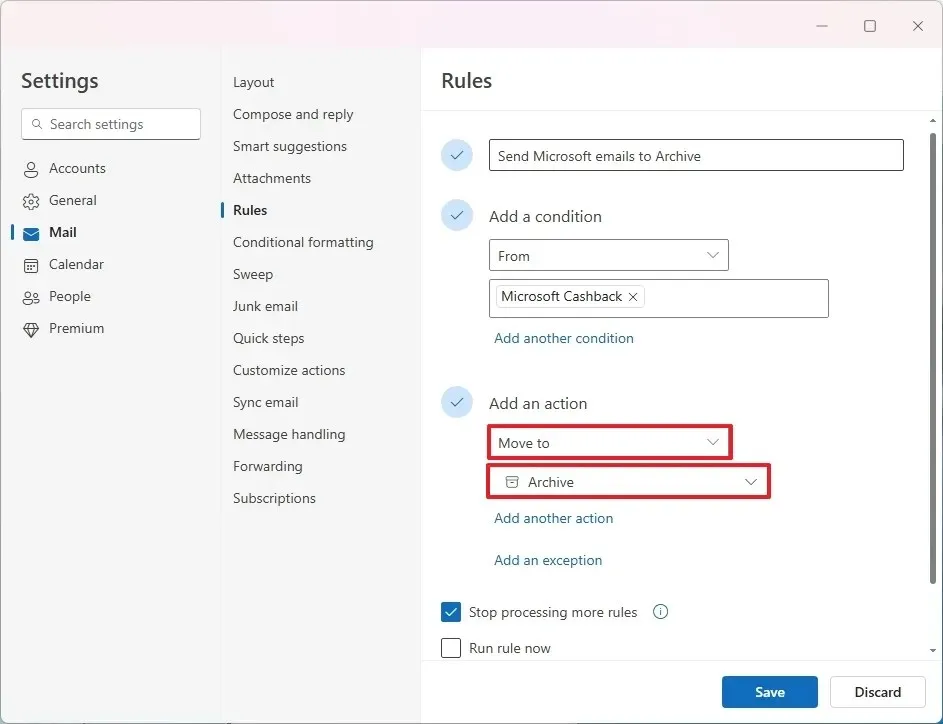
-
Marque la opción “Dejar de procesar más reglas” .
-
(Opcional) Seleccione la opción “Ejecutar regla ahora” .
-
Haga clic en el botón Guardar .
-
Seleccione la cuenta de correo electrónico para la aplicación de la regla (si es necesario).
-
(Opcional) Deshabilite el interruptor para desactivar la regla.
-
(Opcional) Ajuste el orden de procesamiento de las reglas haciendo clic en los botones hacia arriba o hacia abajo, asegurándose de que las reglas se ejecuten en el orden que priorice.
-
(Opcional) Acceda al menú “Más acciones” y seleccione Editar regla para modificar la regla.
-
(Opcional) De manera similar, utilice el menú “Más acciones” para seleccionar Eliminar para quitar la regla.
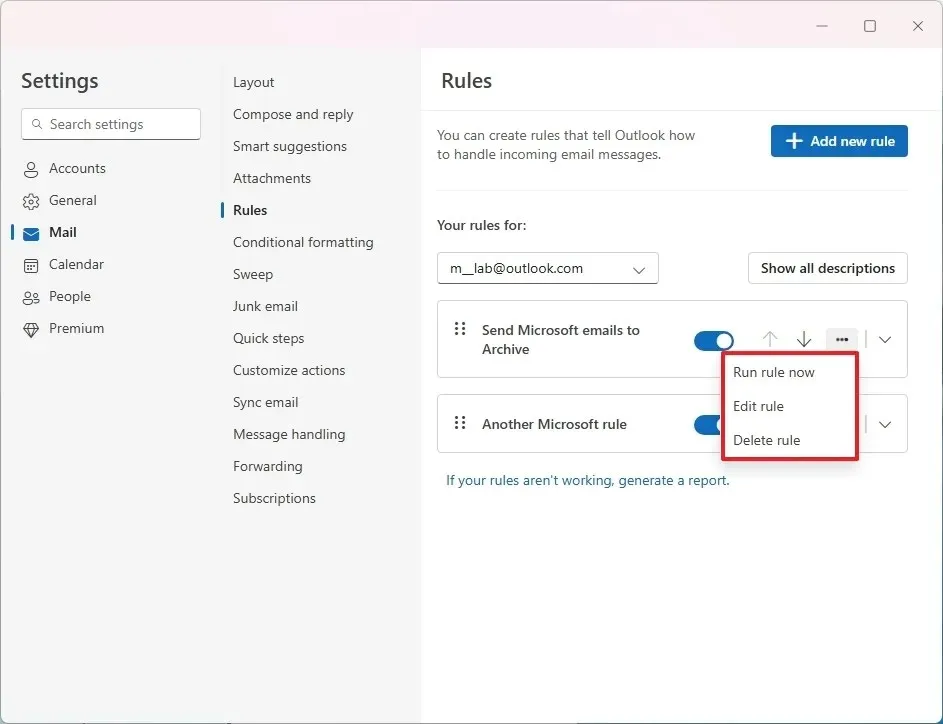
Al completar estos pasos, la regla recién creada se activará y administrará automáticamente los correos electrónicos entrantes según los criterios especificados.
Utilizando un correo electrónico existente
Para un método más rápido para crear una regla directamente desde un correo electrónico, siga estas instrucciones:
-
Abra la aplicación Outlook .
-
Haga clic derecho en el correo electrónico deseado, luego seleccione Reglas y haga clic en Crear regla .
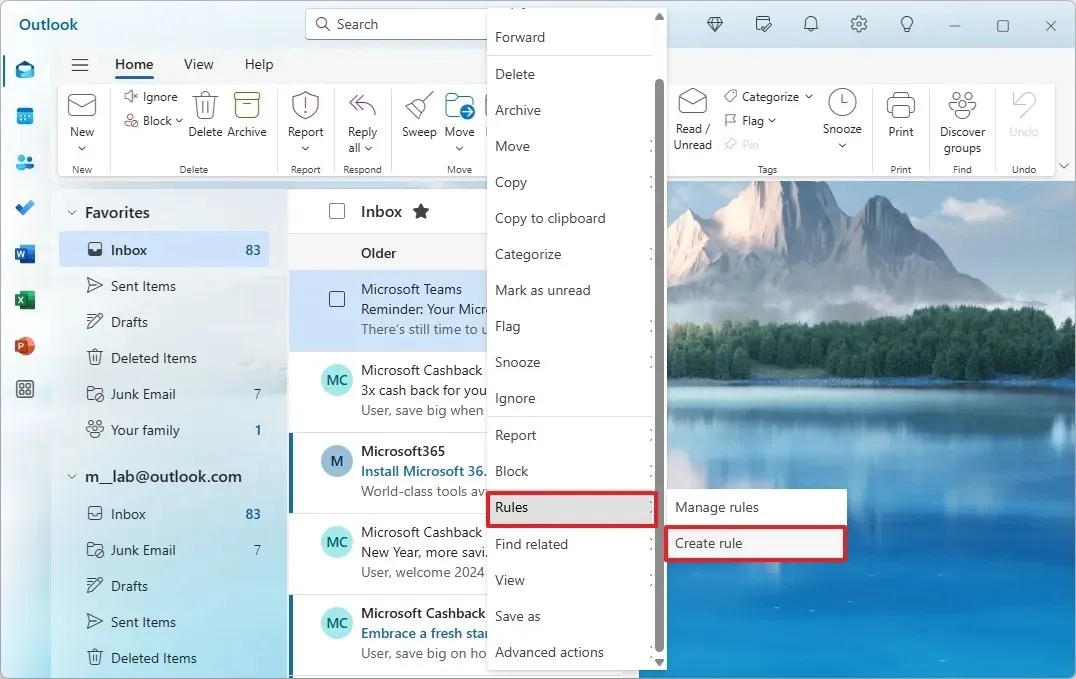
-
(Opción 1) Elija la carpeta para este y futuros correos electrónicos, luego haga clic en Aceptar .
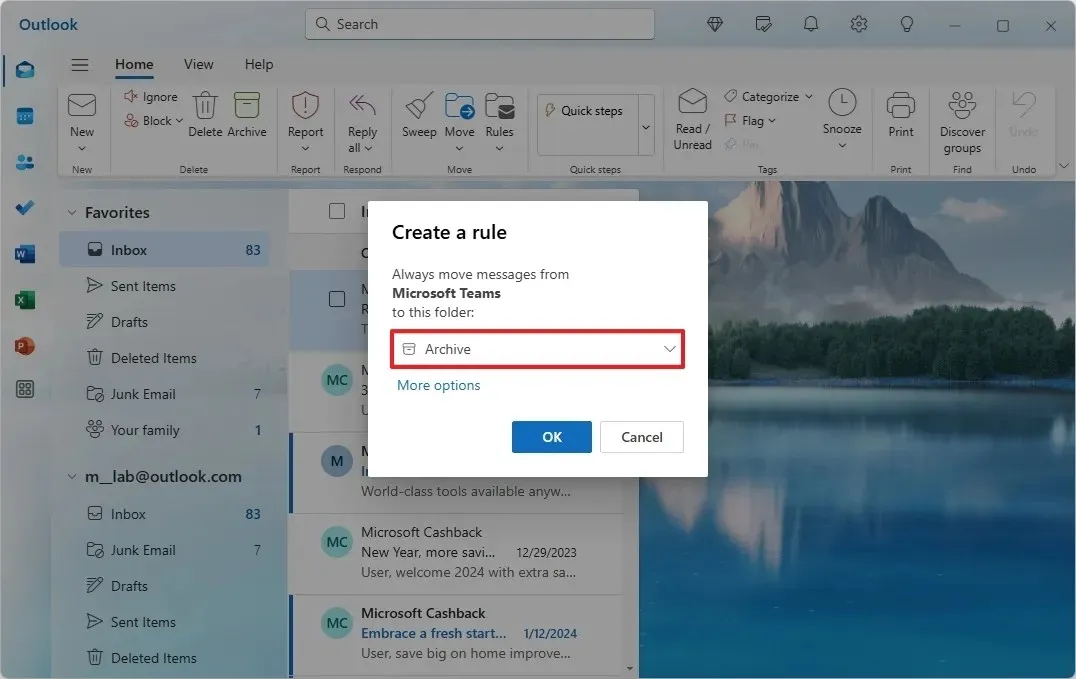
-
(Opción 2) Haga clic en Más opciones .
-
(Opcional) Cambie el nombre de la regla si lo desea.
-
(Opcional) Agregue nuevas condiciones o simplemente continúe con las configuraciones predeterminadas.
-
Especifique la acción para la regla.
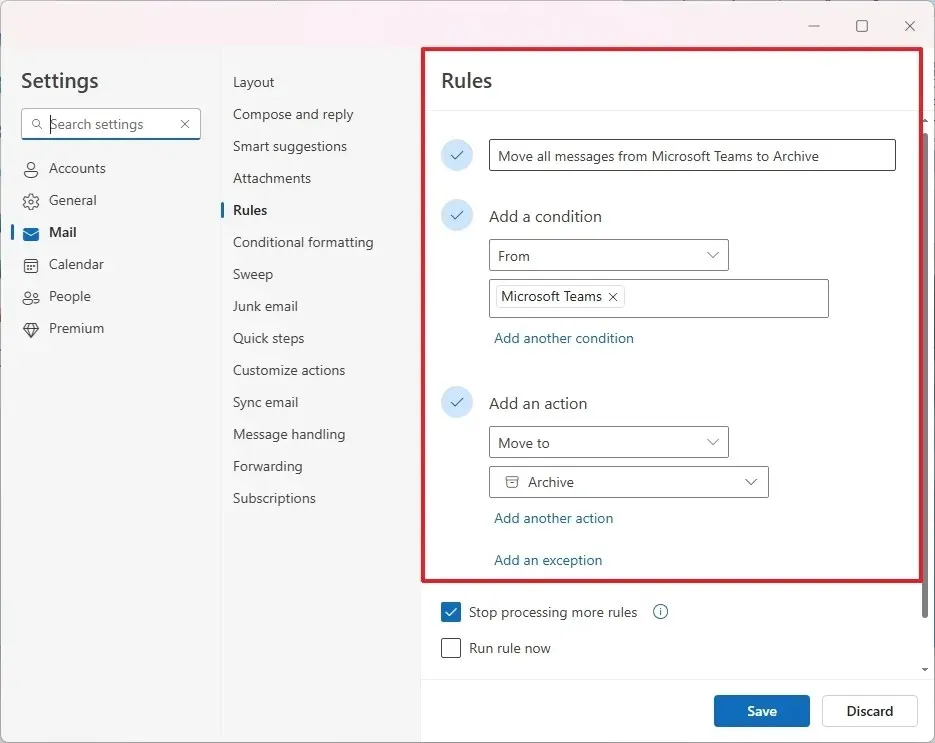 Consejo: Las acciones incluyen opciones para mover, copiar, eliminar, anclar o reenviar mensajes.
Consejo: Las acciones incluyen opciones para mover, copiar, eliminar, anclar o reenviar mensajes. -
Marque la casilla “Dejar de procesar más reglas” .
-
Haga clic en Guardar .
-
(Opcional) Deshabilite el interruptor para desactivar la regla.
-
(Opcional) Ajuste el orden de procesamiento utilizando los botones arriba o abajo.
-
(Opcional) Acceda al menú “Más acciones” para Editar regla o Eliminar la regla según sea necesario.
Una vez finalizados estos pasos, tu aplicación Outlook gestionará los mensajes entrantes según las reglas que hayas establecido.
Al habilitar la funcionalidad “Dejar de procesar más reglas” para una regla en particular, Outlook dejará de evaluar otras reglas después de ejecutar esa, incluso si el correo electrónico entrante califica para múltiples reglas.
Esta función ayuda a eliminar acciones no deseadas; por ejemplo, cuando múltiples reglas pueden aplicarse al mismo correo electrónico, activar “Detener el procesamiento de más reglas” evita acciones como eliminar por error correos electrónicos importantes o colocarlos en carpetas incorrectas.
Además, puede organizar las reglas en función de la prioridad posicionándolas más arriba en la lista, garantizando así que estas reglas de alta prioridad se ejecuten primero, independientemente de cualquier criterio superpuesto con reglas de menor rango.



Deja una respuesta