Guía paso a paso para crear una máquina virtual en VMware Workstation Pro

Después de descargar e instalar VMware Workstation Pro de forma gratuita, ya está listo para configurar una máquina virtual. Este entorno virtual le permitirá experimentar con sistemas complejos, aplicaciones de software, juegos y más.
Creación de una nueva máquina virtual en VMware Workstation en Windows
Siga estas instrucciones para configurar su máquina virtual en VMware Workstation Pro.
Obtener la ISO de Windows 11
Paso 1: Visita la página de descarga de Windows 11. En el menú desplegable, debajo de «Descargar imagen de disco (ISO) de Windows 11 para dispositivos x64», elige Windows 11 .
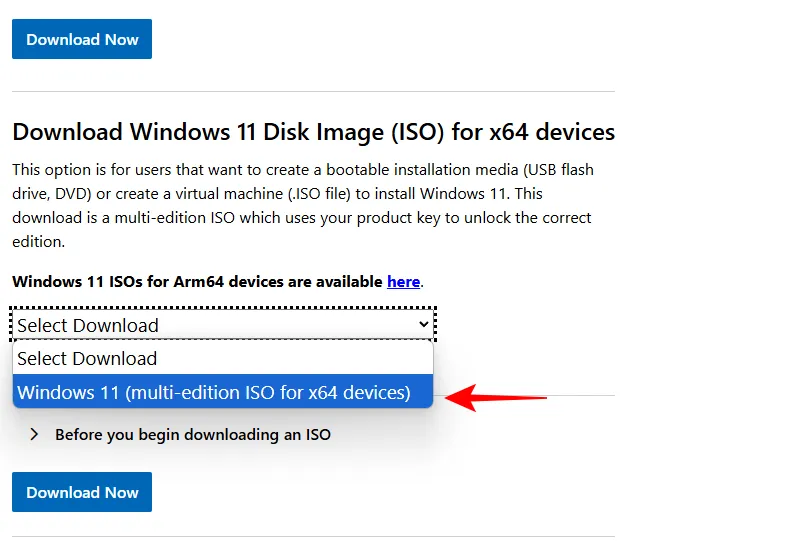
Paso 2: Haga clic en Descargar ahora .
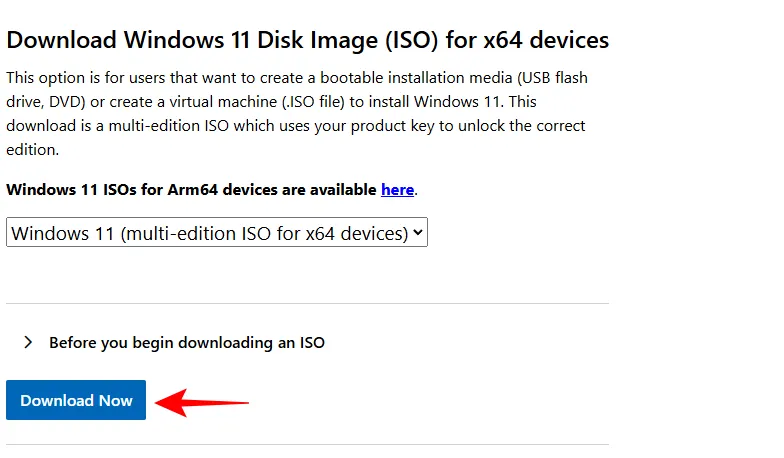
Paso 3: Seleccione el idioma del producto y haga clic en Confirmar .
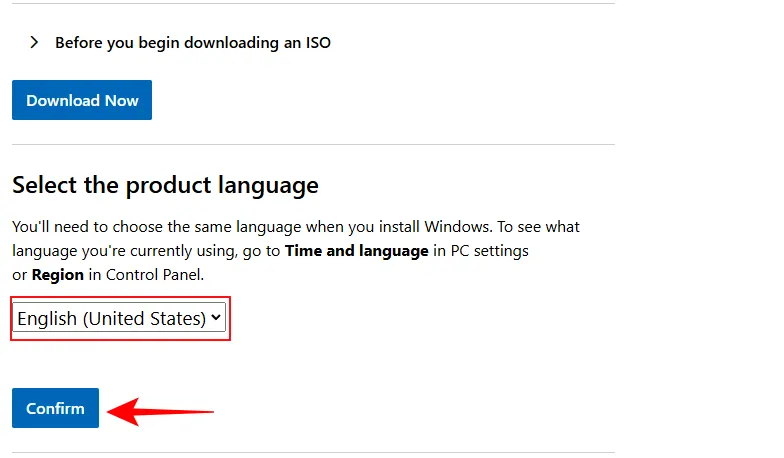
Paso 4: Haz clic en el enlace que aparece en Descargar – Windows 11 .
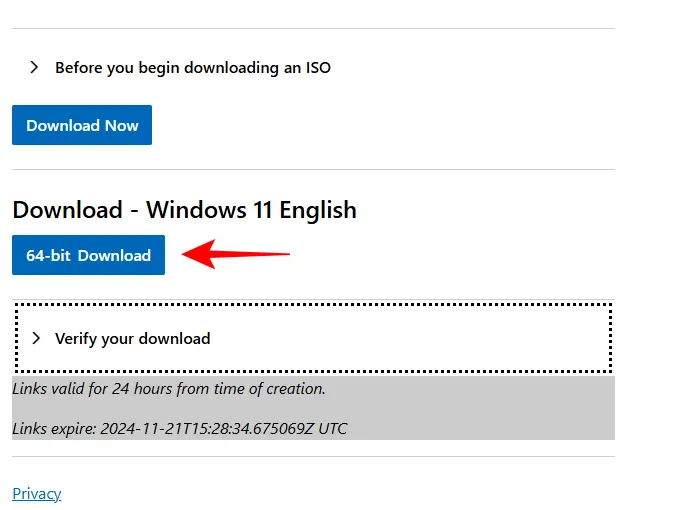
Paso 5: Guarde el archivo ISO en su computadora.
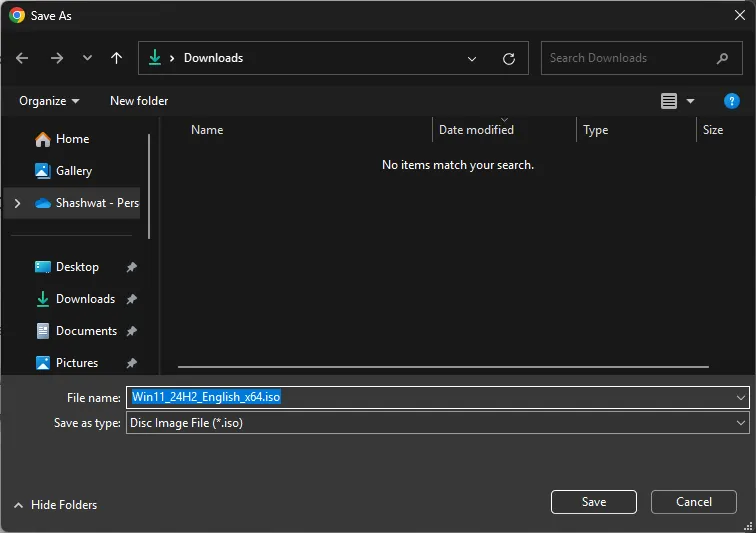
Configuración de una nueva estación de trabajo VMware
Paso 1: Abra VMware Workstation Pro.
Paso 2: Seleccione Crear una nueva máquina virtual .
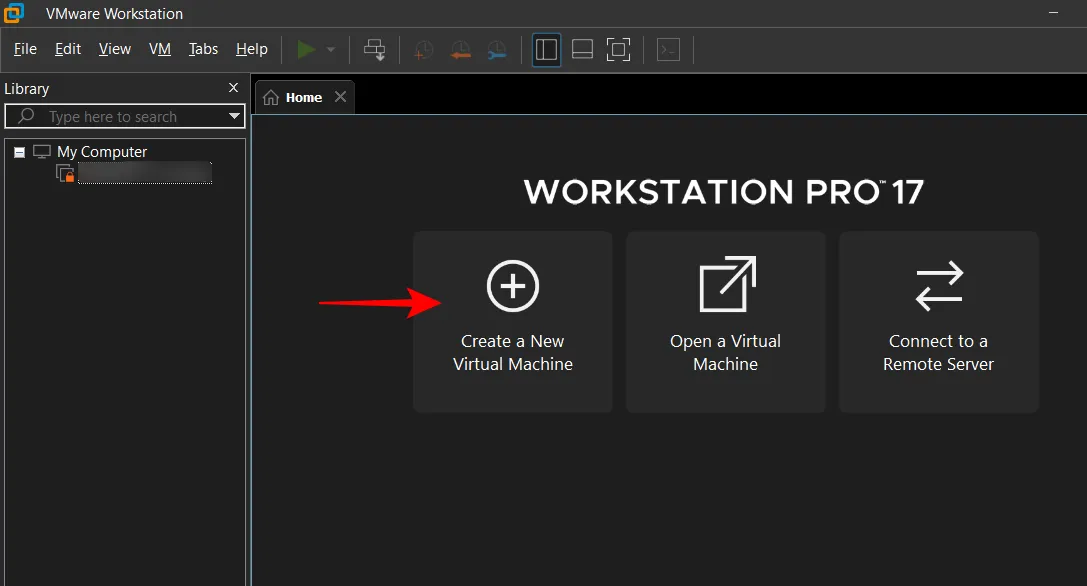
Paso 3: Elija la configuración Típica (recomendada) y luego haga clic en Siguiente .
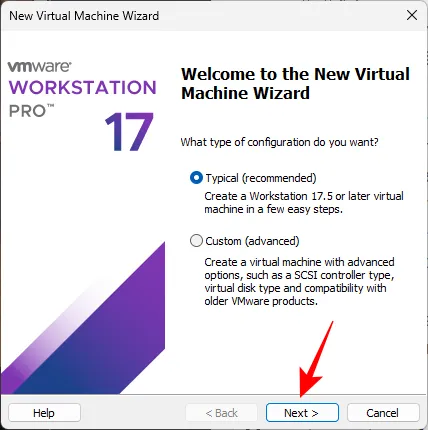
Paso 4: Haga clic en Explorar para localizar y seleccionar el archivo ISO que descargó anteriormente.
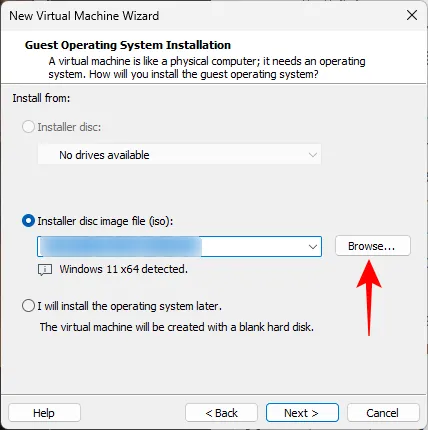
Paso 5: Elija el archivo ISO de Windows 11 y haga clic en Abrir .
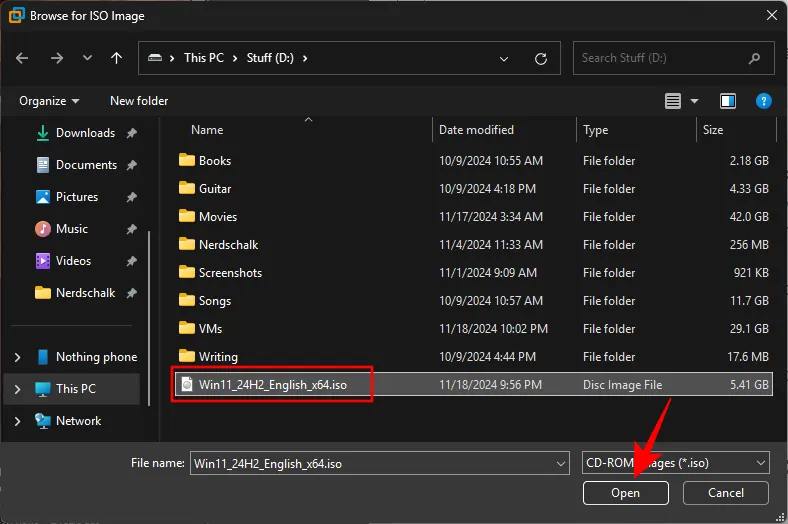
Paso 6: Haga clic en Siguiente .
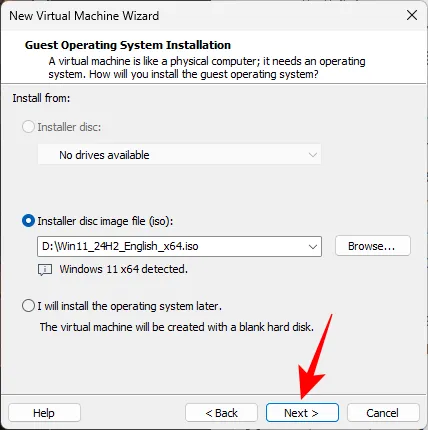
Paso 7: Si lo desea, asigne un nombre a su máquina virtual. De manera predeterminada, se guardará en la unidad C, pero puede hacer clic en Explorar para elegir una ubicación diferente.
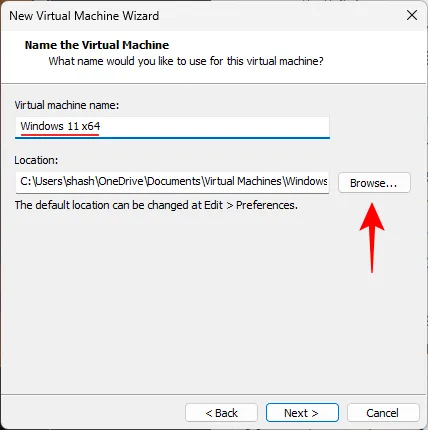
Paso 8: Seleccione la ubicación deseada y haga clic en Aceptar .
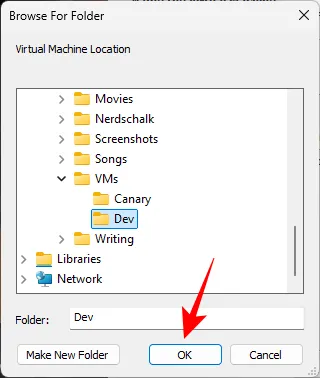
Paso 9: Haga clic en Siguiente .
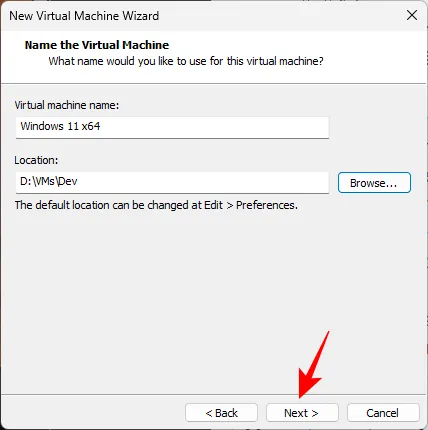
Paso 10: Seleccione el tipo de cifrado predeterminado. Solo se cifran los archivos necesarios para admitir un TPM . Luego, ingrese una contraseña y haga clic en Siguiente .
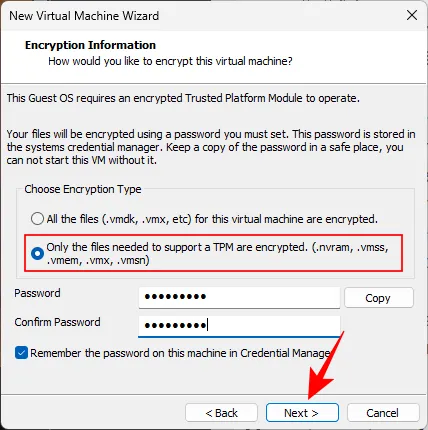
Paso 11: Establezca el tamaño del disco virtual y haga clic en Siguiente .
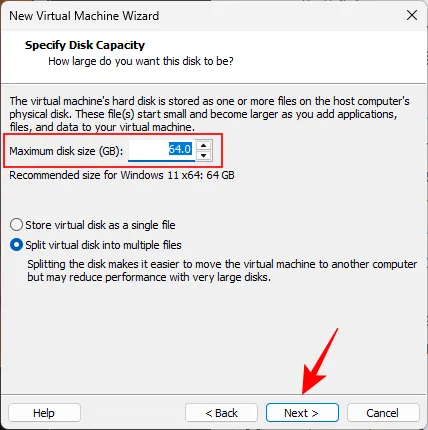
Paso 12: Para personalizar la RAM, seleccione Personalizar hardware .

Paso 13: Utilice el control deslizante para asignar la cantidad deseada de RAM a su máquina virtual, luego cierre la ventana de personalización.
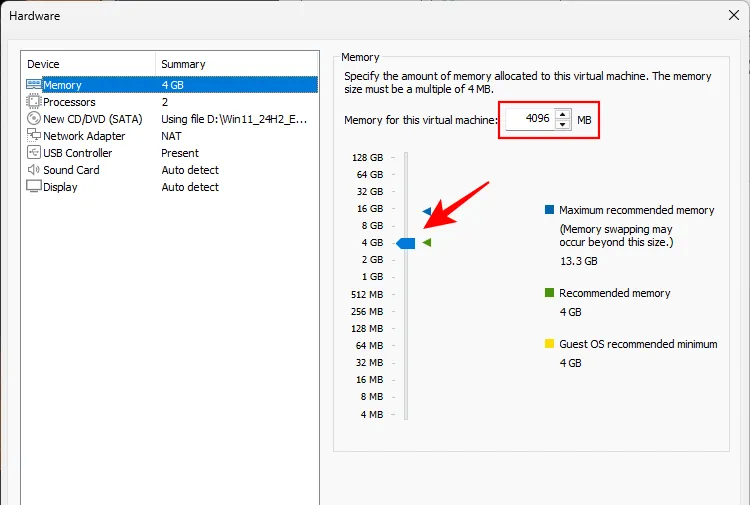
Paso 14: Haga clic en Finalizar para completar la configuración.
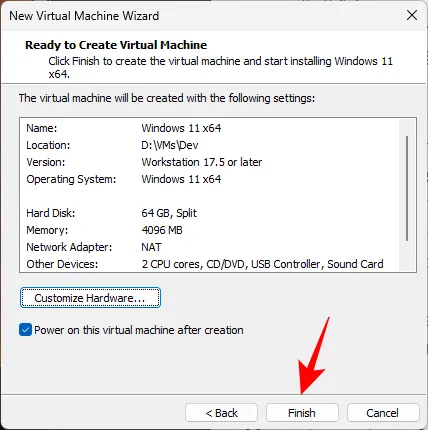
Instalación de Windows
Después de crear la máquina virtual, debería iniciarse automáticamente. Si tiene algún problema durante la instalación de Windows, siga estos pasos.
Paso 1: Si ve una pantalla de tiempo de espera, haga clic en el botón de pausa en la parte superior y seleccione Apagar invitado .
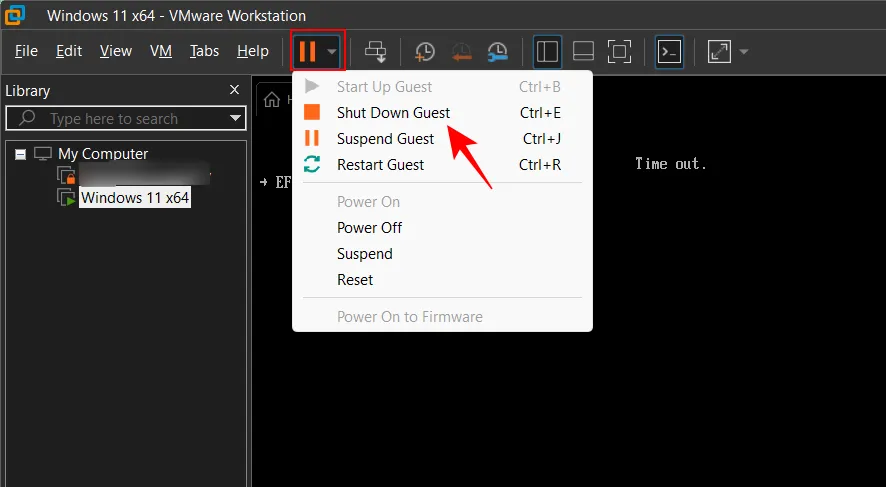
Paso 2: Seleccione la opción Encender esta máquina virtual para reiniciarla.
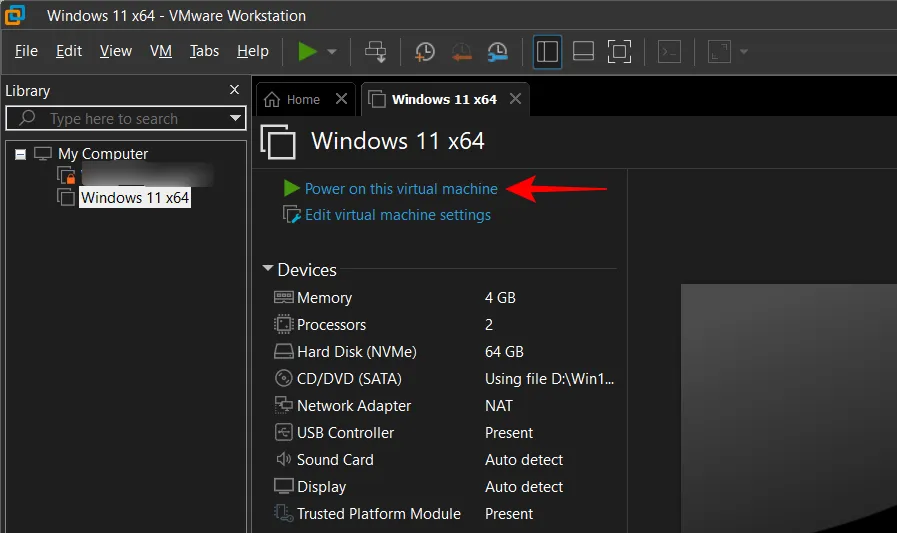
Paso 3: Cuando se le solicite “Presione cualquier tecla para iniciar desde el CD o DVD”, haga clic dentro de la máquina virtual y presione cualquier tecla antes de que se agote el tiempo de espera.
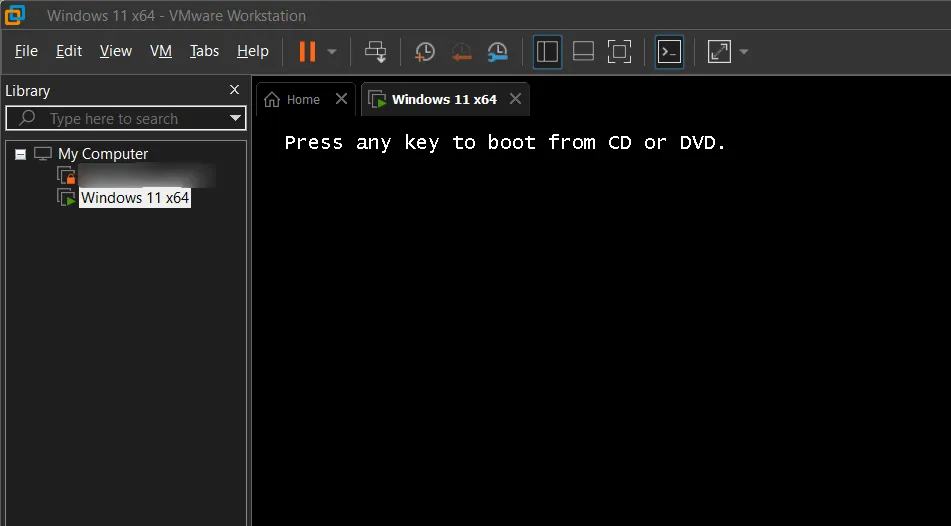
Paso 4: Continúe con el proceso de instalación de Windows 11.
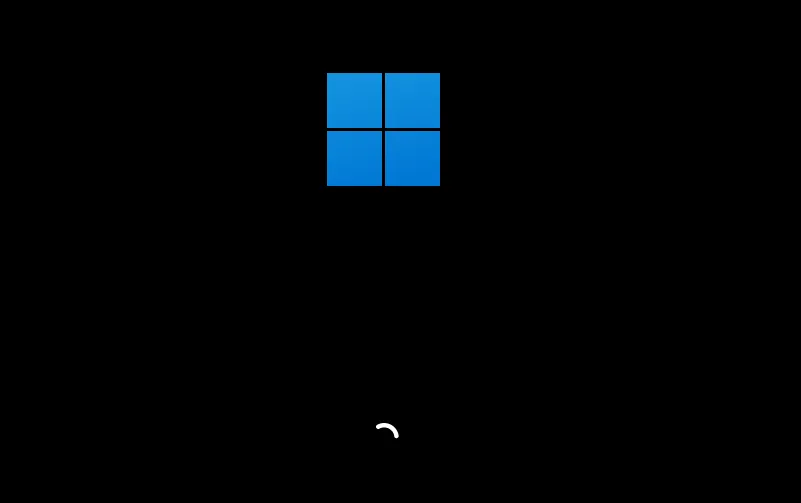
Modificación de la configuración de una máquina virtual: cómo ocultar la barra de herramientas de VMware y consejos
Antes de sumergirse en su máquina virtual, es posible que desee realizar algunos ajustes para disfrutar de una experiencia más fluida.
Ajustar la resolución de pantalla y habilitar la pantalla completa
Al principio, es posible que la resolución de la pantalla no sea la adecuada. Para mejorarla, ve a Configuración > Sistema > Pantalla > Resolución de pantalla.
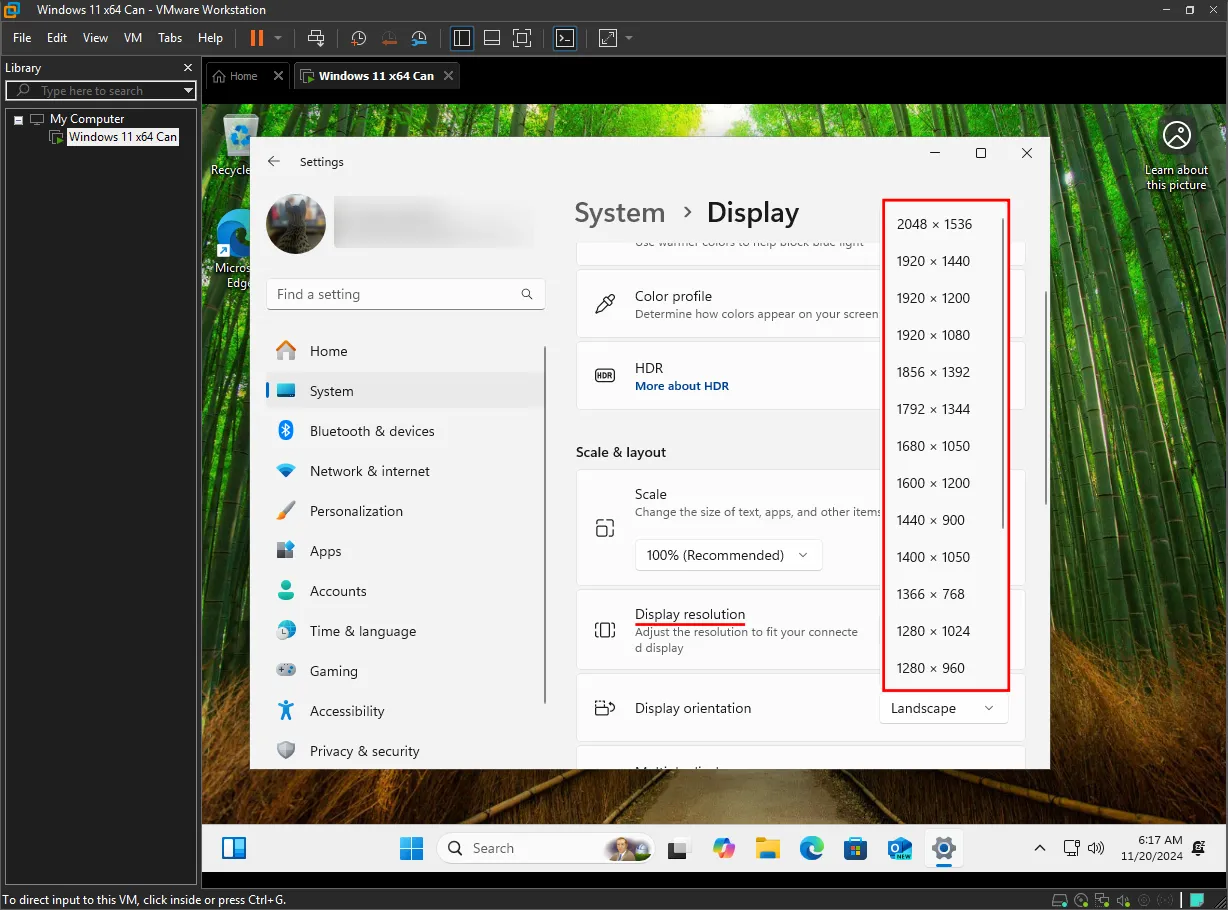
Para ingresar al modo de pantalla completa, simplemente haga clic en el ícono de pantalla completa en la barra de herramientas de VMware Workstation.
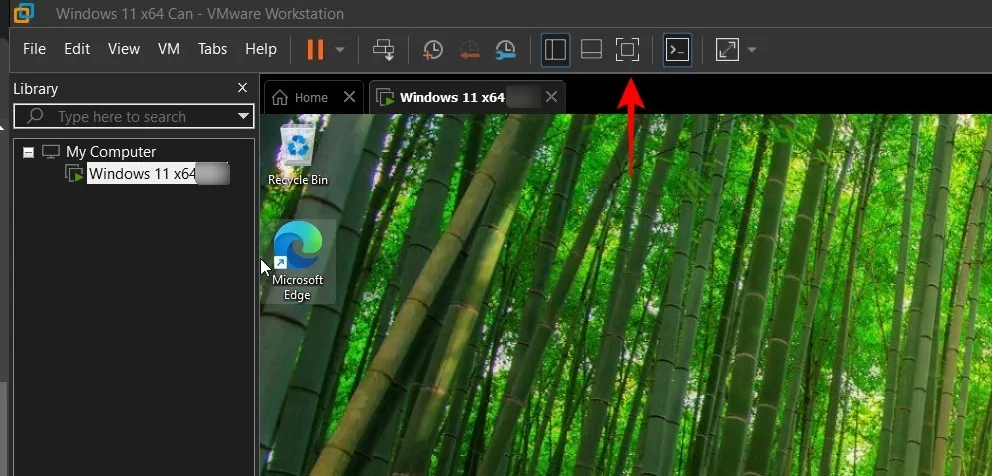
Ocultar la barra de herramientas de VMware
Si la barra de herramientas de VMware está visible y desea ocultarla, siga estos pasos:
Paso 1: haz clic en el ícono de pin que se encuentra en el extremo izquierdo para desanclarlo. Esto ocultará la barra de herramientas a menos que vuelvas a pasar el cursor sobre el borde superior.
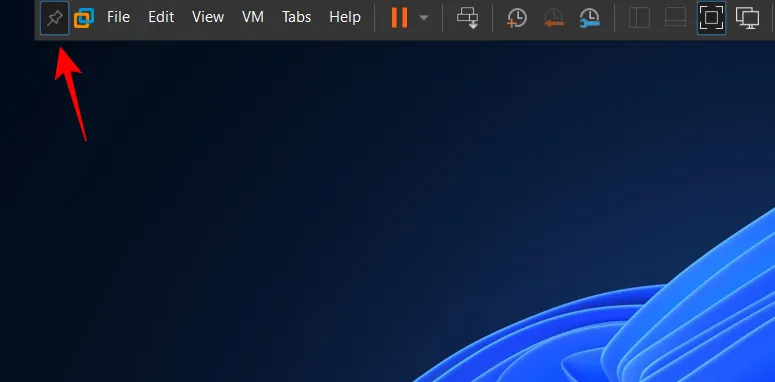
Paso 2: Para ocultar completamente el borde superior de la barra de herramientas, navegue a Editar > Preferencias .
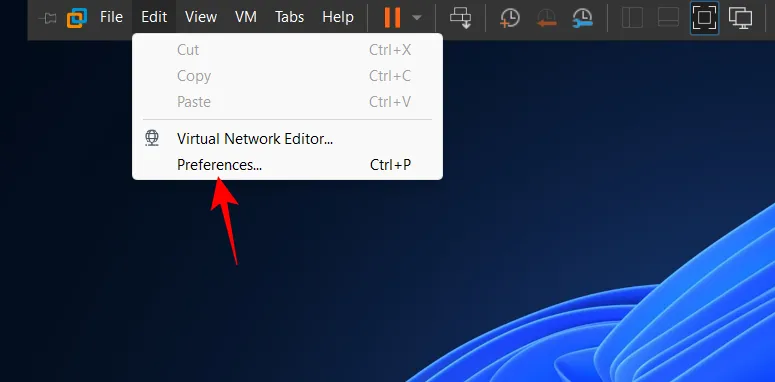
Paso 3: Seleccione Pantalla y desmarque Mostrar el borde de la barra de herramientas cuando no esté fijada en pantalla completa , luego haga clic en Aceptar .
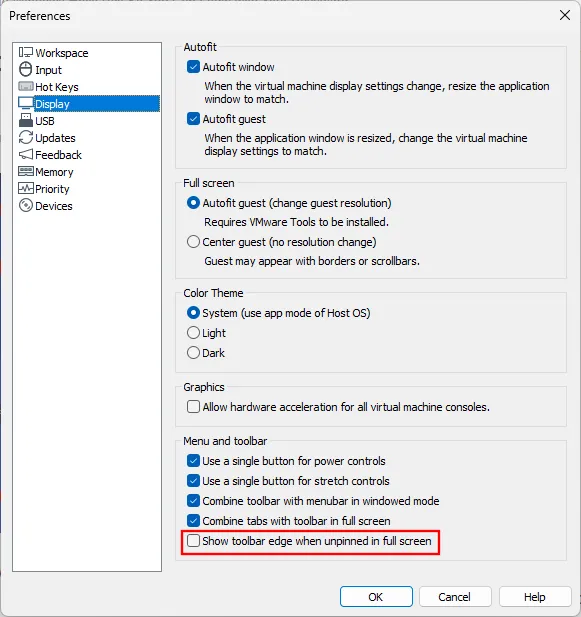
Deshabilitar las sugerencias de VMware
Si las sugerencias en la parte superior (como ‘Para liberar la entrada, presione Ctrl+Alt’) se vuelven molestas, puede eliminarlas instalando VMware Tools:
Paso 1: Acceda a la barra de herramientas de VMware, haga clic en VM y seleccione Instalar VMware Tools…
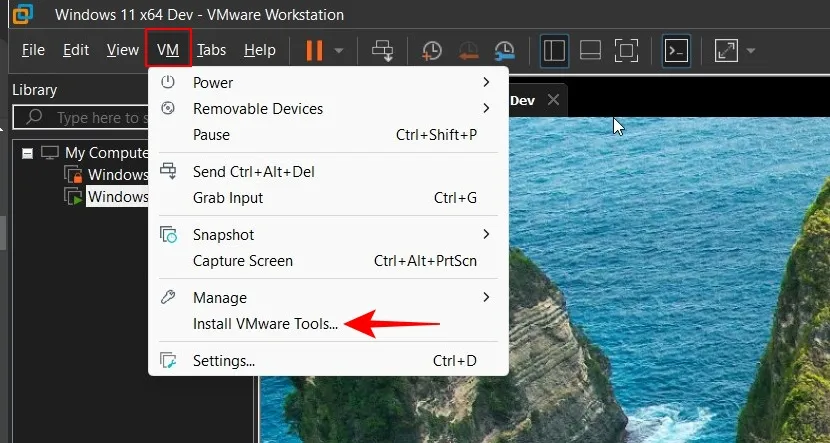
Esta acción monta la imagen de las herramientas de VMware.
Paso 2: Presione Win+Rpara abrir el cuadro EJECUTAR. Ingrese D:\setup.exe(reemplazando D: por la unidad donde está montado VMware Tools) y presione Enter.
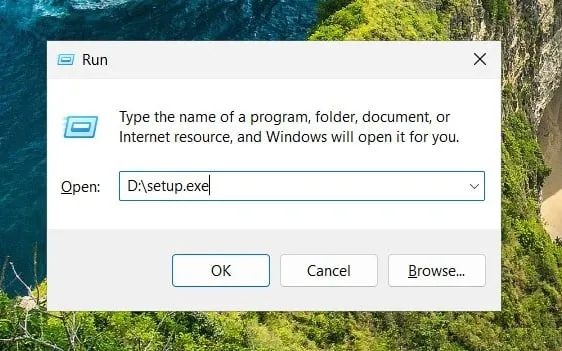
Paso 3: Haga clic en Siguiente .
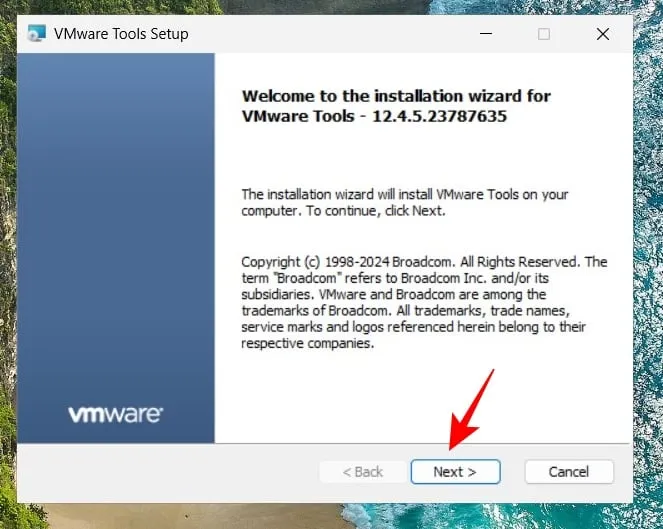
Paso 4: Seleccione Instalación típica y haga clic en Siguiente .
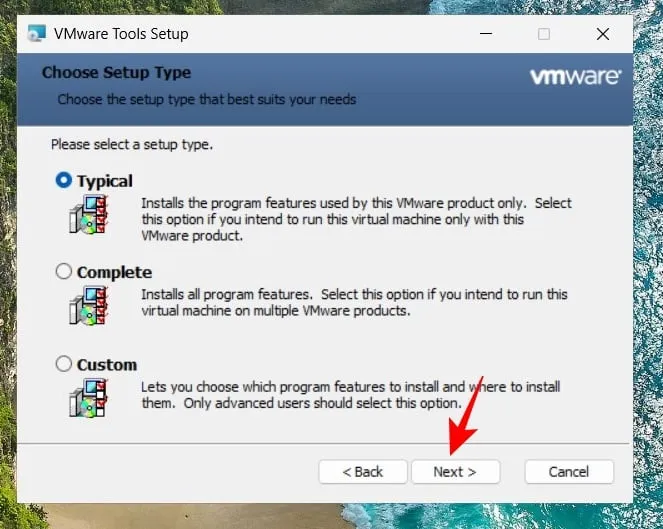
Paso 5: Por último, presione Instalar .
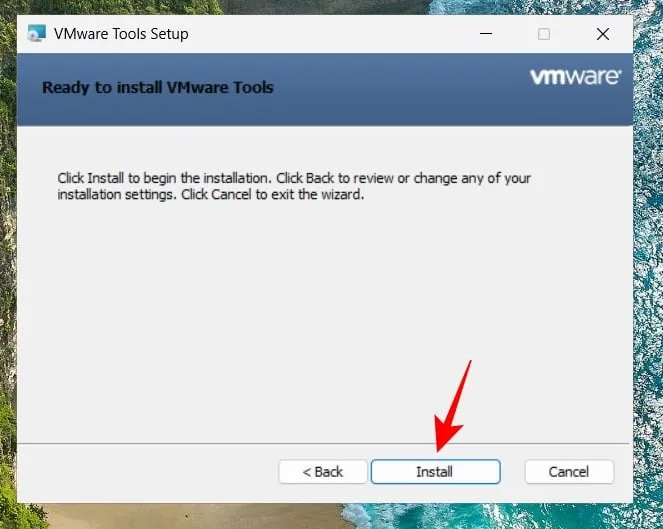
Aparecerá un mensaje que le pedirá que reinicie la máquina virtual. Después de reiniciar, estos molestos mensajes deberían desaparecer.
Resolver el error ‘No se pudo crear el archivo de paginación anónimo’
Si ve el error “No se pudo crear un archivo de paginación anónimo para MB: no existen suficientes recursos del sistema para completar el servicio solicitado” al cargar su máquina virtual, aquí le mostramos cómo solucionarlo:
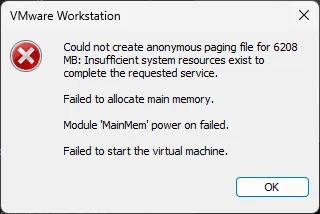
Paso 1: Abra el cuadro de diálogo EJECUTAR utilizando el Win+Rcomando.
Paso 2: Ingresa sysdm.cply presiona Enter.
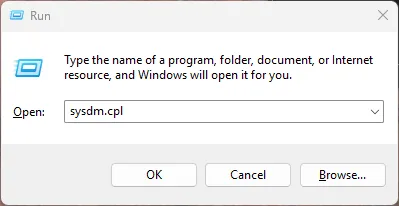
Paso 3: Vaya a la pestaña “Avanzado” y haga clic en Configuración dentro de la sección “Rendimiento”.
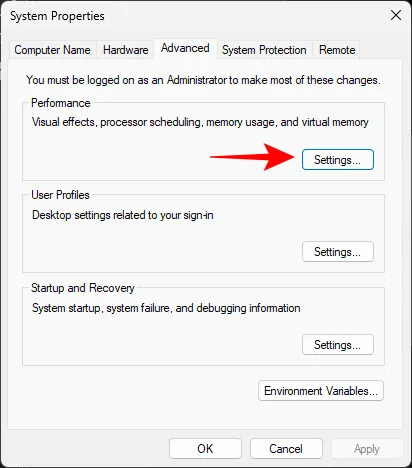
Paso 4: Regrese a la pestaña “Avanzado” y haga clic en Cambiar en el área “Memoria virtual”.
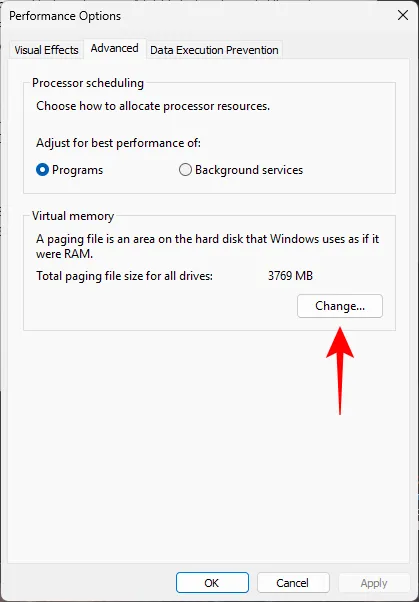
Paso 5: Desmarque la casilla Administrar automáticamente el tamaño del archivo de paginación para todas las unidades .
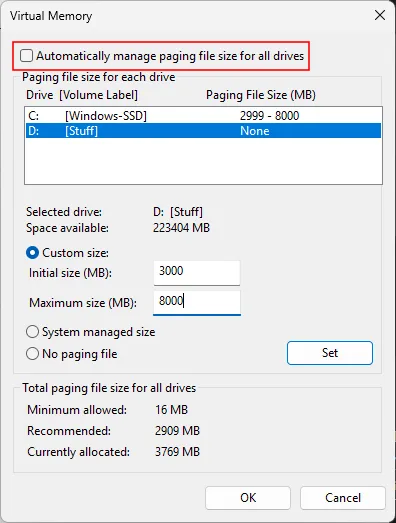
Paso 6: Elija la unidad donde reside su máquina virtual.

Paso 7: Seleccione Tamaño personalizado y proporcione «Tamaño inicial» y «Tamaño máximo». Asegúrese de que el máximo supere el requisito indicado por el mensaje de error y, a continuación, haga clic en Establecer .
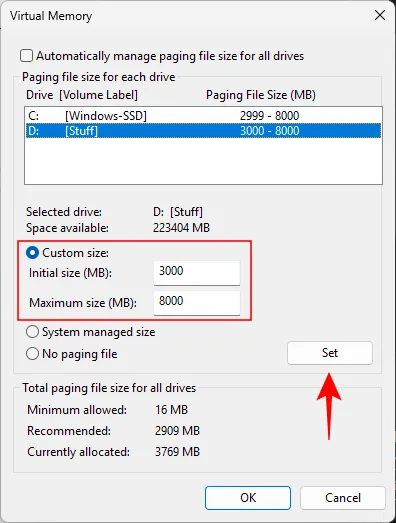
Paso 8: Haga clic en Aceptar .
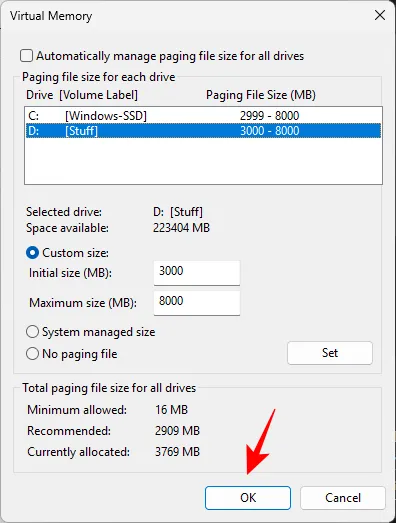
Su estación de trabajo VMware ahora debería funcionar sin problemas y sin errores.
Esperamos que esta guía le haya ayudado a crear con éxito una máquina virtual utilizando VMware Workstation Pro, instalar Windows y configurar sus ajustes para optimizar su experiencia de usuario.



Deja una respuesta