Guía paso a paso para configurar la deduplicación de datos en Windows Server
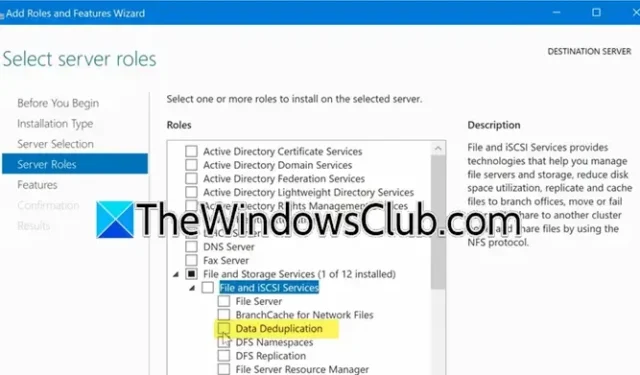
En esta guía completa, exploraremos cómo configurar la deduplicación de datos en Windows Server , una tarea crucial para cualquier administrador de servidores que desee maximizar el espacio de almacenamiento disponible. Si este tema despierta su interés, este artículo es perfecto para usted.
Configuración de la deduplicación de datos en Windows Server
La deduplicación de datos, conocida comúnmente como Dedup, es una solución poderosa que ayuda a minimizar la huella de datos redundantes, lo que reduce los gastos de almacenamiento. Cuando se activa, la deduplicación de datos analiza los datos de un volumen para identificar y conservar solo una copia de las partes duplicadas, con opciones de compresión para mejorar aún más la eficiencia del almacenamiento. Es importante destacar que este proceso elimina las redundancias y, al mismo tiempo, preserva la integridad y la precisión de los datos.
Para configurar la deduplicación de datos, siga estos sencillos pasos:
- Instale la función de deduplicación de datos en su servidor.
- Active y configure la deduplicación de datos para el volumen elegido.
- Verificar el estado de la deduplicación.
Vamos a analizar cada paso en detalle.
1] Instalación de la función de deduplicación de datos
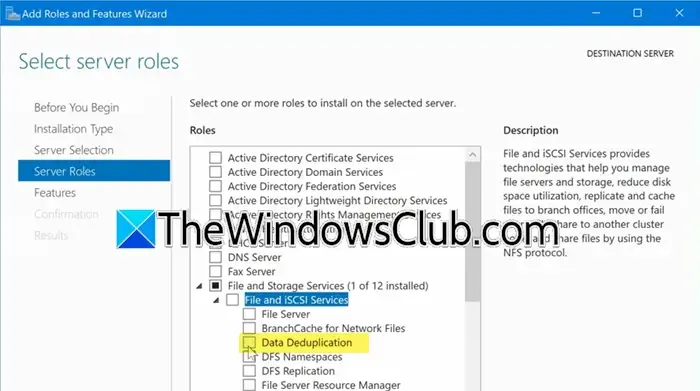
Comenzaremos instalando la función de deduplicación de datos en su servidor. A continuación, le indicamos cómo hacerlo:
- Inicie el Administrador de servidor en su máquina.
- Haga clic en Administrar > Agregar roles y funciones.
- Seleccione Siguiente, luego elija Instalación basada en roles o características y haga clic en Siguiente nuevamente.
- Continúe haciendo clic en Siguiente hasta llegar a la sección Roles del servidor, expanda Servicios de archivos y almacenamiento, luego Servicios de archivos e iSCSI, marque la opción Desduplicación de datos y haga clic en Instalar.
- Cuando se le solicite, seleccione Agregar funciones.
Complete el proceso de instalación desde allí.
Como alternativa, puede utilizar PowerShell para instalar la deduplicación de datos. Simplemente ejecute PowerShell con privilegios administrativos y ejecute el siguiente comando:
Para la instalación desde un servidor con Windows Server 2016 o posterior, o una PC con Windows con RSAT, utilice:
Install-WindowsFeature -ComputerName <Server-Name> -Name FS-Data-Deduplication
Si tiene habilitada la comunicación remota de PowerShell, ejecute este comando:
Enter-PSSession -ComputerName <Server-Name> dism /online /enable-feature /featurename:dedup-core /all
2] Activar y configurar la deduplicación de datos para el volumen elegido
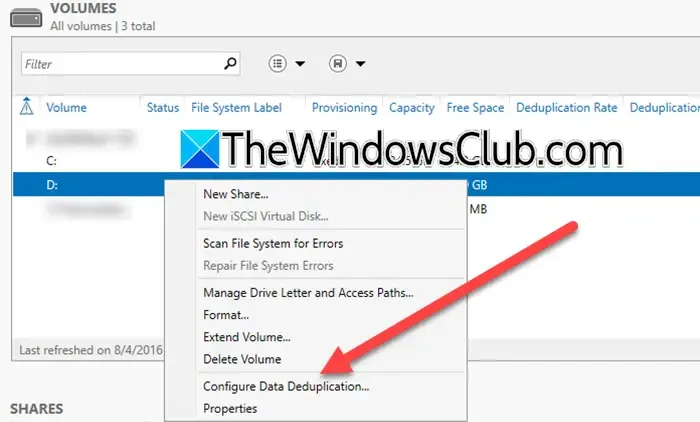
Después de una instalación exitosa, puede habilitar la deduplicación de datos en los volúmenes deseados. Siga estos pasos:
- En el Administrador de servidor, haga clic en el botón Actualizar.
- Vaya a Servicios de archivos y almacenamiento.
- Haga clic en Volúmenes.
- Haga clic con el botón derecho en el volumen donde desea habilitar esta función y seleccione Configurar deduplicación de datos.
- En la interfaz de Desduplicación de datos que aparece, expanda el menú desplegable junto a Desduplicación de datos y seleccione Servidor de archivos de propósito general.
- En el campo denominado ‘Archivo duplicado anterior a’, especifique el número de días después de los cuales los archivos deben considerarse para su duplicación.
- Puede establecer excepciones agregando extensiones de archivo específicas en «Extensiones de archivo personalizadas para excluir» o seleccionando carpetas enteras mediante el botón Agregar.
- Configure el programa de deduplicación haciendo clic en Establecer programa de deduplicación para alinearlo con los requisitos operativos de su organización.
- Es aconsejable mantener marcada la opción Habilitar optimización en segundo plano, ya que la deduplicación debería ser una tarea de menor prioridad.
- Además, marque Habilitar optimización de rendimiento y configúrelo para horas nocturnas para evitar el consumo de recursos durante las horas pico.
- Si lo desea, seleccione Crear un segundo cronograma para optimizar el rendimiento para establecer otro intervalo de tiempo. Haga clic en Aplicar > Aceptar una vez que confirme su cronograma.
- Finalice haciendo clic en Aplicar > Aceptar.
Para un enfoque más simplificado, puede crear una política de deduplicación en una unidad específica usando PowerShell con el siguiente comando:
Enable-DedupVolume -Volume <Volume-Path> -UsageType <Selected-Usage-Type>
Este comando realizará su tarea de manera eficiente.
3] Verificación del estado de deduplicación
Para comprobar si la deduplicación se ha configurado correctamente, ingrese el comando Get-DedupStatus o Get-DedupStatus | fl en una ventana elevada de PowerShell.
Para ver el programa de deduplicación, ejecute Get-DedupSchedule. También puede acceder al Programador de tareas, navegar a la sección Deduplicación y revisar los programas creados. Haga clic con el botón derecho en cualquier tarea para ejecutarla y verificarla de inmediato. Ejecute Get-DedupStatus para supervisar el estado de la deduplicación o Get-DedupJob para obtener información específica del trabajo.
Una vez que esté satisfecho con la programación y la ejecución del trabajo, simplemente cierre el Administrador de servidor, confiando en que sus tareas continuarán según lo planeado y que sus volúmenes se someterán a la deduplicación.
¡Eso es todo!
¿Cómo puedo habilitar la deduplicación en Windows Server?
Para iniciar la deduplicación de datos en Windows Server, primero asegúrese de que la función esté instalada desde el Administrador del servidor. Luego, siga los pasos mencionados anteriormente para configurar la deduplicación y programar su funcionamiento.
¿Cuáles son los requisitos previos para la deduplicación de datos en Windows?
Para utilizar la deduplicación de datos de forma eficaz, necesitará Windows Server 2012 o una versión más reciente. Además, los volúmenes que necesitan deduplicación deben estar formateados con NTFS. Esta función funciona de forma óptima con diversas cargas de trabajo, incluidos servidores de archivos de uso general, infraestructuras de escritorios virtuales (VDI) y soluciones de copia de seguridad virtualizadas.



Deja una respuesta